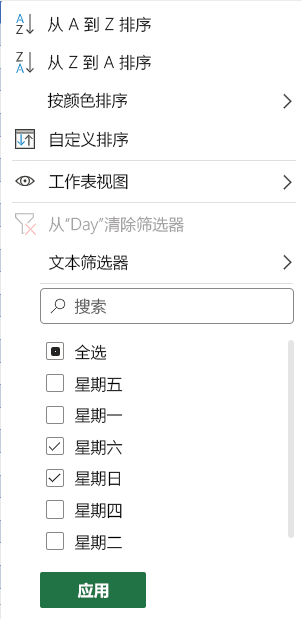练习:使用 Excel 浏览数据
现在你可以开始使用数据了。 在此实验室中,你将使用 Microsoft Excel Online 浏览简单的数据集。
开始之前
如果还没有 Microsoft 帐户(例如 hotmail.com、live.com 或 outlook.com 帐户),请在 https://signup.live.com 注册一个。
实验室概述
Rosie Reeves 是一名创业的中学生,她在自己家附近的公园摆摊贩卖自制柠檬水。 为了推广她的柠檬水摊位,她选择在公园里分发传单。 Rosie 记录了有关销售和传单分发的详细信息,以及包括每天温度和降雨量在内的天气测量数据。
在此实验室中,请浏览和直观呈现 Rosie 记录的数据。
练习 1:查看 Excel 中的数据表
在本练习中,将包含 Rosie 的数据的 Excel 工作簿上传到与 Microsoft 帐户关联的 OneDrive 云存储帐户,然后在 Microsoft Excel Online 中浏览数据。
将工作簿上传到 OneDrive
在 Web 浏览器中,导航到 https://onedrive.live.com 并使用 Microsoft 帐户凭据登录。 应会看到 OneDrive 中的文件和文件夹,如下所示:
在“+ 新建”菜单上,选择“文件夹”以创建新文件夹。 可以根据需要进行命名,例如“DataFund”。 显示新文件夹时,选择该文件夹以将其打开。
在新的空文件夹中,在“⤒ 上传”菜单上,选择“文件”。 然后,当系统提示时,在“文件名”框中,输入以下地址(可从此处复制并粘贴!):
https://github.com/MicrosoftLearning/mslearn-data-concepts/raw/main/labfiles/Lemonade.xlsx然后,选择“打开”,上传包含 Rosie 的柠檬水数据的 Excel 文件,如下所示:
几秒钟后,Lemonade.xlsx 文件应显示在文件夹中,如下所示:
在 Excel Online 中打开工作簿
选择 OneDrive 文件夹中的“Lemonade.xlsx”文件,在 Excel Online 中将其打开。 打开后应如下所示:
A 列中的日期可能太宽而无法显示,因此单元格可能包含 #######,如前所示。 若要查看日期,请双击 A 列标题和 B 列标题之间的行。 随后,日期将以与 Microsoft 帐户关联的区域设置的格式显示。 例如,在下图中,日期以英国格式 (dd/MM/yyyy) 显示。
对数据进行筛选和排序
选择单元格 A1,然后在工作表上方功能区的“插入”选项卡上,选择“表”。 验证 Excel 是否已自动检测到范围 A1:G366 中的数据,以及是否已选中“我的表包含标题”,然后选择“确定”,如下所示:
Excel 自动将数据格式设置为表格并将下拉按钮添加到标题行,如下所示:
选择任意单元格以取消选择表,再选择“星期几”列的下拉按钮,清除“(全选)”复选框,仅选中“星期六”和“星期日”复选框,然后选择“确定”,如下所示:
对数据表进行筛选,以仅显示(星期六和星期日)周末的记录。
选择“降雨量”列的下拉箭头,然后选择“从大到小排序”。 数据表按降雨量降序排序,因此第一行包含了降雨量最多的周末的数据。 这是一个星期天,降雨量有 2.50 厘米,如下所示:
再次选择“星期几”列的下拉箭头,然后选择“从‘星期几’清除筛选器”。 该表现在显示全部数据。
选择“日期”的下拉箭头,然后选择“从旧到新排序”,按时间顺序对数据进行重新排列。
挑战:查找温度最低的工作日
- 使用 Excel Online 中的筛选器和排序功能筛选数据,以便仅显示工作日(星期一到星期五),然后对数据进行排序,以便第一行包含温度最低的工作日的数据。
- 记下星期几和温度,然后清除筛选器,再按时间顺序对数据进行重新排列。
练习 2:使用公式浏览 Excel 中的数据
在本练习中,使用公式创建派生列,用于扩展 Rosie 记录的数据。
添加派生列
在菜单区域右侧的“主页”选项卡上,使用“切换功能区” (v) 按钮展开功能区并显示完整的“经典功能区”工具栏:
选择 B 列标题以选择整个 B 列。 然后,在功能区的“主页”选项卡上的“单元格”部分的“插入”下拉菜单中,选择“插入工作表列”(具体取决于浏览器窗口的大小),可能需要展开“单元格”菜单才能看到“插入”菜单。
这将在“日期”和“星期几”列之间插入新的 Column1 列,如下所示:
在单元格 B1 中,将 Column1 重命名为“月份”。 然后选中单元格 B2,在数据上方的 fx 栏中,输入以下公式:
=TEXT(A2, "mmmm")输入公式后,应将其自动复制到表中的所有其他“月份”单元格,并且每个记录的月份名称应如下所示:
在单元格 I1 中,输入文本“收入”,将新的“收入”列添加到表中。 然后选中单元格 I2,在数据上方的 fx 栏中,输入以下公式:
=G2*H2该公式会再次自动复制到表中的其余行,“收入”(由“价格”乘以“销售量”计算得出)如下所示:
选择 I 列标题,选择整个列,然后在功能区的“主页”选项卡上的“数字”部分的 $ 下拉列表中,选择“$ 英语(美国)”。 这会将收入数据的格式设置为美元:
向下滚动到数据表底部,选择单元格 I367(在“收入”列下方)。 然后在功能区的“主页”选项卡上的“编辑”部分的“自动求和”(Σ) 下拉菜单中,选择“Σ Sum”。
这会输入以下公式:
=SUBTOTAL(109,[Revenue])此公式将“收入”引用为表中的命名列,并计算该列中值的总和。 可以通过输入
=SUM(I2:I366)但通过使用自动求和函数来实现获得的结果,生成的值包含在表的定义中(可能需要扩大列 I,以查看值):筛选“月份”列以仅显示“7 月”的记录,然后在“收入”列底部查看分类汇总(可能需要滚动才能找到它)。 现在显示的是 7 月的总收入。
清除“月份”筛选器以显示全部数据,并验证收入总计是否再次反映所有月份。
挑战:查找分发的传单总数
- 在“传单”列下添加一个单元格,其中包含 Rosie 分发的传单总数。 使用“逗号样式 (,)”数字格式为此列设置格式,使总计的格式类似于 00,000.00。
- 请注意该年份的总金额,然后筛选数据,以查找 1 月分发的传单数量。 完成后,不要忘记清除筛选器!
练习 3:使用条件格式浏览数据
在本练习中,将条件格式应用于数据,以突出显示感兴趣的关键值。
突出显示极端值和离群值
选择单元格 D2,然后按住 Shift 和 Ctrl 键,再按向下键以选择“温度”列中的所有值(如果使用的是 Mac OSX 计算机,请按住 Shift 和 ⌘ 键,再按向下键)。
在功能区的“主页”选项卡上的“条件格式”下拉列表中,指向“色阶”,然后选择“红色-白色-蓝色色阶”(顶部为红色,中间为白色,底部为蓝色)。 重新设置“温度”单元格格式,若天气炎热,则显示为浓烈的红色,若天气凉爽,则显示为深蓝色。 现在滚动浏览数据时更容易找到特别热或冷的日子。
选择“降雨量”列中的所有值,然后在“条件格式”下拉列表中,指向“数据条”,然后选择“浅蓝色数据条”渐变填充。 这些单元格所设置格式可直观指示每天的相对降雨量水平。
选择“销售”列中的所有值,然后在“条件格式”下拉列表中,指向“顶部/底部规则”,然后选择“前 10%”。 然后,在“前 10%”对话框中,选择“使用深绿色文本的绿色填充”,然后选择“完成”。 前 10% 中包含销售值的单元格突出显示为绿色(可能需要滚动才能查看它们),“条件格式”窗格将保持打开状态。
如果取消选择了“销售”列中的值,请重新进行选择,然后在“条件格式”窗格中,选择“+”以使用以下设置添加新规则:
- 应用于范围:H2:H366
- 如果为 true,则停止:取消选中
- 规则类型:顶部/底部
- 底部 10%
- 所采用格式:使用深红色文本的浅红色填充
选择“完成”,应用格式设置,然后关闭“条件格式”窗格,其中 x 图标位于窗格右上角。 底部 10% 中包含销售值的单元格再次突出显示为红色(同样,可能需要滚动才能查看它们)。
挑战:比较温度、降雨量和销售额
现在,你已突出显示了相关单元格,可以更轻松地在温度、降雨量和销售额之间进行视觉比较。
滚动浏览数据,只需通过查看添加的视觉格式,尝试查看是否可以发现温度、降雨量和销售额之间的任何关系,这些关系可能构成要开展更彻底调查的假设的基础。