练习 - 创建定期流
在本单元中,您了解如何使用定期 触发器生成预先计划流。 Contoso 每年都会举办一次活动,期间他们会接到咨询详细信息的电话。 接听电话的 Contoso 团队会将联系信息存储到 Microsoft OneDrive 上的 Microsoft Excel 工作簿中。 您将为 Contoso 活动团队生成云端流,从 Microsoft OneDrive 上的 Microsoft Excel 工作簿中自动拉取客户电子邮件地址。 然后配置该流,确保任何人添加到该工作簿中的任何电子邮件地址每天都可以收到一次活动信息电子邮件。
先决条件
对于该应用场景,您需要使用包含以下列的表创建 Excel 文件:ContactEmail、FirstName 和 LastName。 在 OneDrive for Business 中保存 Excel 文件。 您将在第 9 步连接本文件。 使用组织电子邮件地址作为 ContactEmail,使用您本人的电子邮件可以轻松测试流。
注意
务必将 Excel 数据的格式设置为表。 将在第 11 步引用该表。
Excel 表格如图所示:
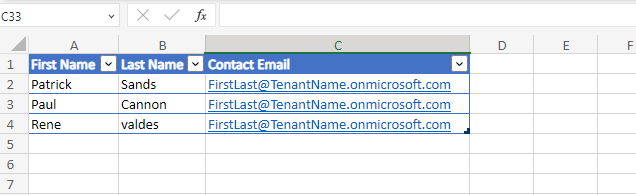
创建计划流
使用组织帐户登录 Power Automate。
选择正确的环境。
选择我的流。
选择新建,然后选择计划云端流。
默认选项为每 1 分钟重复一次,但您可以选择更改时间间隔,可用选项包括分钟、周、天、小时和秒。
注意
注意选择的重复模块以及预期流运行频率。
命名流并在运行此流下将流设置为每天重复。
选择创建。
选择插入新步骤按钮,然后选择添加操作。
在搜索字段中输入 excel,选择列出表中存在的行 - Excel Online (Business) 操作。
选择登录并在提示时使用您的组织凭据登录。
在位置字段中选择下拉箭头并选择 OneDrive for Business。
在文档库字段中选择下拉箭头并选择 OneDrive。
在文件名字段中选择文件夹按钮,然后选择要使用的 Excel 文件。
在表名框中选择下拉箭头,然后浏览并选择要使用的工作表。
选择插入新步骤按钮,然后选择添加操作。
搜索 Office 365 发送电子邮件并选择 Office 365 发送电子邮件 (v2)。
选择收件人字段,然后选择输入自定义值。
键入 /,然后选择插入动态内容。
选择联系人电子邮件。
发送电子邮件操作将自动添加到 For each。 发生这种情况是因为需要发送多封电子邮件。
在主题中输入 Contoso 事件信息。
在正文中键入尊敬的和 /,然后选择插入动态内容按钮。
在动态内容窗格中,选择 First Name。
按 ENTER 键,然后键入感谢您对 Contoso 年度活动的关注。相关动态,我们将在第一时间告知!
发送电子邮件步骤现在应如下图所示。
选择保存,然后等待流保存。
现在,云端流应如下图所示。 选择测试。
选择手动,然后选择测试按钮。
选择运行流。
选择完成。
流应成功运行。
您应收到如下所示的电子邮件。
您已完成所有任务!
此流现在将每天运行一次。 该流将:
从 Excel 工作表获取新行
从每行中获取电子邮件地址和姓名
在电子邮件步骤中输入电子邮件地址和姓名,然后向他们发送活动信息电子邮件
您无需手动撰写电子邮件发送给每个感兴趣的来电人员。