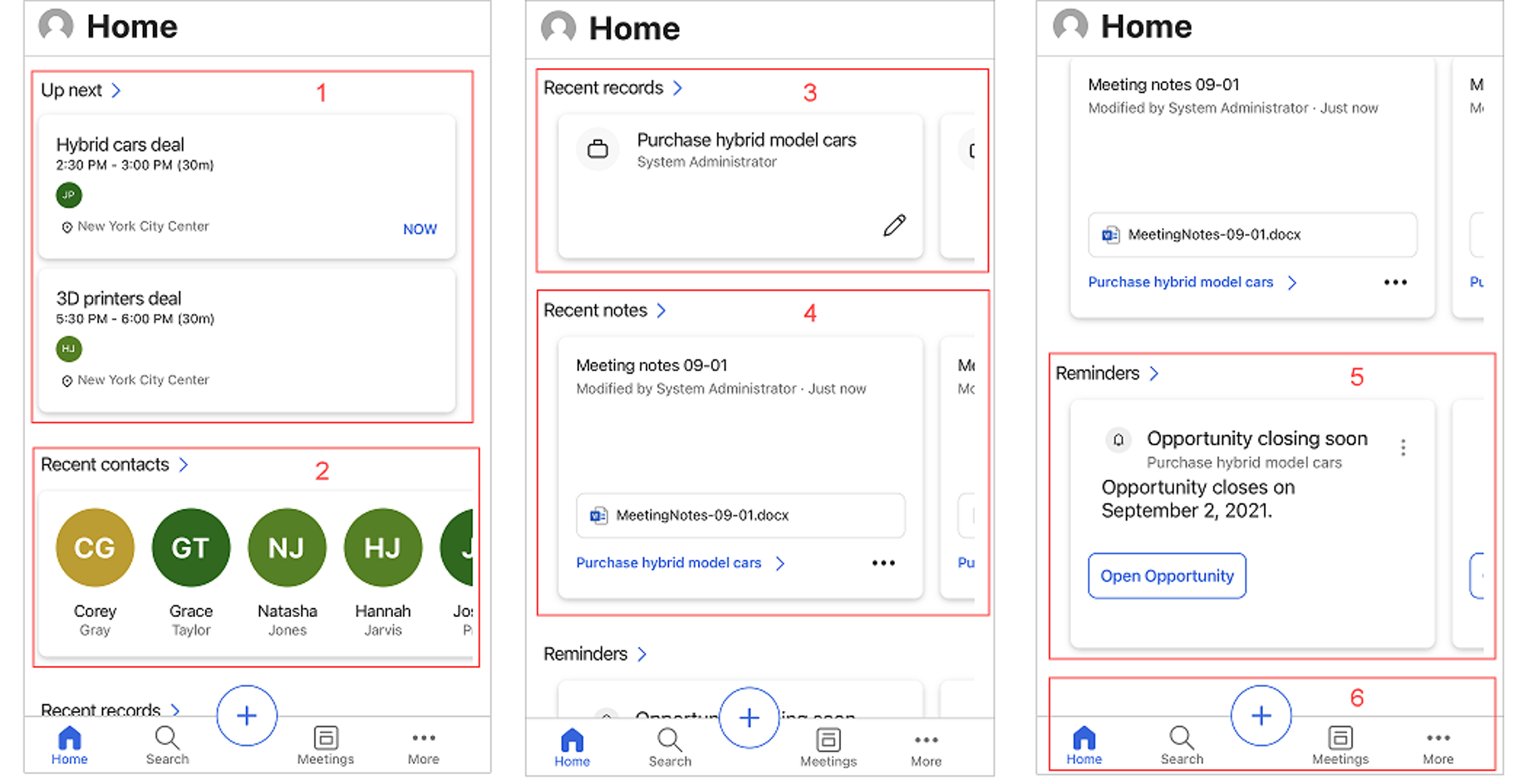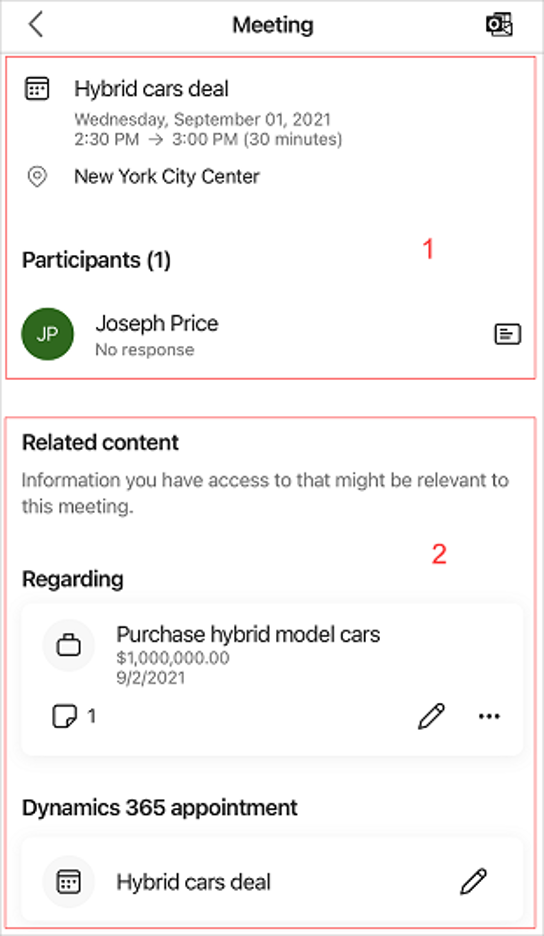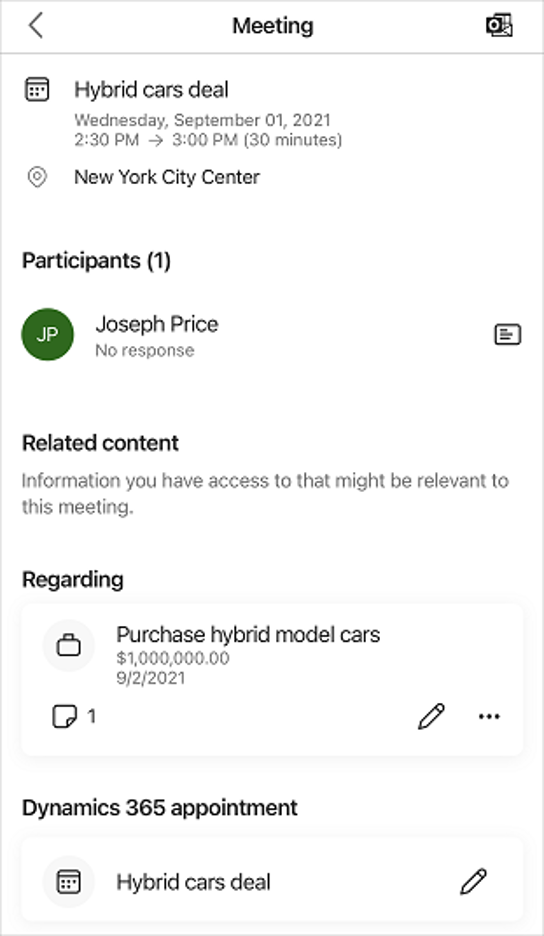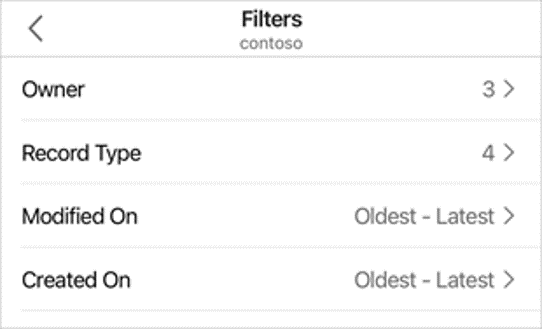使用移动应用
首次打开 Dynamics 365 Sales 移动应用时,将显示主页。 主页提供有关特定于您的会议和见解卡的概要信息。
通常,主页会显示以下几种信息:
会议 - 提供有关您上次参加的会议和即将举行的下一次会议的重要信息。
最近联系人 - 显示您最近通过 Web 或移动应用访问的一些联系人。
最近记录 - 显示您最近通过 Web 或移动应用创建或更新的一些记录。
最近注释 - 显示您最近通过 Web 或移动应用创建或更新的一些注释。
提醒和见解 - 显示来自助手的最多三个提醒操作卡和三个见解操作卡。
导航栏 - 屏幕底部的导航栏可帮助您浏览应用。
查看会议
在主屏幕的会议部分中,您可以查看自己上次参加的会议和即将举行的下一次会议,而要访问日历中的所有会议,请点击导航栏中的会议。
在您进入日历之后,可以通过点击日历上的某个日期来查看特定日期的会议。 此时将显示该日期中的所有会议。 如果该日期中没有安排任何会议,则不会显示任何内容。 要查看特定会议的详细信息,请在主页上或日历视图中点击会议记录。 此时将显示会议详细信息,如下图所示。
会议详细信息包括:
会议信息和参与者。
相关内容。
会议信息
会议信息部分提供有关会议主题、地点、时间和说明的信息。 点击说明部分可显示更多详细信息。
参与者
参与者部分中最多会显示五个会议参与者,例如客户和会议组织者。 参与者的接受状态也将显示。 点击参与者的姓名将打开联系人的快速视图。
相关内容
相关内容部分显示与会议相关的信息,例如相关记录和预约。 相关记录指定会议的相关记录信息,例如商机、潜在客户、联系人或客户。 将一个会议附加到记录时,会议将显示时间线、见解、参与者信息和对应的相关表。 通过使用相关记录,您可以更好地了解会议的内容,以便准备好相关信息。
以下屏幕截图显示会议内容是关于购买混合动力车型的商机。
您可以对相关记录完成以下操作:
查看和编辑 - 打开附加的相关记录,以便您查看记录并对其进行任何必要的更改。 有关详细信息,请参阅管理记录。
更改相关记录 - 允许您在相关记录不再相关或会议已经发生更改时对相关记录进行更新。 有关详细信息,请参阅更改会议中的相关记录。
添加相关记录 - 在未向会议附加任何相关记录的应用场景下,允许您向会议添加相关记录。 有关详细信息,请参阅在会议中添加相关记录。
断开连接 - 允许您在相关记录不再相关时将记录断开连接。 有关详细信息,请参阅将相关记录断开连接。
搜索记录
当现场销售人员处于移动工作状态时,尽可能快速地找到他们所需的信息非常重要。 利用 Dynamics 365 Sales 移动应用程序,可以更轻松地搜索相关记录,例如联系人、客户、潜在客户、注释和商机等。 屏幕底部的导航栏包含一个搜索图标。 在您键入内容时,将会显示包含文本的建议记录。 您输入的短语越完整,提供的结果就越好。
当您执行搜索时,结果会根据表的类型进行分类,例如联系人、客户、潜在客户、注释和商机。 例如,如果您搜索 Contoso,结果将包括含联系人、客户和潜在客户等文本的记录。 点击记录以查看更多详细信息。 您也可以点击查看全部来展开类别的列表。
在搜索结果中找到的记录数将显示在搜索框中。 结果计数旁边是用于筛选结果的选项。 您可以缩小结果的范围以仅包括相关负责人或记录类型,并且可以根据修改日期和创建日期来限制结果。 为此,请点击筛选图标,然后选择一个筛选选项。
有关详细信息,请参阅在移动应用中搜索记录。