在 Visual Studio 中进行调试的基础知识
调试基础知识
编写代码很难做到无错误。 可使用 Visual Studio 查找项目中的 bug。
简单调试
向项目添加 print 语句以查看代码的执行方式。 未有效执行的代码可能会导致 bug。 使用此方法对较小的项目进行简单的调试。 除了简单的项目外,不推荐使用此方法。
将 print 语句添加到通用 Windows 平台 (UWP) 项目:
在“解决方案资源管理器”中,展开“MainPage.xaml”,然后选择“MainPage.xaml.cs”。
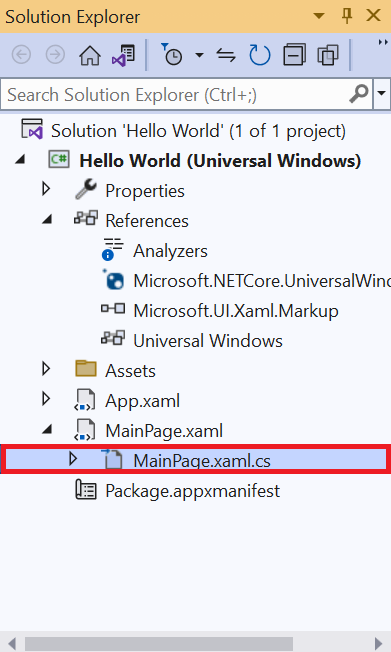
此处的 C# 代码与应用中显示的窗口相关联。
在“编辑器窗口”中向下滚动,直到找到以下代码:
public MainPage() { this.InitializeComponent(); }将其更改为以下代码:
public MainPage() { this.InitializeComponent(); Hello(); } public void Hello() { System.Diagnostics.Debug.WriteLine("Hello!"); }“编辑器窗口”应如下所示:
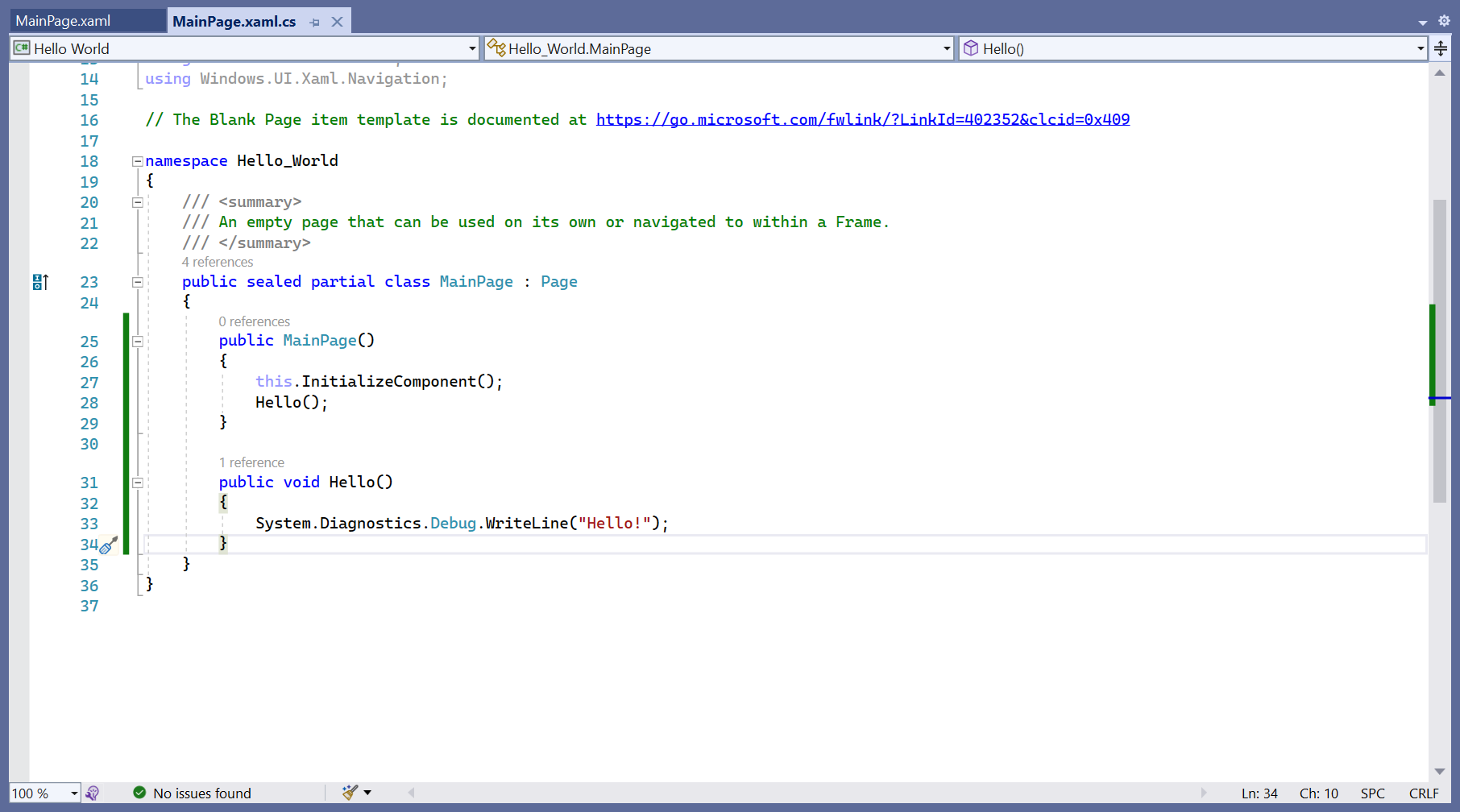
选择“运行”按钮或按 F5 键运行项目。

最小化应用窗口,返回到 Visual Studio。 选择“输出”以查看应用创建的“Hello!”消息。

注意
还可以在 Windows Presentation Foundation (WPF) 和 Windows 窗体应用中显示调试文本。
选择“停止”按钮以停止应用。

优化调试
使用断点在特定点停止应用,以了解发生的状况。 让我们看看它的工作原理。
更新
Hello()函数以匹配此代码:public void Hello() { int a = 1; int b = 2; int c = a + b; if (c == 4) { // Success } else { // Fail } }“编辑器窗口”应如下所示:
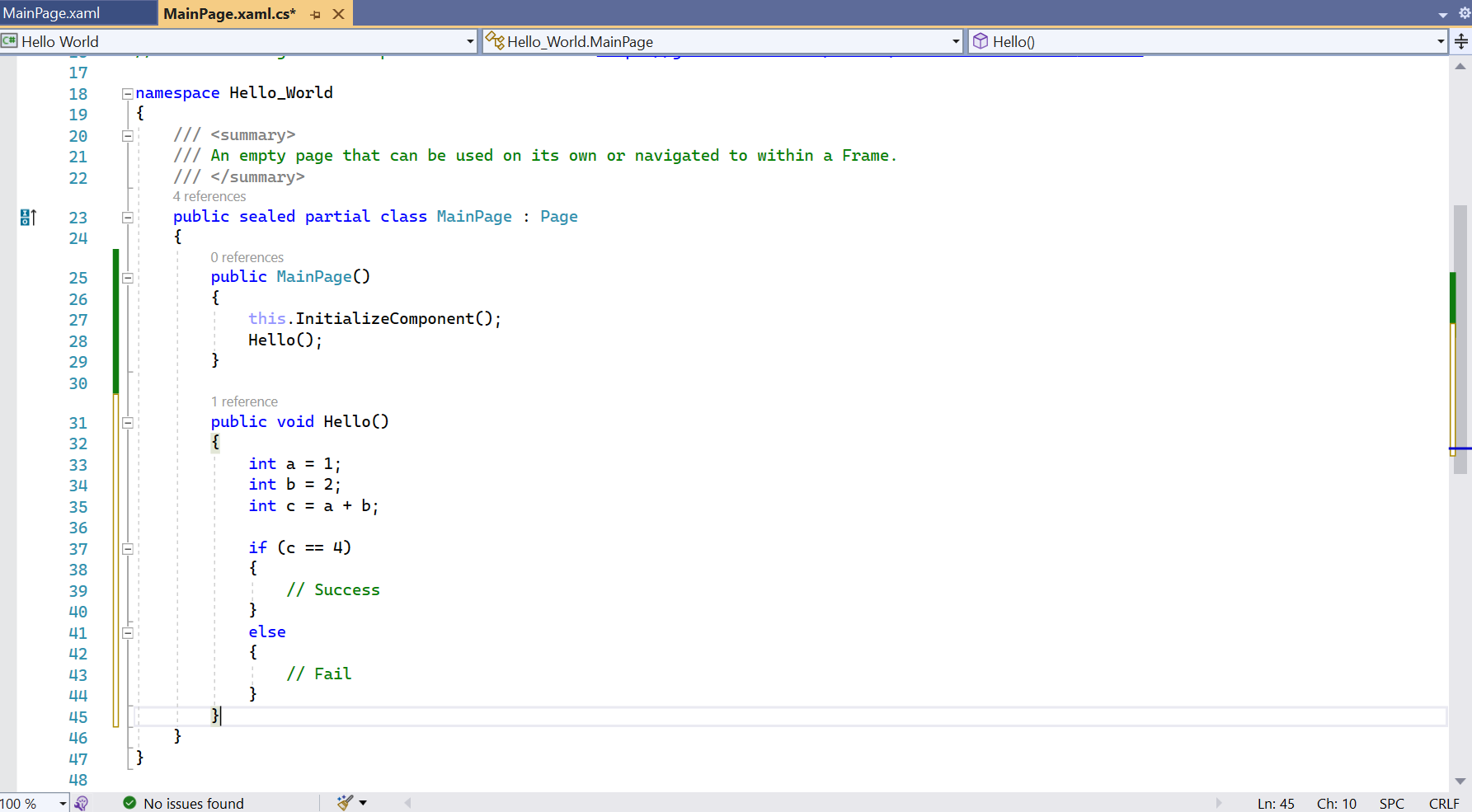
说明:应用程序需要
4的值来执行Hello()函数。 遗憾的是,在这种情况下,a + b不等于c。 让我们检查使用断点执行此计算的行。在包含代码
int c = a + b;的行旁边的灰色边距内选择。 将显示一个红点。 这个点就是断点。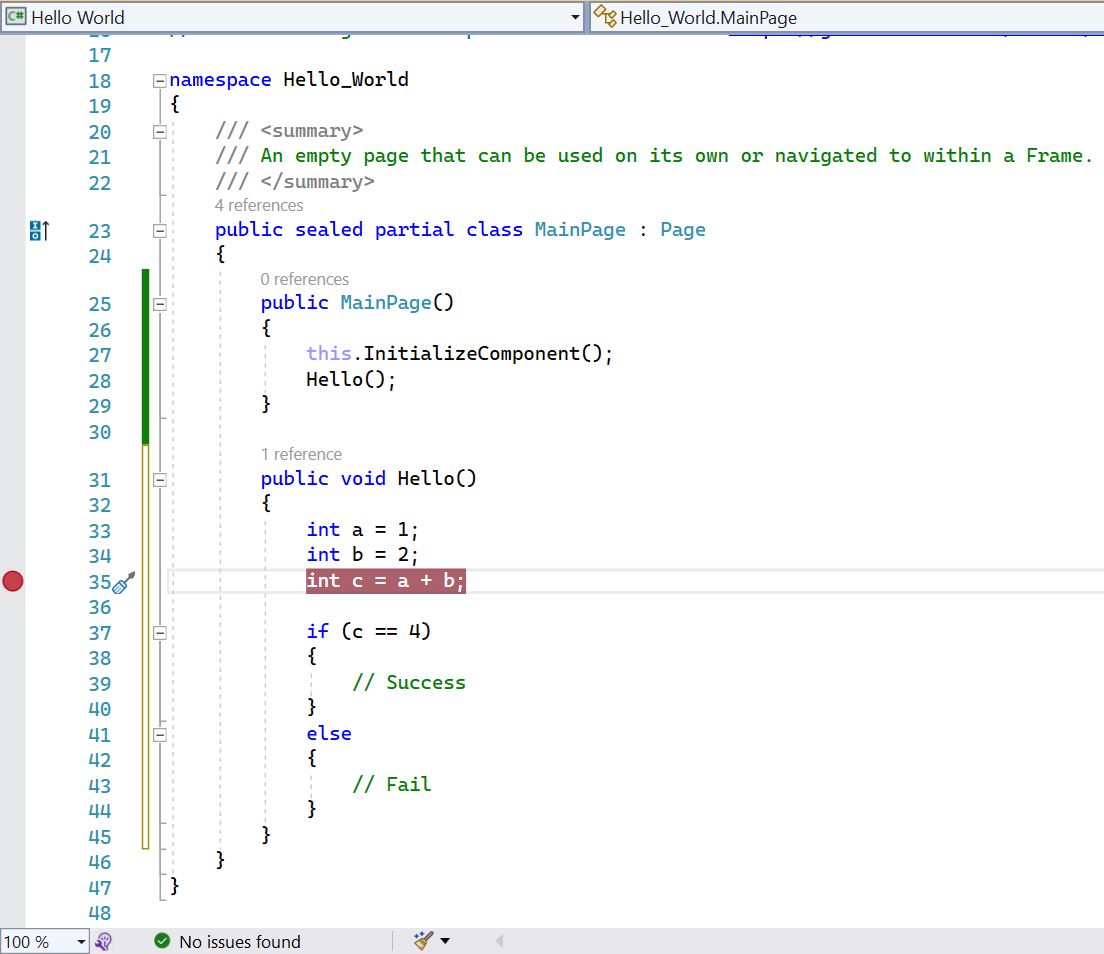
选择“运行”按钮或按 F5 再次启动应用。

应用立即停止运行。 边距内会出现一个黄色的小箭头,在包含错误的行旁边。 突出显示的代码行是接下来运行的代码。
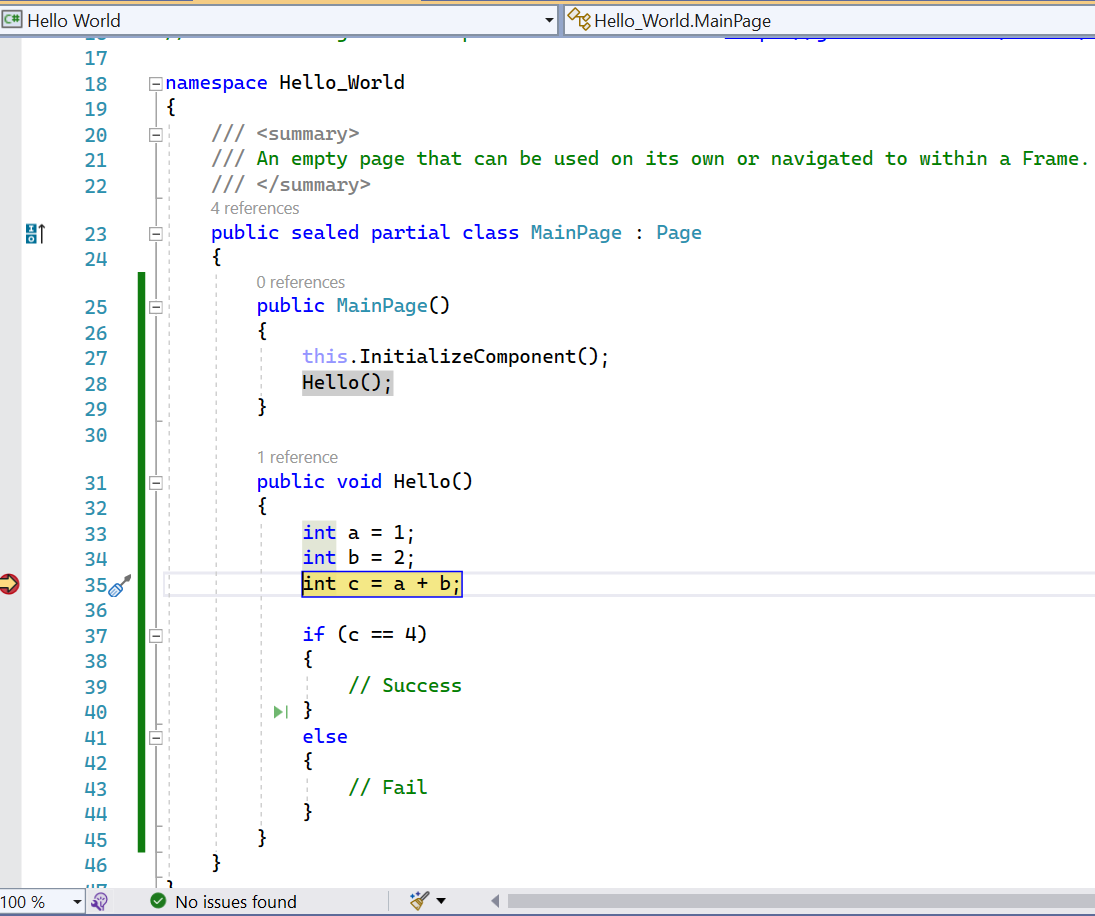
当程序暂停时,可使用工具栏上的“单步执行”、“单步跳过”和“单步跳出”按钮逐行单步调试程序。

选择“单步执行”,并观察黄色箭头随控制流的变化情况。

将鼠标悬停在
c变量上。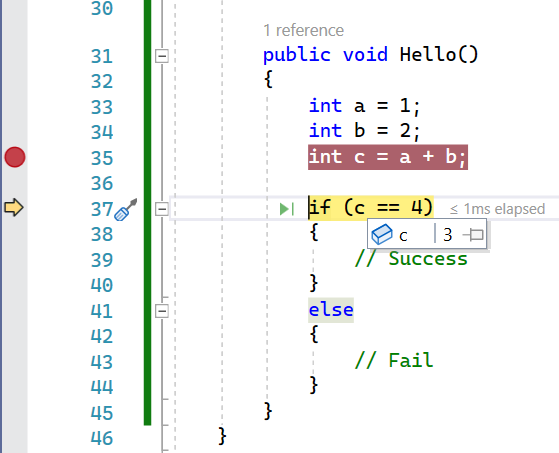
此时会显示一个窗口以显示变量的当前值。 正如我们所知,该值为 3,而不是函数预期的 4。
将鼠标悬停在右大括号附近,直到出现绿色箭头。
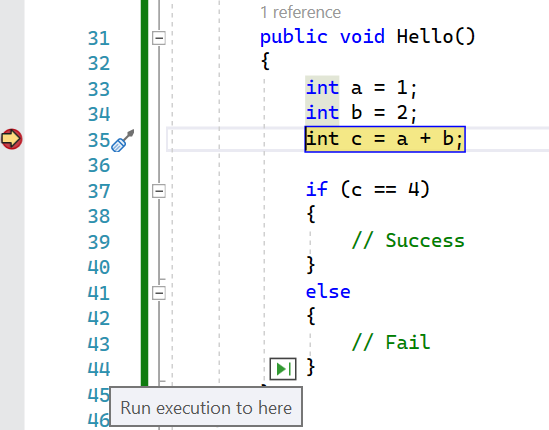
此断点允许应用运行,直到到达包含指定代码的行。
选择“停止”按钮停止运行应用。

调试理念
简单介绍一下调试。 了解你掌握的工具是成功的一半。 理解为什么有些内容不起作用需要经验、耐心和运气。 使用这些提示调试代码:
- 需要明确的是,代码完全在按照你的要求执行操作。 你只是要求代码执行了错误的操作。
- 向朋友(甚至是你自己)逐行解释你的代码。 大声说出来会有所帮助。
- 将代码分解为更小的部分(一种重构形式),以确认每个部分是否都能正常运行。
- 有时休息一下,理清思绪会有所帮助。