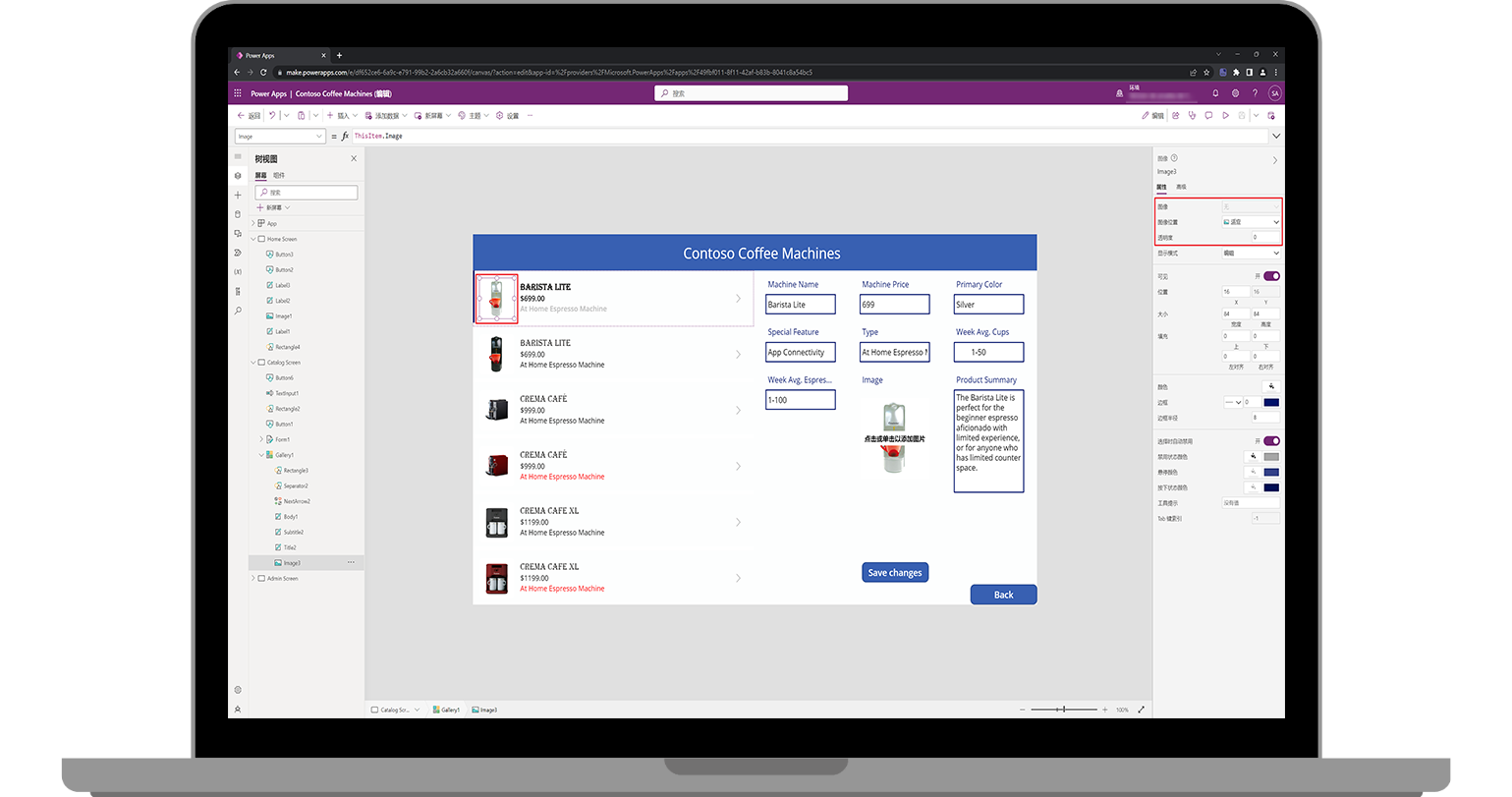图像
Power Apps 中的图像控件是显示图像的媒体控件,可以来自本地文件或数据源。 添加公司徽标或用户照片等图像,是增强应用整体外观的一种简单方法。 如果您的数据源中有图像,您可以将相应图像包含在库控件中。 您甚至可以将一幅图像作为屏幕背景!
您可以向应用中添加任意数量的图像,但请注意,在 Power Apps 将数据拉入应用中时,您使用的图像数量和图像大小可能会影响应用性能。 因此,您应该始终考虑图像的数据大小,并相应地为您的应用进行定制。
就像所有其他控件一样,您的图像控件具有可定制的属性。 一些重要的图像控件属性包括:
图像 - 此处显示图像文件的名称(或文件链接)。
图像位置 - 如果图像大小与屏幕或控件的大小不同,该则图像在此屏幕或控件中的位置(填充、适应、拉伸、平铺或居中)。
透明度 - 控制图像背后保持可见的程度。
将图像插入您的应用
在以下示例中,我们将继续使用 Contoso 咖啡机应用,但您可以使用任何应用。 按照以下步骤操作:
将本地数据中的图像添加到应用的第一步是,上传图像文件。 Power Apps 可以使用大多数图像类型。 将您的应用置于编辑模式,从 Power Apps 左侧栏(在树视图面板的左侧)选择媒体按钮。 树视图面板将更改为媒体面板。
选择媒体面板中的上传按钮。
在弹出的打开菜单中,查找/选择您要在应用中使用的图像文件,然后选择打开按钮。 片刻之后,您的图像文件将出现在图像列表下,并将显示一个小缩略图。 该图像现在已可在您的应用中使用。 在我们的应用中,我们将插入 Contoso Electronics 徽标,将它包含在“Home Screen”中的标题矩形中。
要插入图像,您可以在媒体面板中选择它,或者可以先插入一个图像控件,然后将 Image 属性更新为您刚刚插入的图像。
注意
插入图像控件后,屏幕右侧的“属性”面板将包含 Image 属性的下拉列表,使您能够快速更改所示图像。 此外,您可以添加公式,根据条件描绘不同的图像。 只要输入结果等于 Data type: image,您就可以使用公式来生成图像。
调整图像控件的大小和位置,将其放置在标题矩形的左上角。 尝试将图像位置属性调整为各种选项(例如居中、填充和平铺)来查看图像的反应,但在我们的示例中,适应是最佳选项。
现在我们已经向您介绍了图像控件,接下来让我们看看如何个性化您的应用。 请继续学习下一单元,了解如何实现此目标。