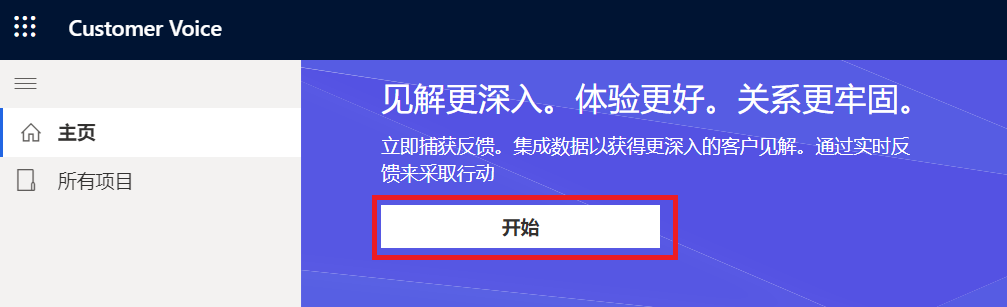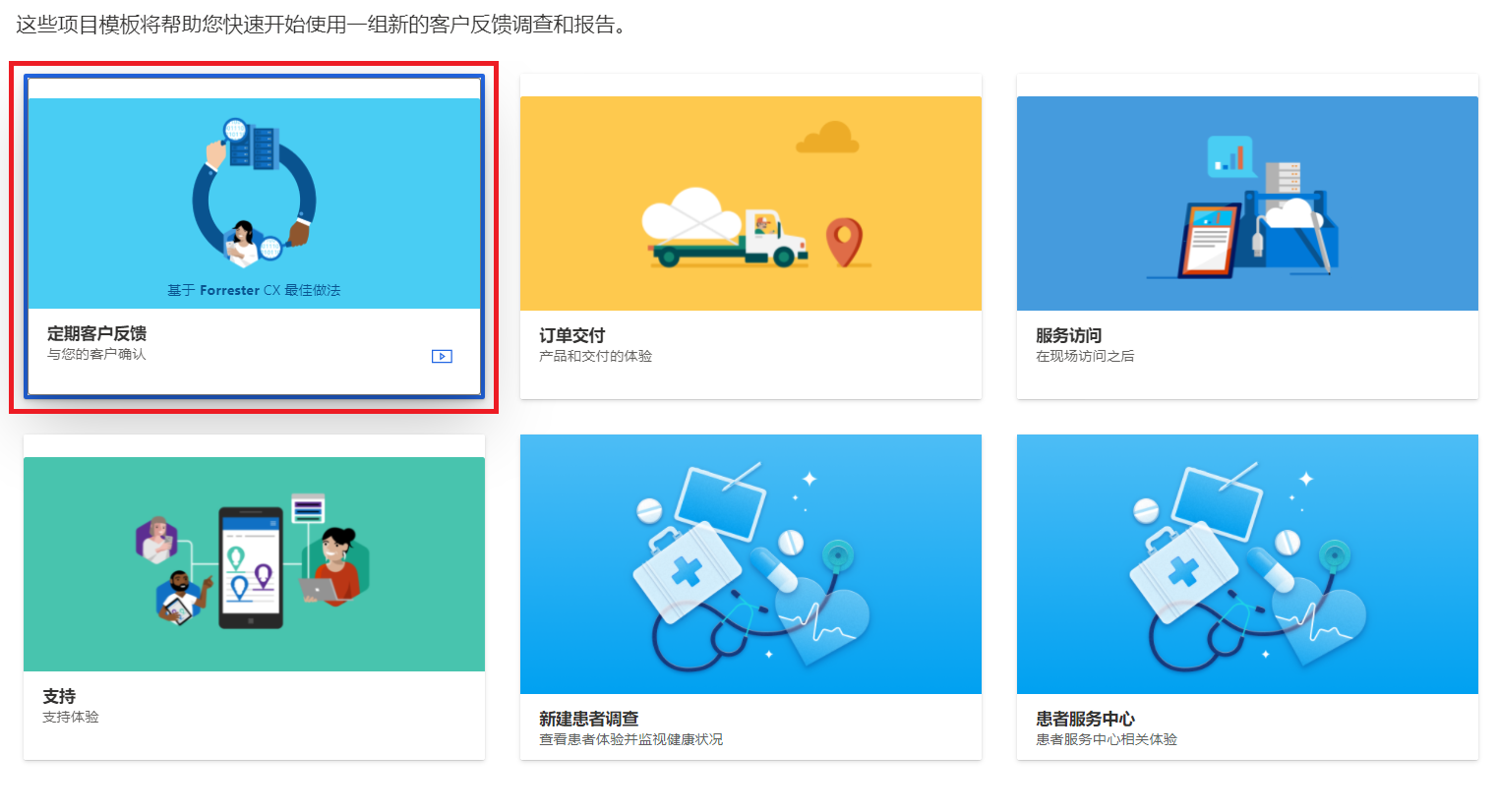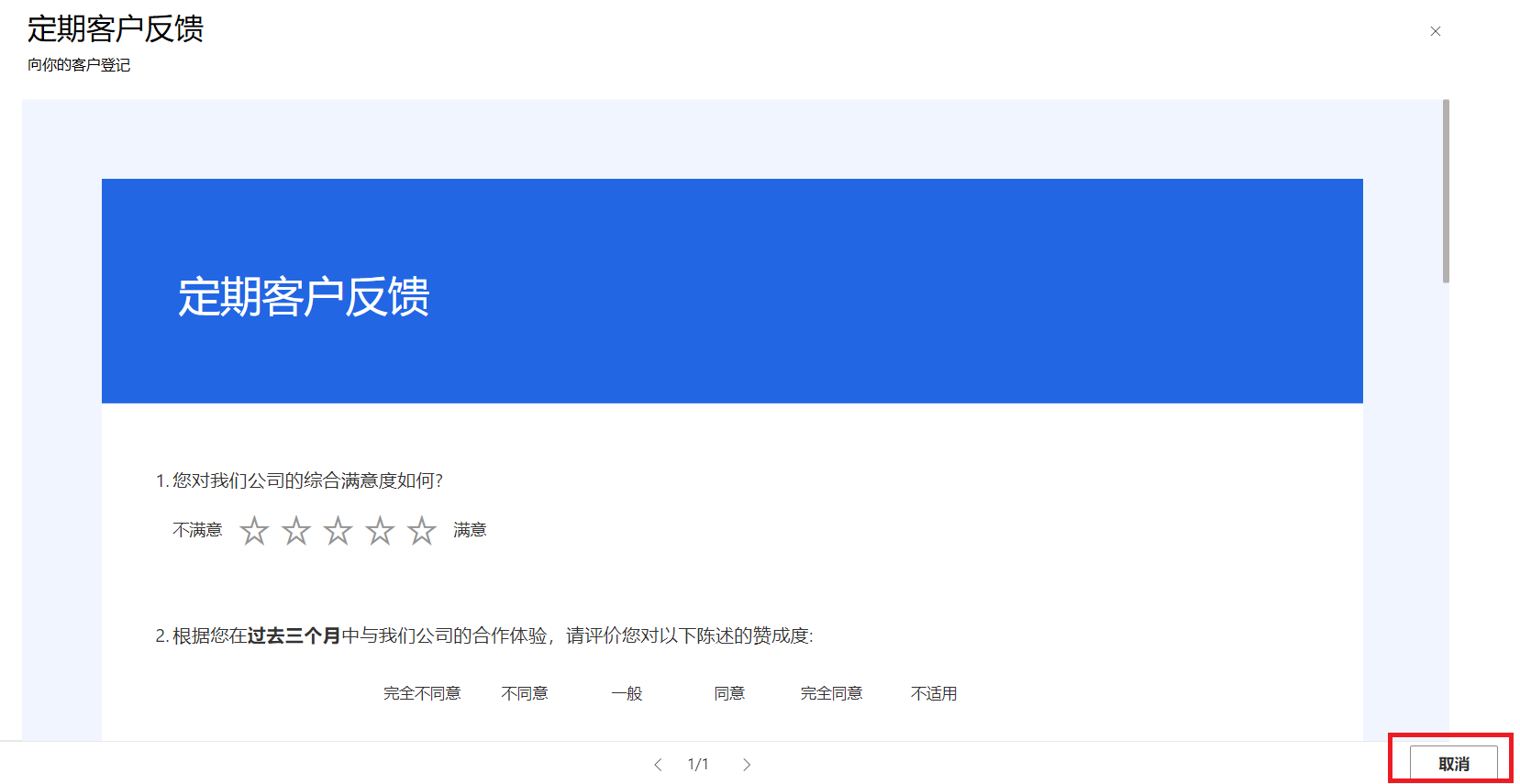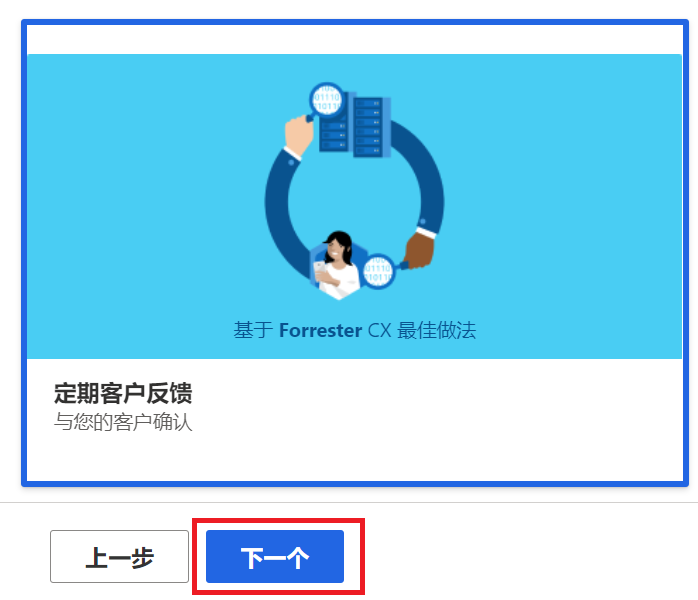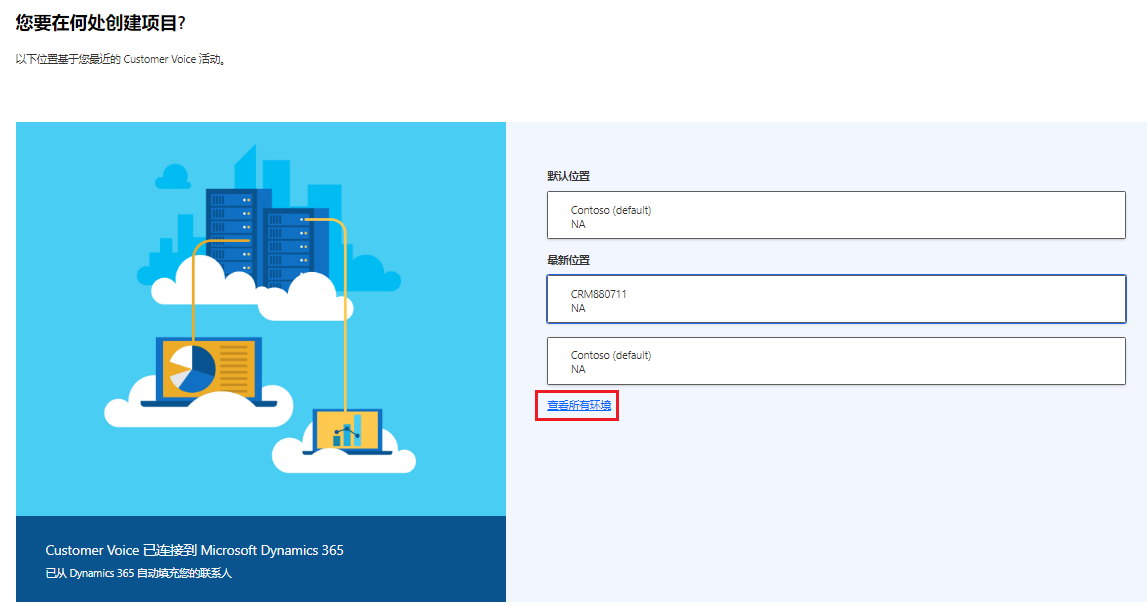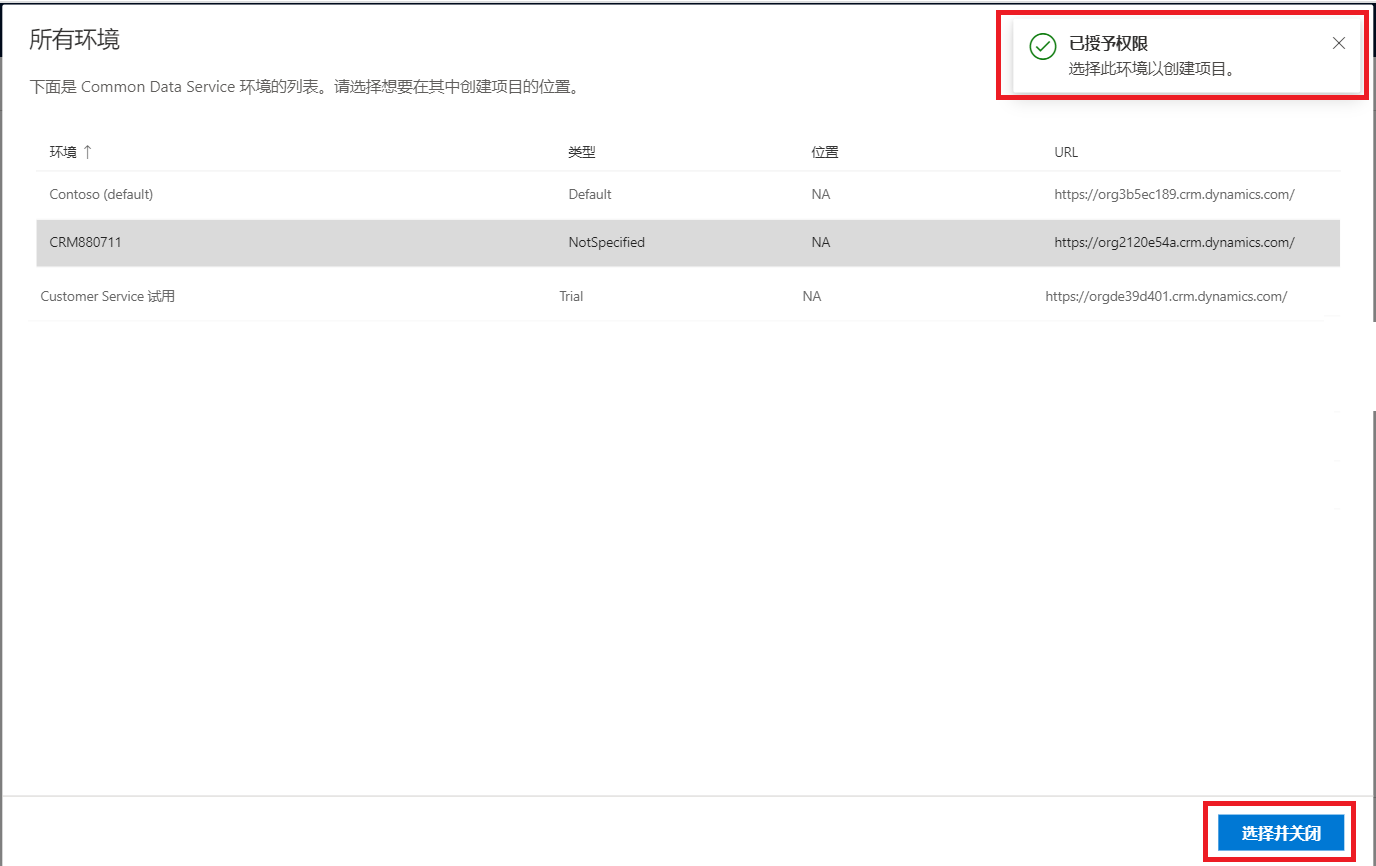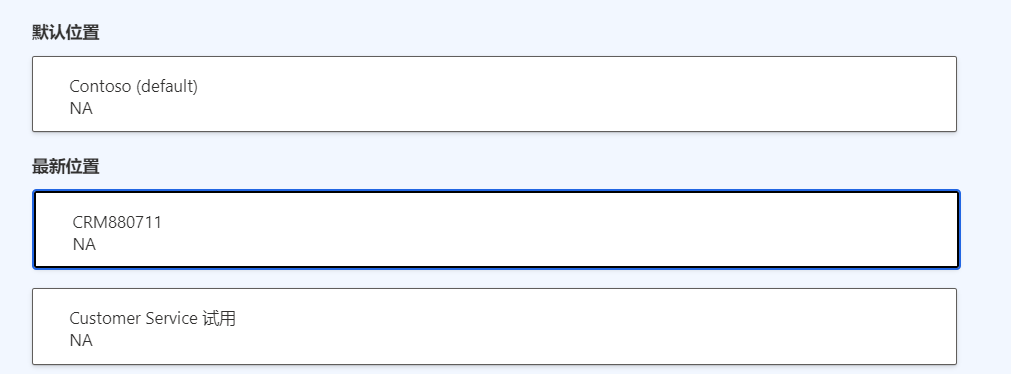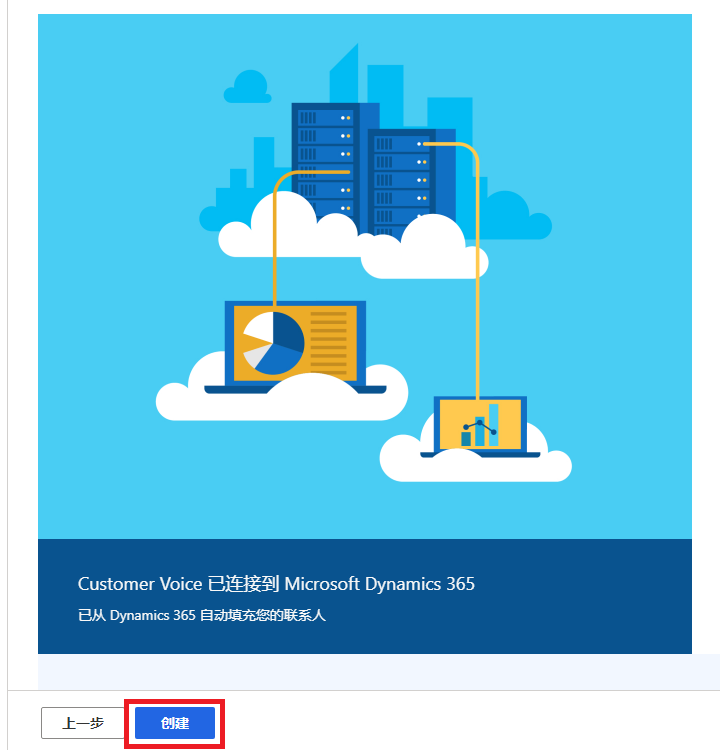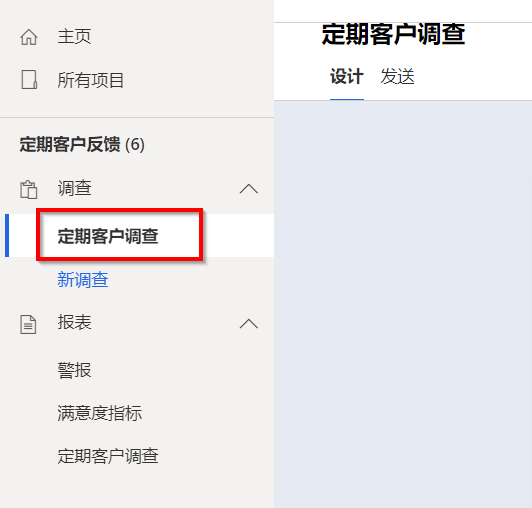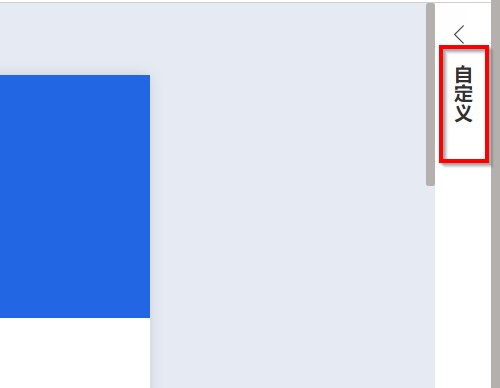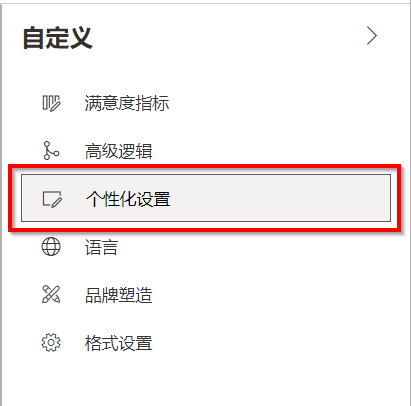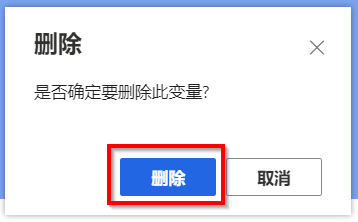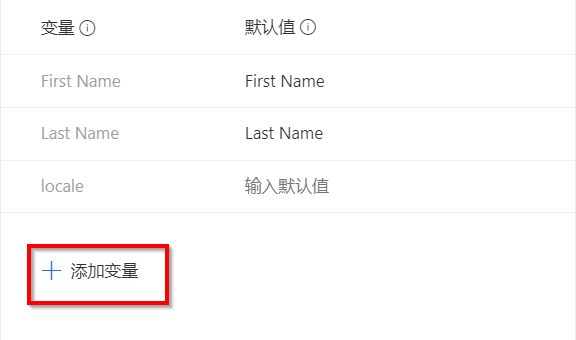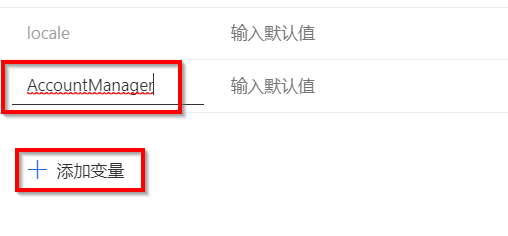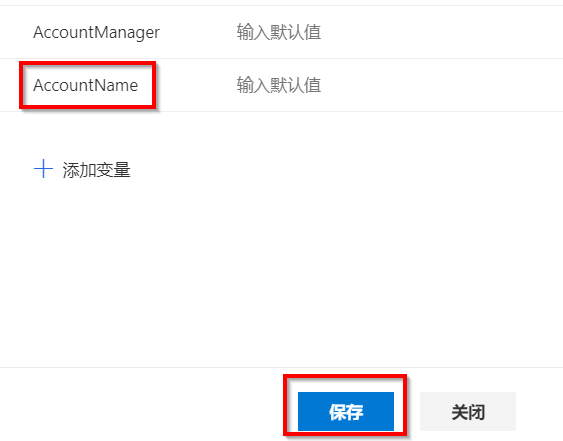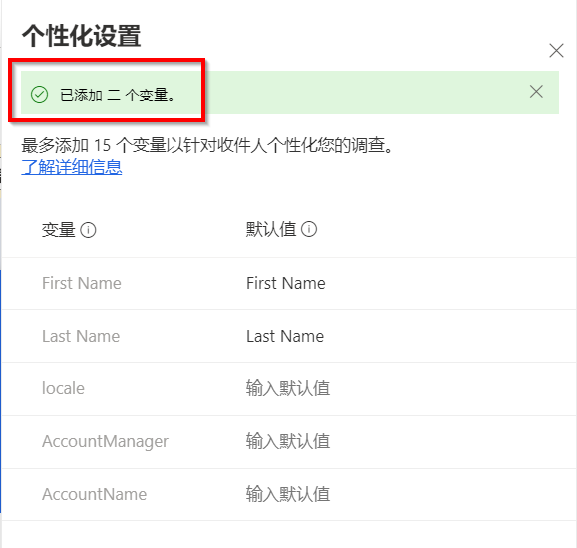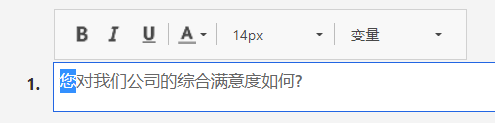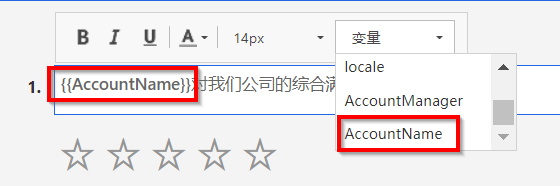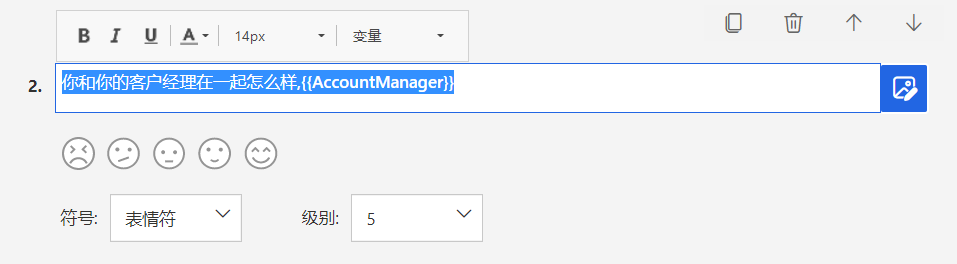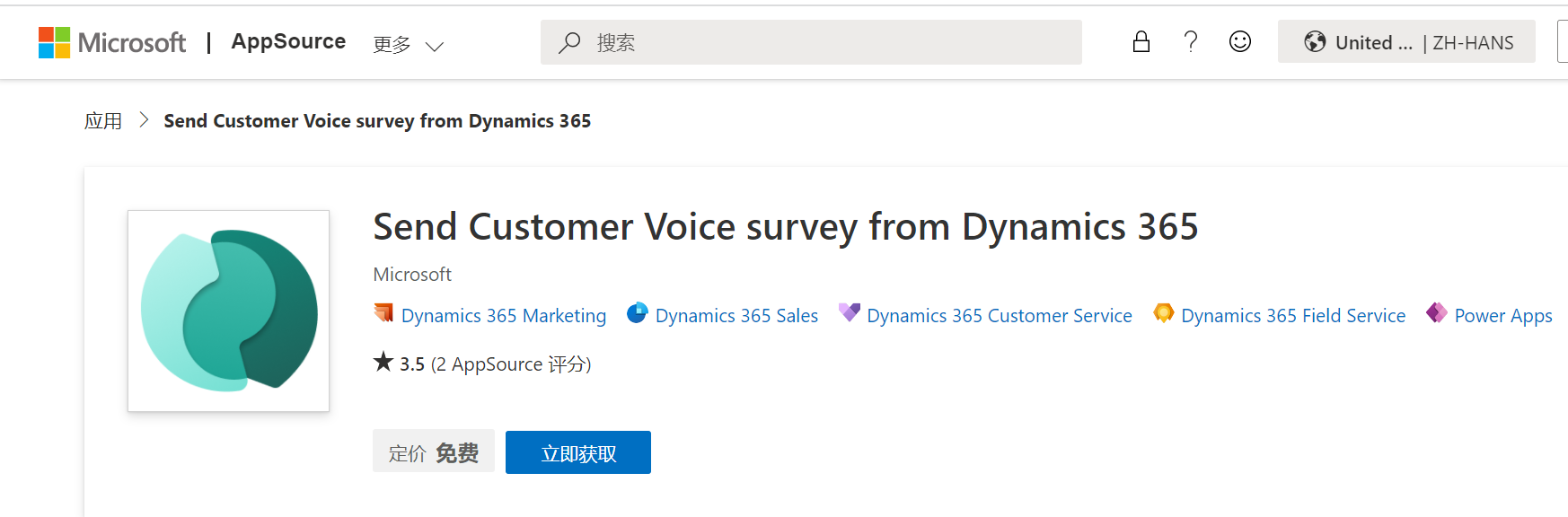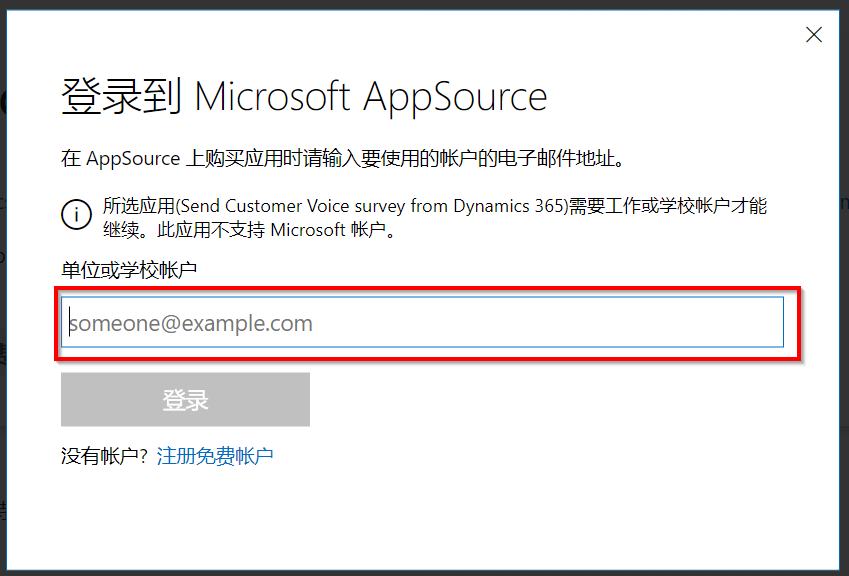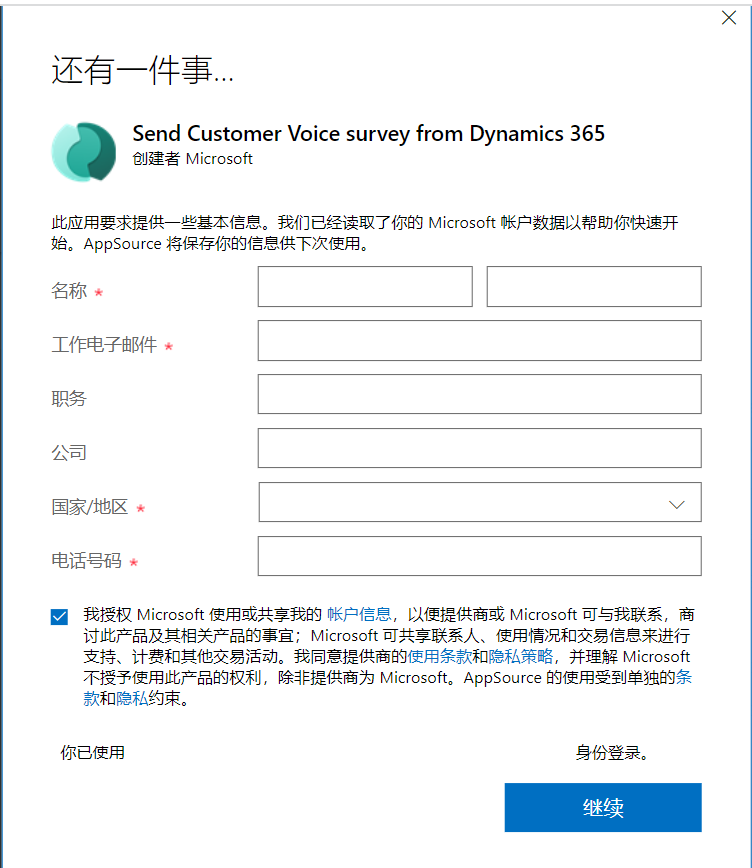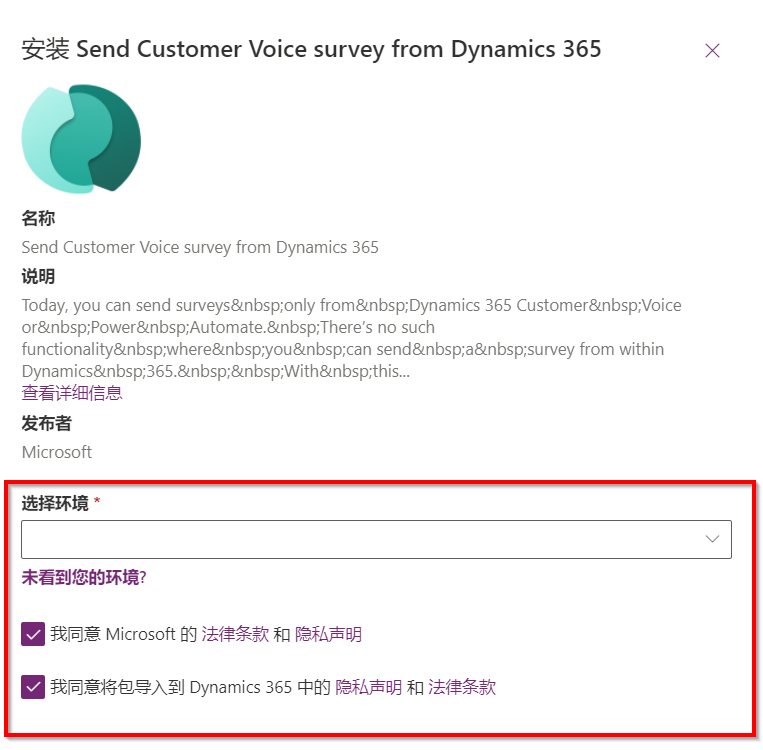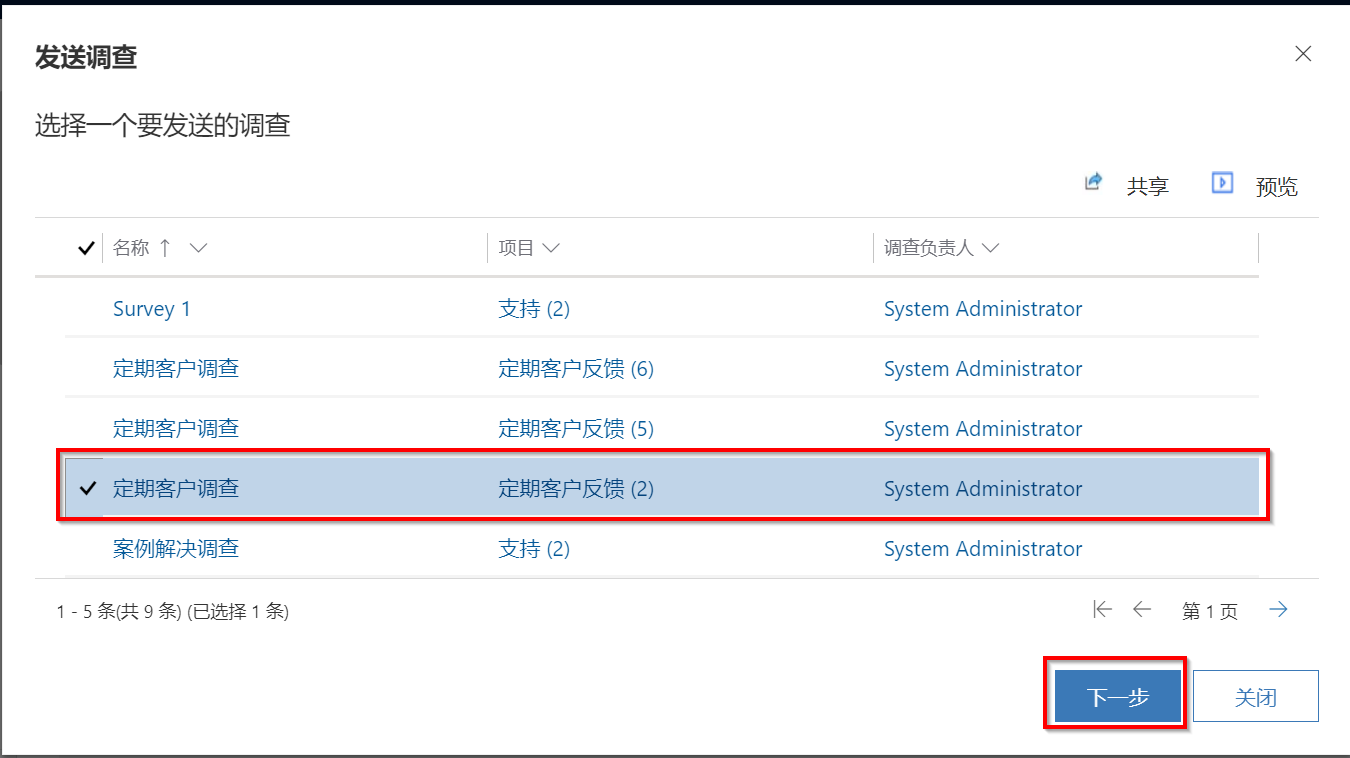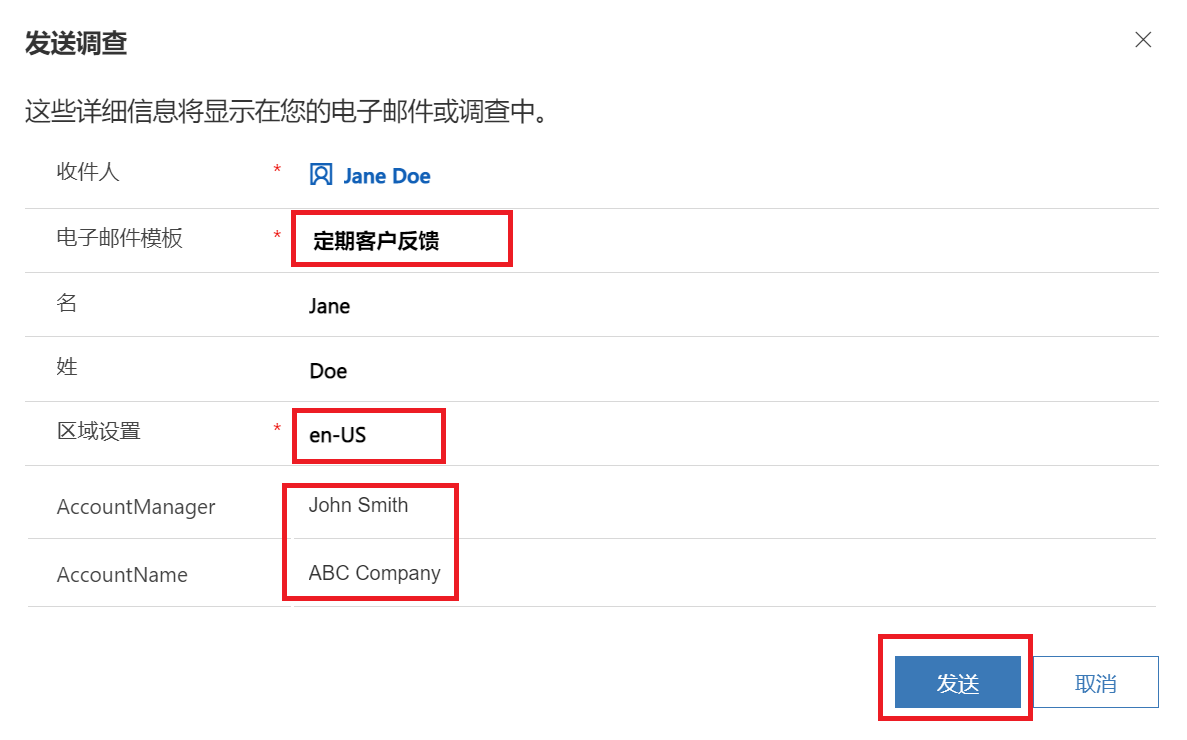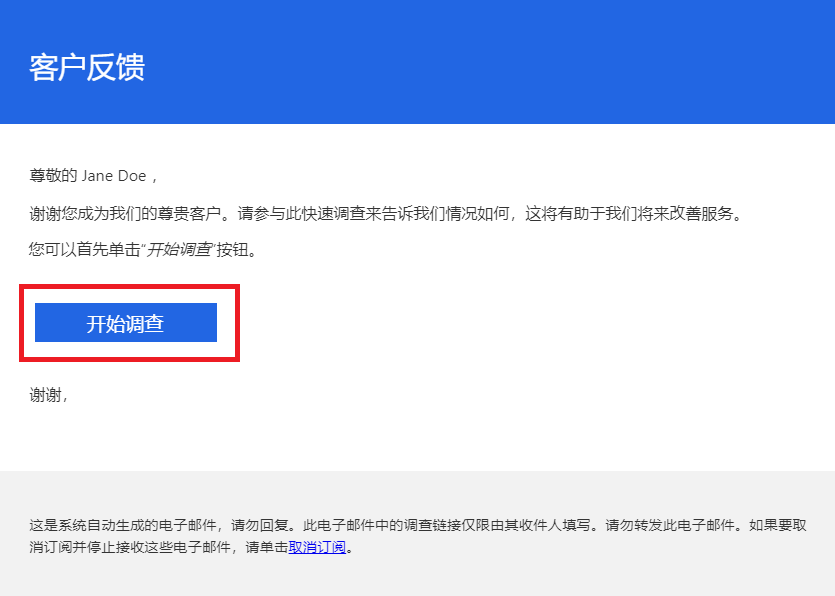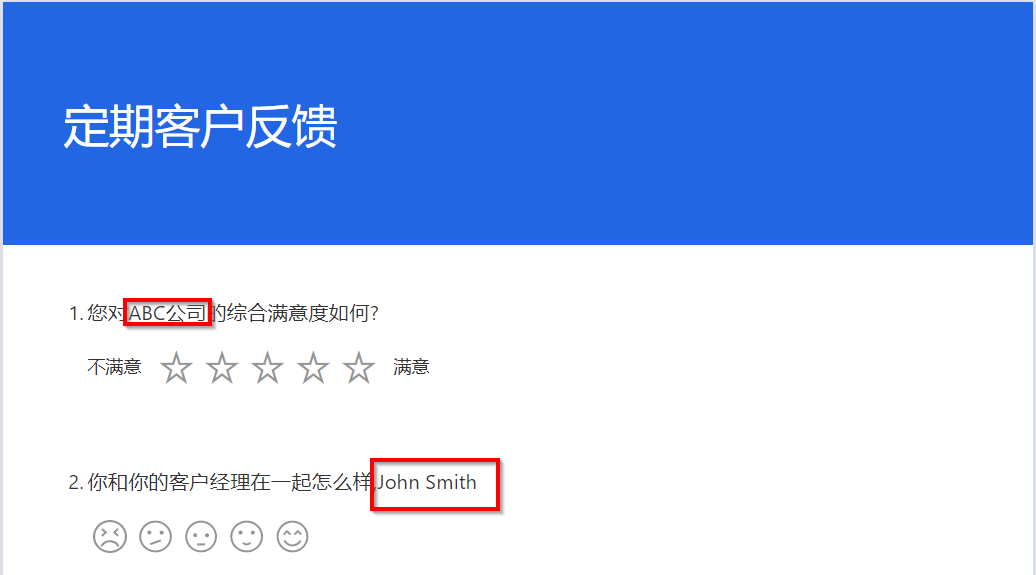练习 - 在 Dynamics 365 中发送 Customer Voice 调查
在这些练习中,您将创建客户管理反馈调查,在 Dynamics 365 中安装发送调查应用,然后通过 Dynamics 365 联系人发送调查。
练习 1:创建客户管理反馈调查
在本练习中,您将创建发送给客户的调查,征求客户的定期反馈。 在稍后的练习中,您将通过 Microsoft 商业市场安装 Microsoft 应用,通过 Dynamics 365 发送 Customer Voice 调查,然后通过 Dynamics 365 联系人记录发送调查。
重要提示
您可在试用或沙盒环境中完成这些练习。 确保您有权访问已启用 Sales 或 Customer Service 应用的 Dynamics 365。
任务 1:创建新项目
要创建新项目,请按照以下步骤操作:
转到 Dynamics 365 Customer Voice 并使用凭据登录。
选择开始。
选择定期客户反馈项目模板。
选择预览按钮。
将显示与本项目关联的调查概览。 审核概览后选择关闭。
选择下一步按钮以继续。
确定项目的添加位置。 选择查看所有环境链接。
将显示列表,其中显示您有权访问的所有 Microsoft Dataverse 环境。 选择用于完成本练习的环境。 如果您有权访问该环境,将显示已授予权限的消息。 选择选择并关闭选项。
注意
使用 Customer Voice 一段时间后,最近位置列表将填充最近使用的环境。 填充列表后,您可以直接在本列表中选择环境。
选择创建按钮。 如果无法选择本按钮,请使用上一步确认,然后确保选择一个位置。
任务 2:为调查添加新变量
要为调查添加新变量,请按照以下步骤操作:
在您创建的项目中,定期客户调查中包括一系列问题。 如果您尚未参与调查,请在导航菜单中选择定期客户调查链接。
在调查回复报告右侧选择自定义菜单。
在自定义菜单中选择个性化选项。
将鼠标指标悬停在companyname变量上,然后选择垃圾桶图标删除本变量。
将显示提示,询问是否确定要删除该变量。 选择删除按钮以继续。
在变量面板底部选择添加变量选项。
输入变量名称AccountManager,然后再次选择添加变量。
添加名为AccountName的新变量。 在屏幕下部选择保存按钮。
将显示确认消息,显示已添加两个变量。
选择屏幕下部的关闭按钮退出变量面板。
任务 3:将变量插入调查
要将变量插入调查,请按照以下步骤操作:
选择调查中的第一个问题,然后从问题文本中删除单词you。
选择变量菜单并选择AccountName,替代您删除的单词。 本操作以 {{AccountName}} 的形式将变量添加到问题文本中。
在仍选择第一个问题时,应能够在问题下方访问新增按钮。 选择按钮添加新问题。
选择评级样式问题。
添加以下问题文本:请评价您对客户经理的满意程度,在问题文本的结尾选择变量菜单,然后选择AccountManager变量。
本调查现已准备就绪,可以使用新问题和两个新变量。
练习 2:在 Dynamics 365 中安装“发送调查”应用
在本练习中,您将在 Dynamics 365 环境中安装通过 Dynamics 365 发送 Customer Voice 调查应用。
重要提示
要安装应用,请确保您在 Dynamics 365 中的用户角色拥有系统管理员安全角色。
在 Microsoft 商业市场中选择通过 Dynamics 365 发送 Customer Voice 调查应用链接:https://appsource.microsoft.com/product/dynamics-365/msfp.customervoicedistribution?tab=Overview
选择立即获取按钮。
如果您尚未登录到链接 Dynamics 365 的帐户,将提示您添加电子邮件地址。 输入电子邮件地址,该电子邮件地址还用于登录在 Dynamics 365 Customer Voice 中创建新项目的环境。 选择登录按钮。
将提示您提供进一步信息并同意使用应用的条款和条件。 选择继续按钮。
您将被引导至 https://admin.powerplatform.microsoft.com 中的资源部分。 选择要添加应用的环境。 确保该环境即为练习 1 中添加 Dynamics 365 Customer Voice 项目的环境。 审阅并同意条款和条件。
选择安装按钮以继续。
屏幕上半部分将显示通知,指示安装已开始。
在环境中所有其他应用列表的底部,应用将显示为正在安装。 安装完成后,应用状态将变为已安装。
练习 3:通过 Dynamics 365 联系人发送调查
在本练习中,您将通过 Dynamics 365 中的联系人记录发送调查。
重要提示
确保使用的 Dynamics 365 环境与练习 2 中安装发送调查应用的环境相同。
转到 Dynamics 365 中的联系人记录。 确保联系人记录具有您有权访问的电子邮件地址。 您需要拥有访问权限才能接收发送调查时发送的电子邮件。
选择联系人记录顶部的发送调查按钮。
弹出窗口将打开,其中包含您有权通过 Dynamics 365 Customer Voice 访问的所有调查的列表。 查找您在练习 1 中创建的调查。 在左侧列中选择调查,然后选择下一步按钮。
收件人字段将填充您在发起流程时选择的联系人。 在列表中选择电子邮件模板(仅一个模板可用)。 名字和姓氏字段将填充联系记录字段中的相关信息。 在列表中选择区域设置(仅一项可用)。
输入AccountManager和AccountName变量值,以便填充这些值。 添加客户经理的姓名和联系人所就职客户的名称。 选择发送按钮以继续。
打开所选联系人记录的电子邮件地址的邮箱。 您应收到 Dynamics 365 Customer Voice 发送的电子邮件。 打开电子邮件并选择开始调查按钮打开调查。
调查应显示您添加到调查中AccountName和AccountManager变量的值。