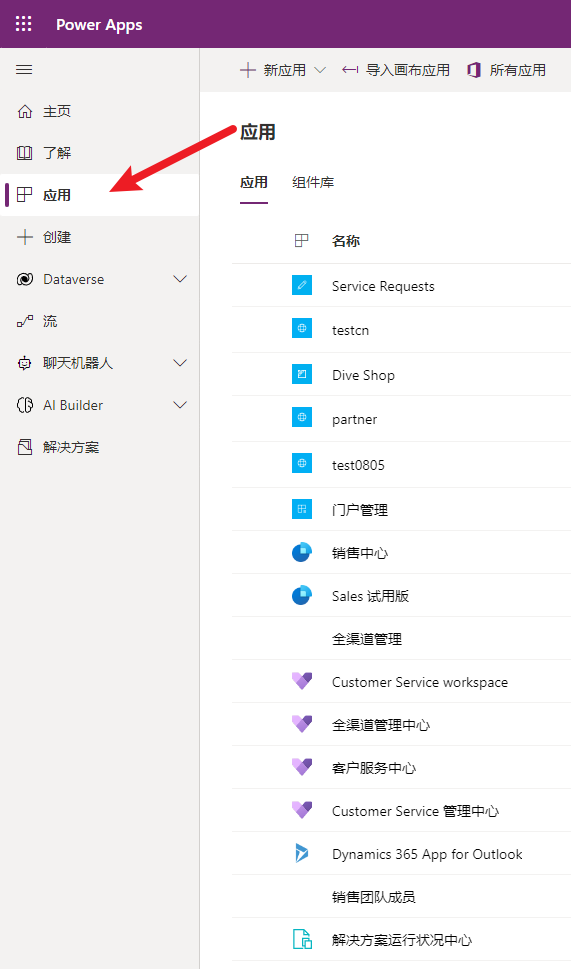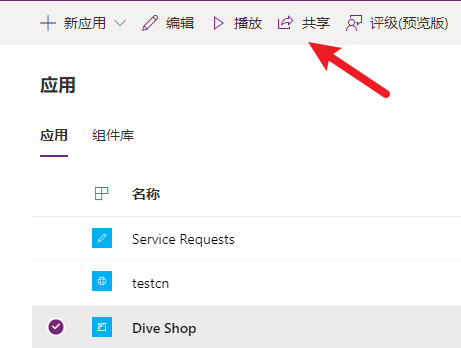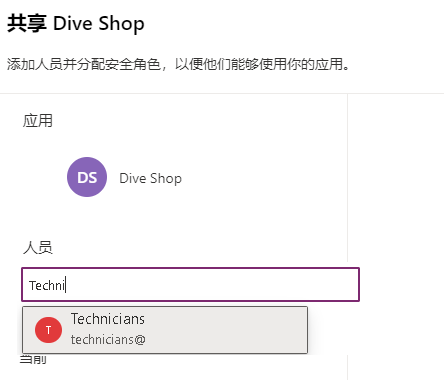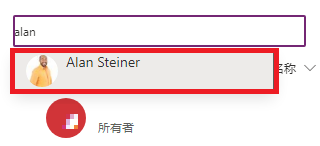练习 - 应用授权
在此练习中,您将指定您在上一阶段中标识的用户以运行画布应用。 您还可以指定哪些用户可以修改应用,甚至可以与其他用户重新共享应用。 此外,如果已生成应用程序供所有人使用,则您可以与整个组织共享该应用。
请按照以下步骤共享画布应用:
登录到 Power Apps。
在左侧窗格中,选择应用。
选择相应图标以选择希望共享的应用。
在命令栏上,选择共享。
在 Microsoft Entra ID 中通过姓名、别名、用户或安全组指定要与谁共享应用。
在这种情况下,您将允许技术人员运行此应用(但无法修改或共享应用)。 在共享面板中输入技术人员。 技术人员组内的用户将能够通过将应用列表筛选器设置为组织应用来查找此应用。
您可以与一个列表中的别名、友好名称或这两者组合(例如 Amber Rodriguez
amber.rodriguez@contoso.com)共享一个应用,只需要将这些项目用分号分隔。 如果有几个人的姓名相同,但别名不同,则找到的第一个人员会添加到列表中。 如果姓名或别名已具有权限或无法解析,则将显示工具提示。注意
您无法与组织内的通讯组或组织外的组共享应用。
如果您希望允许用户编辑和共享应用,则选中共有者复选框。
在共享 UI 中,如果您从解决方案中创建应用,则无法向安全组授予共有者权限。 但是,您可以使用 Set-PowerAppRoleAssignment cmdlet 向安全组授予对解决方案中的应用的共有者权限。
注意
无论权限如何,都不能两个人同时编辑一个应用。 如果一个人打开应用进行编辑,则其他人可以运行该应用,但无法进行编辑。
如您的应用连接到用户需要访问权限的数据,则请根据情况指定安全角色。
例如,您的应用可能会连接到 Dataverse 数据库中的表。 共享此类应用后,共享面板将提示您管理该表的安全性。
有关详细信息,请参阅管理 Dataverse 的表权限。
如果您的应用使用与其他数据源的连接,例如托管在 OneDrive for Business 上的 Excel 文件,请确保您与共享该应用的用户共享这些数据源。
有关详细信息,请参阅共享画布应用使用的资源。
如果要帮助用户找到您的应用,请选中向新用户发送电子邮件邀请复选框。
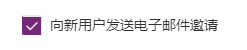
在共享面板的下方选择共享。
现在,用户可以通过在移动设备上使用适用于移动设备的 Power Apps 或在浏览器中通过 Microsoft 365 进入 Microsoft 商业市场来运行应用。 共有者可在 Power Apps 中编辑和共享应用。
如您发送了电子邮件邀请,则用户还可通过选择邀请电子邮件中的链接来运行此应用:
如用户在移动设备上选择链接,则应用将在适用于移动设备的 Power Apps 中打开。
如用户在台式计算机上选择链接,则应用将在浏览器中打开。
收到邀请的共同负责人将获取另一个链接,用于在 Power Apps Studio 中打开应用进行编辑。
推荐内容
有关详细信息,请参阅以下文章:
模型驱动应用
模型驱动应用使用基于角色的安全性进行共享。 基于角色的安全性的基本概念是,安全角色包含一些权限,这些权限定义用户可在应用中的表上执行的一组操作。 此方法意味着,虽然可以有两个人使用该应用,但只有一个用户能够读取他们创建的记录。 其他用户可查看所有记录并有权删除这些记录。
请确保为所有应用用户分配一个或多个预定义或自定义的安全角色。 或者,您可将安全角色分配给团队。 在将用户或团队分配到其中一个角色时,该用户或团队成员将被授予一组与该角色相关联的特权。
共享模型驱动应用的流程与共享画布应用的流程不同。 模型驱动应用的共享取决于如何为应用中的表分配 Microsoft Dataverse 数据表特权。
对于此练习,您将向任何具有潜水商店应用访问安全角色的用户授予对您的新模型驱动应用的访问权限。
登录到 Power Apps。
选择左侧窗格上的应用,然后打开要为其设置安全性的模型驱动应用。
选择应用名称以打开可用应用的菜单。
打开更多选项菜单 (...),然后选择管理角色。
选择要向其授予访问权限的角色,然后选择保存。
注意
如果您的应用包含未在安全角色中分配特权的自定义表,则您需要完成此操作,用户才能访问应用中的记录。 但是,如果现有角色授予了对应用中的表数据的访问权限,则您不必创建安全角色。
有关详细信息,请参阅使用 Power Apps 共享模型驱动应用。