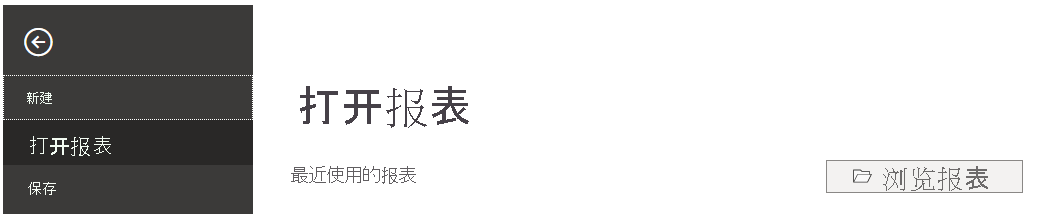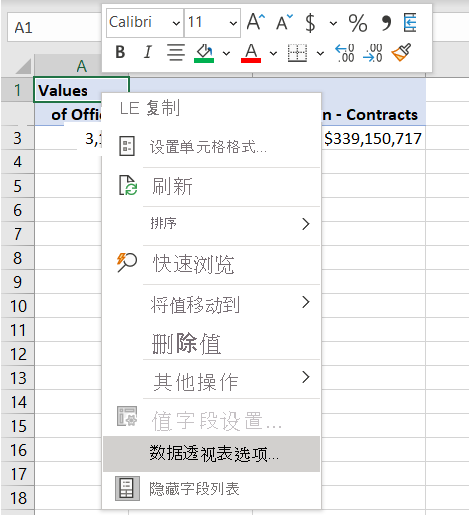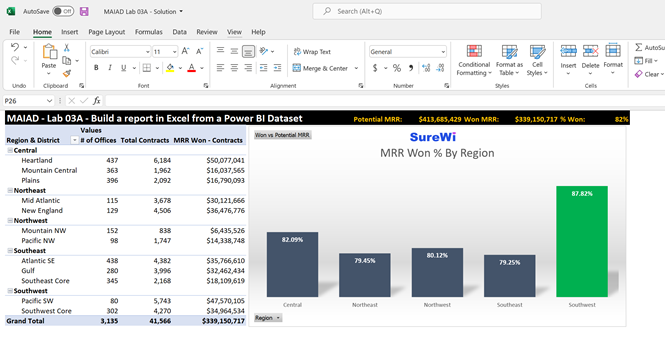练习 - 使用 Power BI 数据集创建 Excel 报表
概述
完成此练习预计需要 30 分钟的时间。
在本练习中,你将完成以下任务:
- 将 Power BI Desktop 数据集和报表发布到 Power BI 服务
- 下载、安装和使用“在 Excel 中分析”
- 使用 Power BI 数据集生成 Excel 报表
注意
此练习是根据虚构的 Wi-Fi 公司 SureWi 的销售活动创建的,它由 P3 Adaptive 提供。 这些数据是 P3 Adaptive 的资产,并且已共享,用于通过行业示例数据来演示 Excel 和 Power BI 的功能。 对此数据的任何使用都必须指明数据为 P3 Adaptive 所有。 如果尚未就绪,请从 https://aka.ms/modern-analytics-labs 下载实验室文件并提取到 C:\ANALYST-LABS 文件夹。
练习 1:将 Power BI Desktop 数据集和报表发布到 Power BI 服务
在此练习中,你需要使用 Power BI Desktop 将数据集和报表发布到 Power BI 服务中的“我的工作区”。
任务 1:启动 Power BI Desktop
在此任务中,你需要启动 Power BI Desktop 并打开 PBIX 文件。
- 启动 Power BI Desktop。
- 如果适用,请使用右上角的“X”来关闭“欢迎使用”窗口。
任务 2:打开 PBIX 文件
在此任务中,你需要导航并打开起始 PBIX 文件,该文件包含通过实验室 02 创建的数据集和报表。
选择“文件”>“打开报表”>“浏览报表”。
导航到 C:\ANALYST-LABS\Lab 03A 文件夹。
选择文件“MAIAD Lab 03A - Power BI Model.pbix”,然后选择“打开”。
任务 3:将 PBIX 文件发布到服务
在此任务中,你需要将 Power BI Desktop 文件中的数据集和报表发布到 Power BI 服务。
首先,需要登录到 Power BI。 选择 Power BI Desktop 右上角的“登录”。
接下来,输入 Power BI 用户名和密码。 登录后,登录名会更改为你的姓名。
从主菜单的“开始”选项卡中,选择“发布”按钮。
选择“我的工作区”。
选中“选择”按钮,将数据模型和报表页发布到 Power BI 服务。
注意
所有用户的 Power BI 服务中都有“我的工作区”。 这是你的个人沙盒。 每个组织有不同的工作区。 可创建工作区,并且可将用户添加到工作区,以在整个组织共享数据集和报表。
发布成功后,你将看到“成功!”消息,其中包含一个链接,选择该链接可在 Power BI 服务中打开报表。
选择“在 Power BI 中打开 MAIAD Lab 03A - Power BI Model.pbix”链接。
选择链接后,浏览器将打开,并在“我的工作区”位置中显示发布到 Power BI 服务的报表。
注意
若要直接导航到 Power BI 服务,请在浏览器中输入 URL:https://app.powerbi.com。
注意
发布到 Power BI 服务时,会捕获选定的报表页、切片器和筛选器用作默认设置。
练习 2:下载、安装和使用“在 Excel 中分析”
在此练习中,需要下载“在 Excel 中分析”库,并使用“在 Excel 中分析”功能,从 Excel 应用程序内连接到 Power BI 中已发布的“MAIAD Lab 03A - Power BI Model”。
任务 1:下载“在 Excel 中分析”更新
在此任务中,将下载一次性 Excel 库,使 Excel 能够连接到 Power BI 数据集。
在 Power BI 服务内,从右上角的“下载”菜单中选择“在 Excel 中分析更新”。
选择“下载”按钮。
任务 2:安装“在 Excel 中分析”
在此任务中,将安装支持 Excel 连接到 Power BI 数据集的 Excel 库。
下载完成后,安装文件将位于默认的“下载”文件夹中。 导航到下载的文件,然后双击该文件以启动 (.msi) 安装程序向导。
注意
可直接从浏览器的“下载”部分打开此文件。 对于 Firefox,它位于右上角。 对于 Microsoft Edge,它位于“设置和更多”菜单下的右上角。 下载位置因浏览器而异。
按照向导步骤,安装“在 Excel 中分析”库。
任务 3:从“数据集 + 数据流”中启动“在 Excel 中分析”
在此任务中,将导航到 Power BI 服务中的“我的工作区”位置,使用“MAIAD Lab 03A - Power BI Model”数据集启动“在 Excel 中分析”功能。
在左侧窗格导航中,选择“我的工作区”。
注意
将 PBIX 文件发布到服务后,会创建两个 Power BI 生成工件:数据模型和报表。
从“MAIAD Lab 03A - Power BI Model”数据集中选择“更多选项”,然后选择“在 Excel 中分析”。
任务 4:启动“在 Excel 中分析”文件
在此任务中,将启动已连接到“MAIAD Lab 03A - Power BI Model”数据模型的 Excel 文件。
选择“在 Excel 网页版中打开”。 选择 Excel 网页版右上角的“编辑”下拉列表,然后选择“在桌面应用中打开”以在本地计算机上的 Excel 中打开文件。
Excel 启动后,你可能需要选择“启用编辑”和“启用内容”按钮。 这样,Excel 便可连接到已发布至 Power BI 服务的数据模型,这是到云中的 Microsoft Azure 存储的外部数据连接。
注意
如果没有显示“启用编辑”和“启用内容”消息提示,那么你可能需要检查“选项”>“信任中心”>“信任中心设置...”,确保已打开消息栏设置。
练习 3:使用 Power BI 数据集生成 Excel 报表
在此练习中,将使用连接到“MAIAD Lab 03A - Power BI Model”的 Power BI 数据集在 Excel 中创建一个报表,该数据集是使用“在 Excel 中分析”创建的。 该 Excel 报表将包含数据透视表、数据透视图和多维数据集公式。
任务 1:将度量值添加到数据透视表字段值
在此任务中,将通过 Power BI 数据集连接使用度量值字段填充数据透视表。
从“数据透视表字段”窗口中,选择“工具”齿轮图标,然后选择“字段部分和区域部分并排”。
注意
默认情况下,数据透视表字段显示有“字段部分和区域部分堆叠”。 在下面的说明中,数据透视表字段显示为“字段部分和区域部分并排”。
从“Offices”度量值表中,将“# of Offices”度量值拖到数据透视表字段列表中的“值”部分。
在“Contracts”度量值表中,选择“Total Contracts”和“MRR Won - Contracts”度量值的复选框,转到数据透视表字段列表中的“值”部分。
注意
默认情况下,从度量值表中选择字段时,复选框会将字段移动到“值”部分。 这是因为在将 Excel 连接到 Power BI 服务数据集时,只有度量值可添加到数据透视表字段列表的“值”部分。
右键单击数据透视表,然后选择“数据透视表选项...”。
选择“显示”选项卡,然后取消选中“显示值行”框。 选择“确定” 。
注意
这样做是为了删除标题中带有值的行来达到美观效果,在向数据透视表字段的“值”部分添加多个度量值时,默认会出现这种情况。
任务 2:将字段添加到数据透视表字段行
在此任务中,将通过 Power BI 数据集连接使用查找字段填充数据透视表。
从“Offices”字段表中,将“Region”和“District”列拖到数据透视表字段列表中的“行”部分。
使用鼠标将光标置于“单元格 A1”中,然后在单元格中键入名称“Region & District”来更改默认标题名称。
任务 3:插入数据透视图
在此任务中,将在数据透视表右侧的 Excel 工作表中插入一个数据透视图工作区。 然后,将字段添加到“轴”和“值”部分。
使用鼠标在工作表中选择“单元格 E1”。 在这里选择数据透视图的位置。
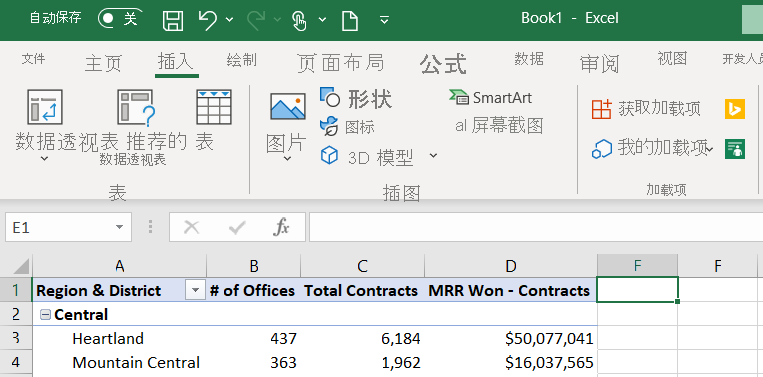 ](../media/location.png#lightbox)
](../media/location.png#lightbox)在主菜单上选择“插入”选项卡,然后从“数据透视图”下拉选项卡中选择“数据透视图”选项。
在“创建数据透视图”窗口中,选择“使用外部数据源”单选按钮。
选中“选择连接...”按钮。
在“连接”选项卡和“此工作簿中的连接”部分,选择
pbiazure//api.powerbi.com连接字符串路径名,将数据透视图连接到 Power BI 数据集外部数据源。注意
pbiazure://api.powerbi.com 连接字符串的确切名称将与上图中显示的名称不同。 这是发布的 Power BI 数据集项目的唯一连接位置标识符。
选择“打开”,然后选择“确定”。
在“Quotes”度量表中,单击“Won vs Potential MRR”度量值旁边的复选框,将其移到数据透视表字段列表中的“值”部分。
从“Offices”字段表中,将“Region”度量值拖到数据透视表字段列表中的“轴(类别)”部分。
任务 4:设置数据透视图的格式
在此任务中,将使用 Excel 中一些熟悉的格式设置选项来设置数据透视图的格式。
从主菜单的“设计”选项卡中,选择“样式 4”。
双击图表标题,然后将默认标题文本更改为“MMR Won % by Region”。
将鼠标悬停在数据透视图的右上方来显示“图表元素”选项,取消选中“图例”复选框。
任务 5:使用 CUBEVALUE 添加 KPI
在此任务中,将使用多维数据集公式来为报表创建高级 KPI。
使用易记名称重命名数据连接。 选择“数据”选项卡,然后选择“查询和连接”,打开右侧的“查询和连接”窗格。
选择“连接”,单击右键,选择“属性”,将连接名称更改为“Power BI - MAIAD Lab 03A – Power BI Model”。 选择“确定” 。
注意
在 Excel 中引用数据模型时的最佳做法是提供用户友好的名称以供参考,并提供有关数据连接的详细说明。
右键单击“第 1 行”,然后选择“插入”,在数据透视表和数据透视图上方添加一行。
按 Ctrl+Y 重复最后一步,然后在数据透视表和数据透视图上方新增一行。
右键单击“列 A”,然后选择“插入”,在数据透视表之前添加列。
注意
这为达到美观效果提供了行和列缓冲区,并使用 CUBEVALUE 公式为报表标题和 KPI 提供一行。
右键单击“列 A”,选择“列宽”,然后输入 1。 选择“确定” 。
选择“主页”选项卡。选择“第 2 行”,然后在“填充颜色”下拉列表中选择“黑色”,在“第 2 行”中创建报表标题。
在“字体颜色”下拉列表中选择“金色, 主题色 4”。
选择“单元格 I2”,然后输入文本“Potential MRR:”。 这将用作 KPI 说明。
在“单元格 J2”中,输入以下 CUBEVALUE 公式,然后按 Enter:
=CUBEVALUE("Power BI - MAIAD Lab 03A – Power BI Model","[Measures].[Potential MRR]")
提示
键入 CUBEVALUE 公式时,你将看到 Intellisense 指导你查看完成公式所需的语法。 CUBEVALUE 公式可与切片器一起使用。
选择“单元格 K2”,然后输入文本“Won MRR:”。 这将用作 KPI 说明。
在“单元格 L2”中,输入以下 CUBEVALUE 公式,然后按 Enter:
=CUBEVALUE("Power BI - MAIAD Lab 03A – Power BI Model","[Measures].[MRR Won - Contracts]")
选择“单元格 M2”,然后输入文本“% Won:”。 这将用作 KPI 说明。
在“单元格 N2”中,输入以下 Excel 公式,然后按 Enter:
=L2/J2
提示
Excel 是大家熟知的,可将它的功能与发布到 Power BI 的数据集结合起来。
右键单击“单元格 N2”,选择“设置单元格格式”,然后选择“百分比”。 选择“确定” 。
从主 Excel 功能区菜单中,选择“文件”,然后选择“保存副本”。
导航到 C:\ANALYST-LABS\Lab 03A 文件夹。
将该文件另存为“MAIAD Lab 03A - Power BI Model - My Solution.xlsx”。
在此练习中,你向 Power BI 服务发布了一个 Power BI Desktop 数据集和报表。 然后,你使用连接到 Power BI 数据集的数据透视表、数据透视图和 CUBE 函数在 Excel 中创建了一个报表。 最后这个练习说明了将 Power BI 与 Excel 结合使用时可实现的功能。
重要
现在你已创建报表,你希望使其保持更新。 但无须担心,单击两个按钮(“数据”>“全部刷新”)就能搞定。