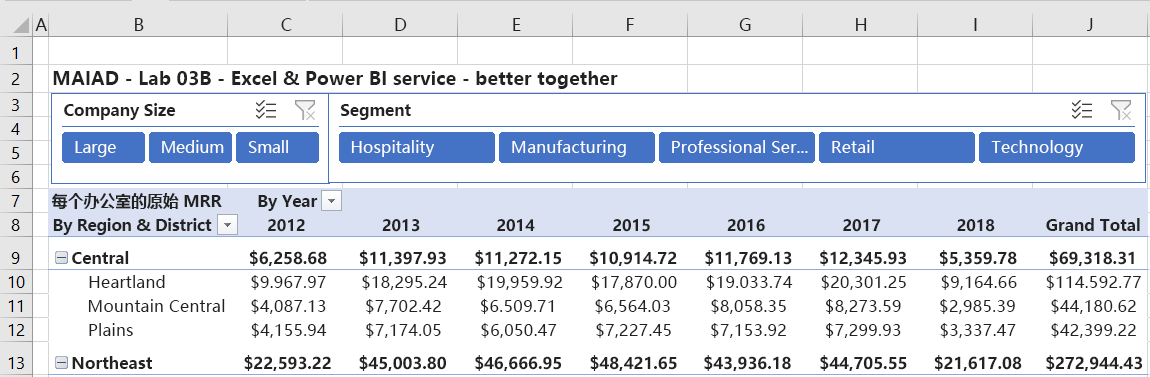练习 - Excel 和 Power BI 服务联用,效果更佳
概述
完成此练习预计需要 30 分钟的时间。
在本练习中,你将完成以下任务:
使用 Excel 根据 Power BI 服务内发布的数据集中创建数据透视表
添加迷你图
注意
此练习是根据虚构的 Wi-Fi 公司 SureWi 的销售活动创建的,它由 P3 Adaptive 提供。 这些数据是 P3 Adaptive 的资产,并且已共享,用于通过行业示例数据来演示 Excel 和 Power BI 的功能。 对此数据的任何使用都必须指明数据为 P3 Adaptive 所有。 如果尚未就绪,请从 https://aka.ms/modern-analytics-labs 下载实验室文件并提取到 C:\ANALYST-LABS 文件夹。
练习 1:使用 Excel 根据 Power BI 服务中的数据集创建一个数据透视表
在此练习中,你将使用 Excel 连接到 Power BI 服务中已发布的数据集。
任务 1:启动 Excel
在此任务中,你将启动一个新的空白工作表以开始。
启动 Excel。
注意
如果尚未登录到 Microsoft 365 帐户,系统可能会提示你登录。 使用工作电子邮件地址和密码登录帐户。
创建一个新的空白工作簿。
任务 2:使用“插入”来插入来自 Power BI 的新数据透视表
在此任务中,你将创建一个新的数据透视表工作区,它连接到 Power BI 服务中已发布的数据集。
在主 Excel 主功能区菜单上选择“插入”选项卡。
选择“数据透视表”>“来自 Power BI”。
如果有多个已发布的数据集,可使用“搜索”选项键入“实验室”,然后从可用数据集选项中选择“MAIAD Lab 03A - Power BI Model”数据集。
请注意,你有一个新的数据透视表工作区,还有包含度量值表和字段表的数据透视表字段。
注意
度量值表由求和图标标识。 如果 Excel 连接到 Power BI 数据集,则会发生此行为。 所有只能进入数据透视表字段的“值”部分的度量值都将位于求和图标表名称中。 任何用于筛选器、列或行的列或计算列都位于同名的表图标中。
注意
在“数据透视表字段”窗口的右侧,注意可用于在 Power BI 数据集或数据透视表字段之间切换窗口的图标。
任务 3:将度量值添加到数据透视表字段值
在此任务中,你将通过 Power BI 数据集连接使用度量值字段填充数据透视表。
任务 4:将字段添加到数据透视表字段行
在此任务中,你将通过 Power BI 数据集连接使用查找字段填充数据透视表。
从“Offices”字段表中,将“Region”和“District”字段拖到数据透视表字段列表中的“行”部分。
注意
查找字段表由带有“字段”图标的表标识。
从“Dates”字段表中,将“Year”字段拖到数据透视表字段列表中的“列”部分。
任务 5:添加切片器
在此任务中,你将添加连接到数据透视表的切片器。
如果数据透视表字段列表未显示,请选择“数据透视表”,使其处于“活动”状态,然后单击右键并选择“显示字段列表”。
在数据透视表字段中,找到“Customers”查找字段表,右键单击“Company Size”字段。
选择“添加为切片器”。
注意
切片器只是在工作表的随机位置显示。 你将在下一个任务中重新设置切片器的位置。
还可从主功能区菜单添加切片器。 选择“数据透视表”,使其处于“活动”状态,然后选择主功能区菜单中的“数据透视表分析”选项卡。
选择“插入切片器”按钮。
从“Customers”查找字段表中,选中“Segment”字段旁边的框。
选择“确定” 。
任务 6:移动切片器并设置其格式
在此任务中,你将插入空白的行和列来为切片器腾出空间,从而为最终用户创建有思想的报表设计。
右键单击“列 A”,然后选择“插入”,在数据透视表的左侧添加空白列。
右键单击“列 A”,选择“列宽”,在“列宽”字段中输入 1,然后选择“确定”。
右键单击“行 1”,然后选择“插入”,在数据透视表上方添加空白行。
使用 CTRL + Y 重复插入五次,在数据透视表上方创建共 6 个空白行。 这样可使数据透视表上方有空间来显示切片器。
将 Company Size 切片器拖动到数据透视表上方。
选中 Company Size 切片器后,选择主功能区菜单上的“切片器”选项卡。
将“切片器”按钮的“列”数更改为 3。
将“切片器样式”颜色更改为“深蓝色”。
将 Segment 切片器拖动到数据透视表上方 Company Size 切片器的右侧。
选中 Segment 切片器后,选择主功能区菜单中的“切片器”选项卡。
将“切片器”按钮的“列”数更改为 5。
将颜色更改为“深蓝色”。
任务 7:添加报表标题并设置数据透视表的格式
在此任务中,你将为报表添加一个标题,并对数据透视表应用最终格式。
在单元格 B2 中,输入报表标题“MAIAD - Lab 03B - Excel & Power BI service - better together”,然后按 Ctrl + B 来将字体加粗。
在单元格 B8 中,输入“By Region & District”用作数据透视表行标题。
在单元格 C7 中,输入“By Year”用作数据透视表列标题。
选择数据透视表,使其处于活动状态。
从主功能区菜单中选择“设计”,然后选择“小计”按钮,然后选择“在组顶部显示所有小计”。 这将为数据透视表中的每个区域创建小计。
突出显示列 C-J,右键单击并选择“列宽”,在“列宽”字段中输入 12,然后选择“确定”。
在列 C-J 仍然突出显示的情况下,从主功能区菜单的“开始”选项卡中选择居中对齐。
展开 Segment 切片器,让每个值对最终用户完全可见。
右键单击数据透视表,然后选择“数据透视表选项...”。
在“布局和格式”选项卡中,取消选中“更新时自动调整列宽”框,然后选择“确定”。
练习 2:添加迷你图
在此练习中,你将创建迷你图,在数据透视表旁边显示 Year 趋势。
任务 1:创建迷你图
在此任务中,你将创建一个迷你图,将 Excel 中的功能与发布到 Power BI 服务的数据模型相结合。
将光标置于单元格 K9 中,选择屏幕顶部的“插入”选项卡,然后选择“行”按钮。
在“数据范围”字段中输入 D9:H9 以指定“中心区域”和“2013 至 2017 年”,然后选择“确定”按钮。
从迷你图菜单选项中,选择“迷你图颜色”下拉菜单,然后选择“绿色, 主题色 6”。
从迷你图菜单选项中,选择“迷你图颜色”下拉菜单,选择“高点”,然后选择“绿色, 主题色 6”。 然后再次选择“标记颜色”下拉列表,选择“低点”,然后选择“深红色”。
在 K 列中,复制并粘贴每个区域行的迷你图。
在单元格 K8 中,输入标题“Completed Year Trend”。
按住 CTRL 键并突出显示每个“区域”行(9、13、16、19 和 23),右键单击并选择“行高”,在“行高度”字段中输入 20,然后选择“确定”。
任务 2:最终格式设置
在此任务中,你将通过删除 Excel 标题和网格线来创建最终完善的报表。
任务 3:保存 Excel 文件
在此任务中,你将保存 Excel 文件。
在主功能区菜单中,选择“文件”>“另存为”。
导航到 C:\ANALYST-LABS\Lab 03A 文件夹。
将文件另存为“MAIAD Lab 03 - Solution.xlsx”。
在此练习中,你从 Excel 应用程序开始,然后连接到 Power BI 服务中已发布的数据集,创建了带有切片器和迷你图的数据透视表,演示了 Excel 和 Power BI 如何结合效果更佳。