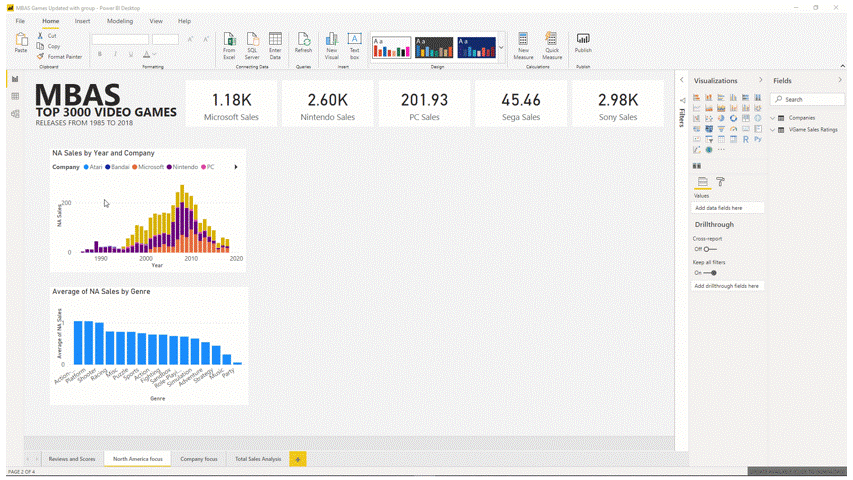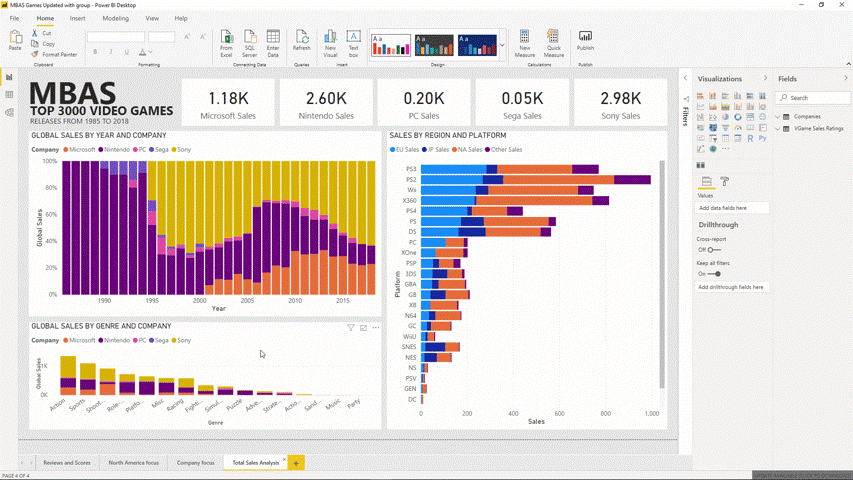使用 Power BI
Power BI 具有许多功能,并且为开发人员提供了多种与其数据交互的方式,你可非常轻松地使用它快速创建令人惊叹的具有友好用户界面的报表,同时合并各种功能来轻松处理数据并使数据便于访问。 在本单元中,你将了解 Power BI 如何轻松创建美观的数据演示文稿。
Power BI - 对齐和组合
Power BI 包括格式设置和画布布局功能,可以直接生成格式正确的报表,如下所示:
在画布内对齐视觉对象边框。
视觉对象将在对齐时“对齐”到位。
视觉对象还可以水平和垂直分布。
将视觉对象组合在一起。
通过按住 Ctrl 并单击(或单击 + 套索)选择多个项。 然后单击右键并选择“组合”。
套索选择视觉对象并将其组合在一起以对齐和调整大小。
Power BI - 主题
可以直接从功能区更改整个主题。 也可以使用预定义的主题或导入自己的自定义主题来快速更改报表的设计。
Power BI - 辅助功能
Power BI 旨在满足三个最严格的辅助功能标准和指南,使更多人能够访问数据。
- Web 内容辅助功能指南 (WCAG 2.1)
- 适用于政府和联邦机构的美国法律 508
- EN 301 549 是辅助功能欧洲统一标准要求
辅助功能
- 全屏显示
- 可以将报表设置为适应屏幕、页面或屏幕宽度,以方便阅读。
- 全屏模式隐藏多余的菜单,以专注于报表本身。
[!div class="mx-imgBorder"]
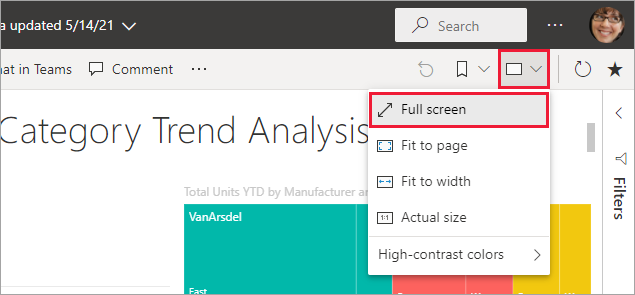
- 焦点模式
- 可以使用“焦点模式”将单个视觉对象展开为全屏视图。
- 检查任何单个仪表板磁贴或视觉对象,以便仔细查看。
[!div class="mx-imgBorder"]
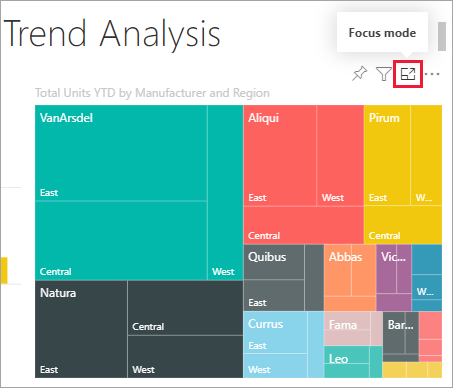
- 替换文字属性
- 使用视觉对象的替换文字属性提供视觉对象内容的说明。
- Tab 键顺序和键盘导航
- 管理键盘辅助功能和用户工作流。
- 屏幕阅读器兼容性
- 高对比度颜色视图