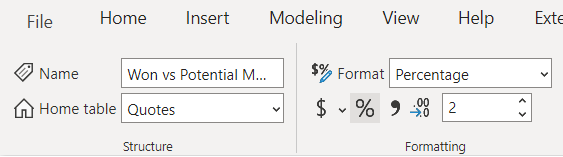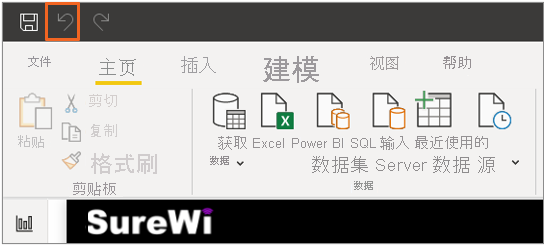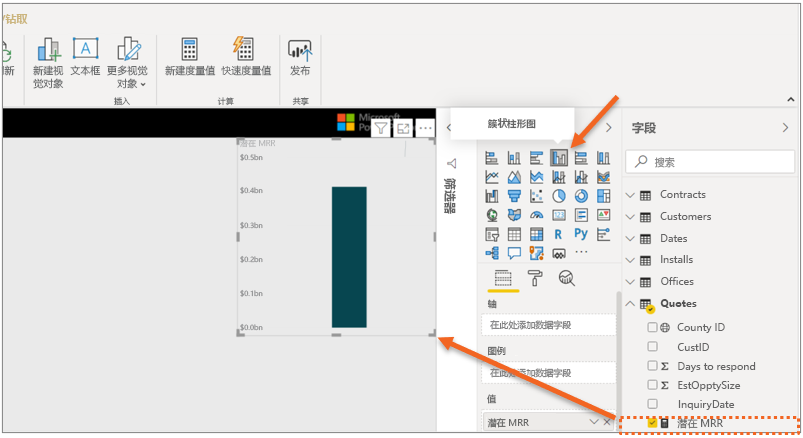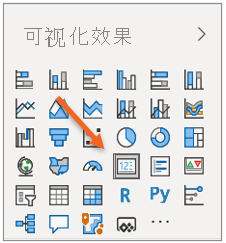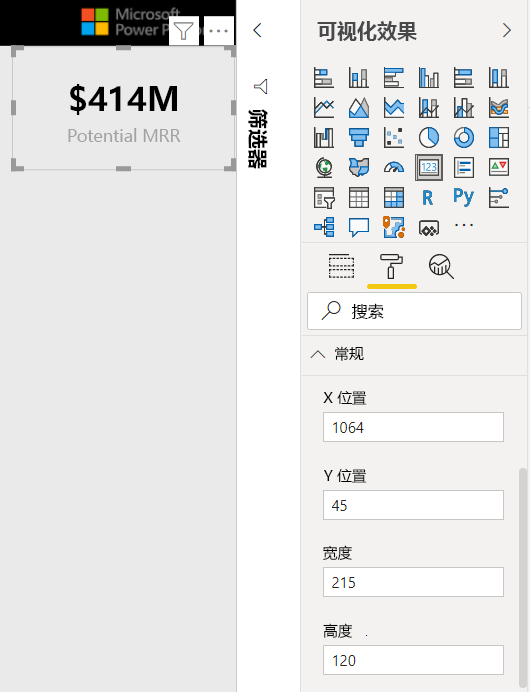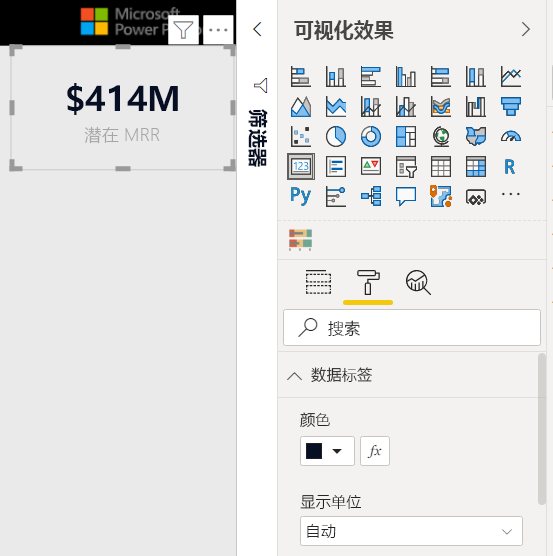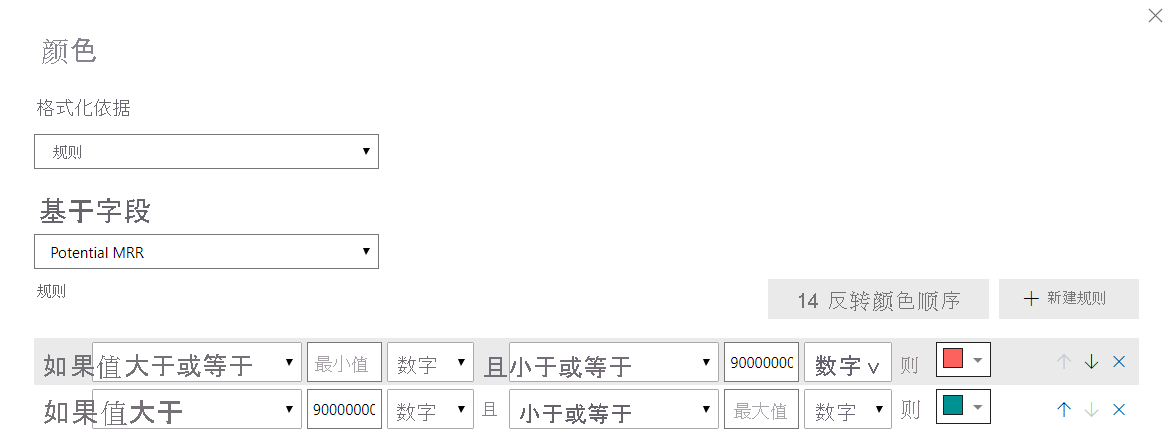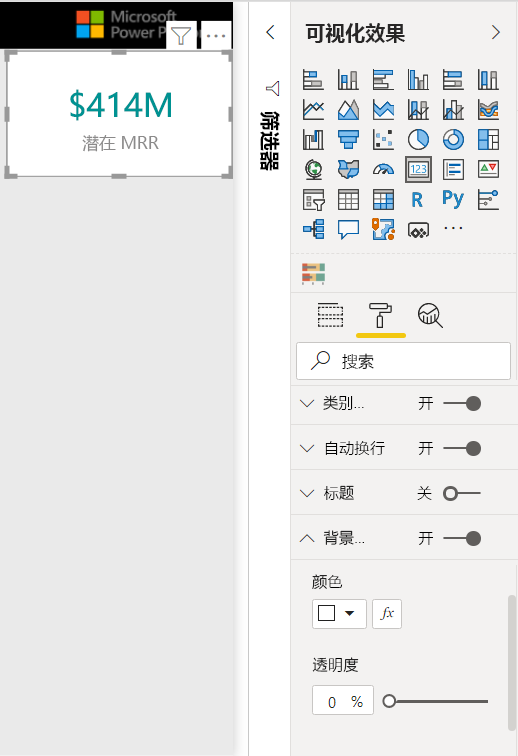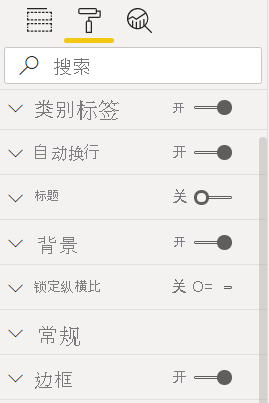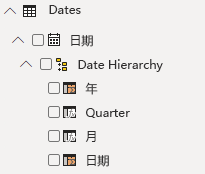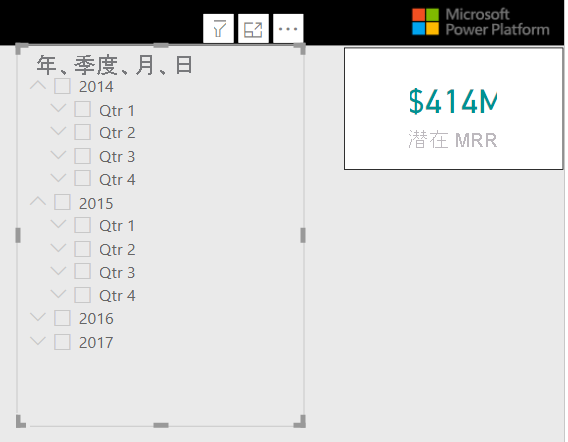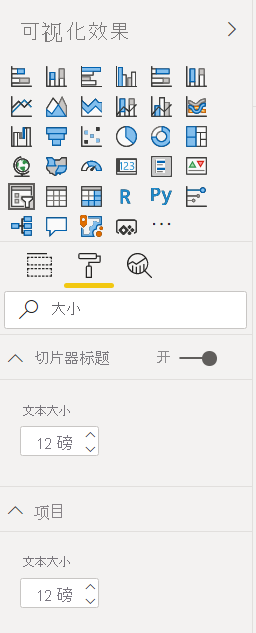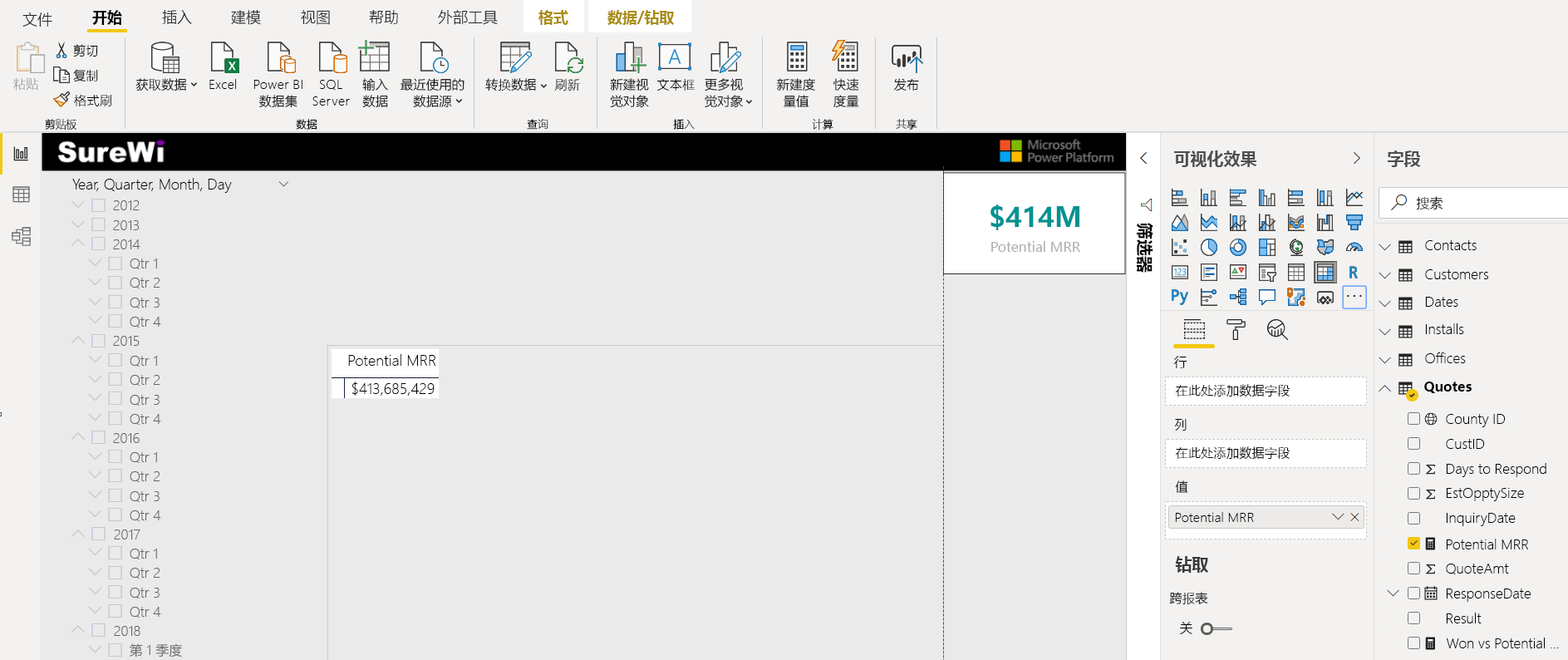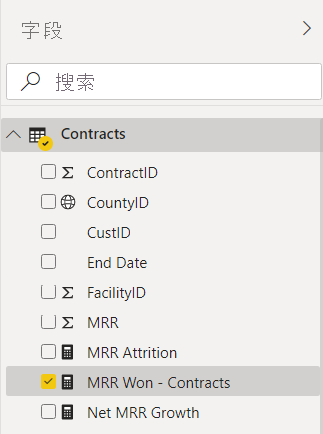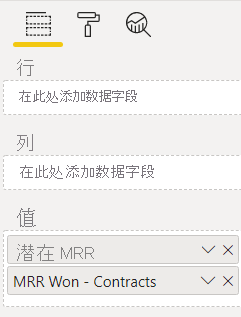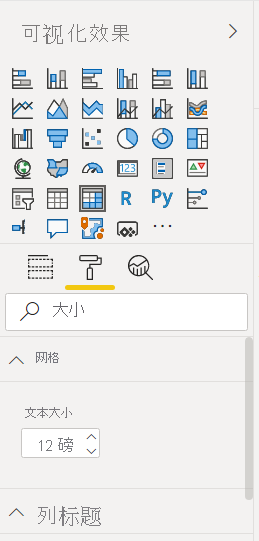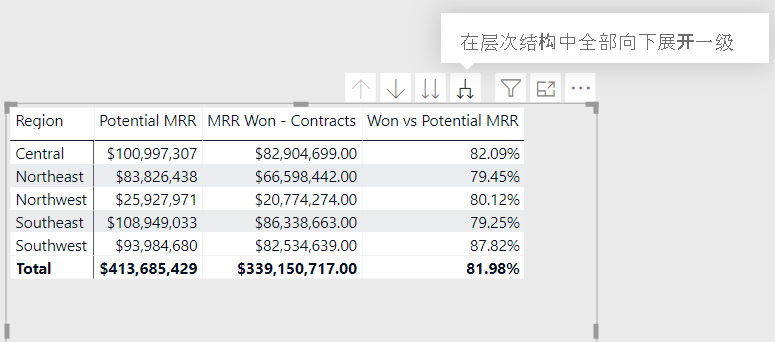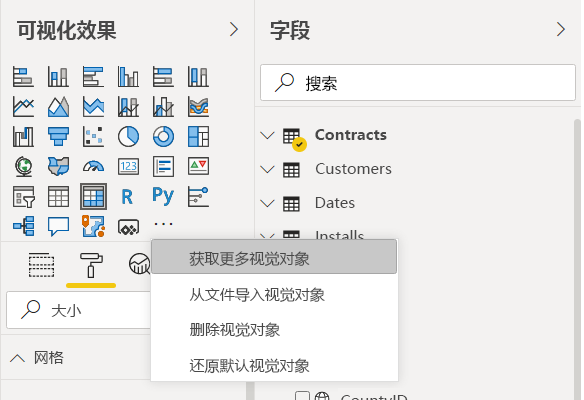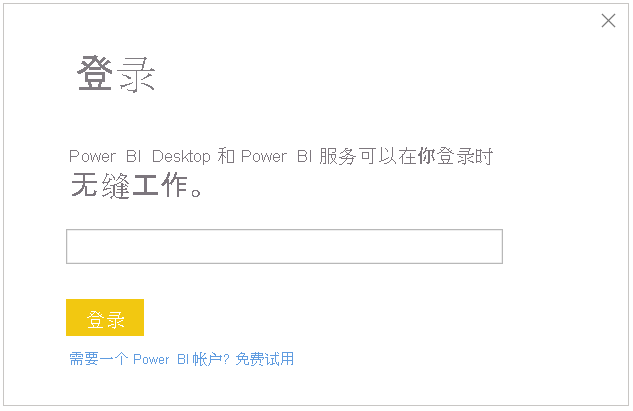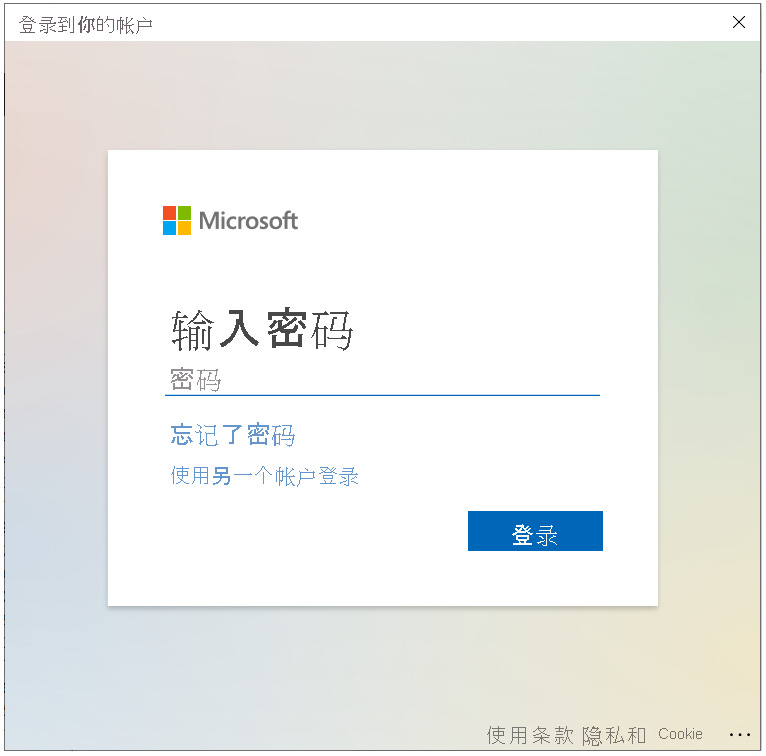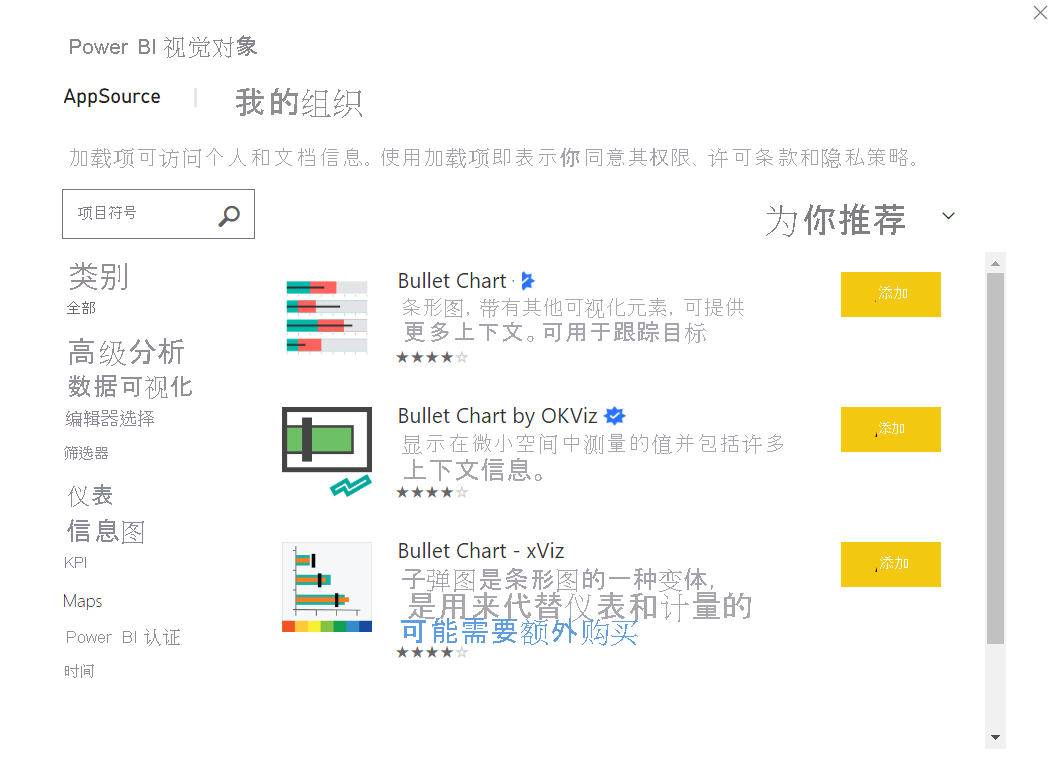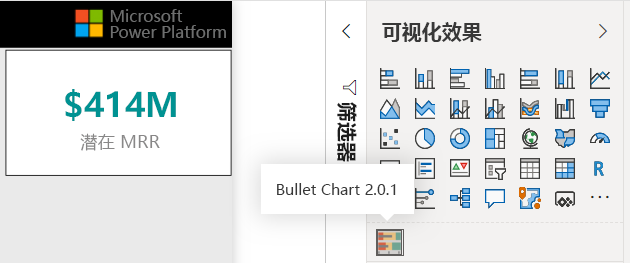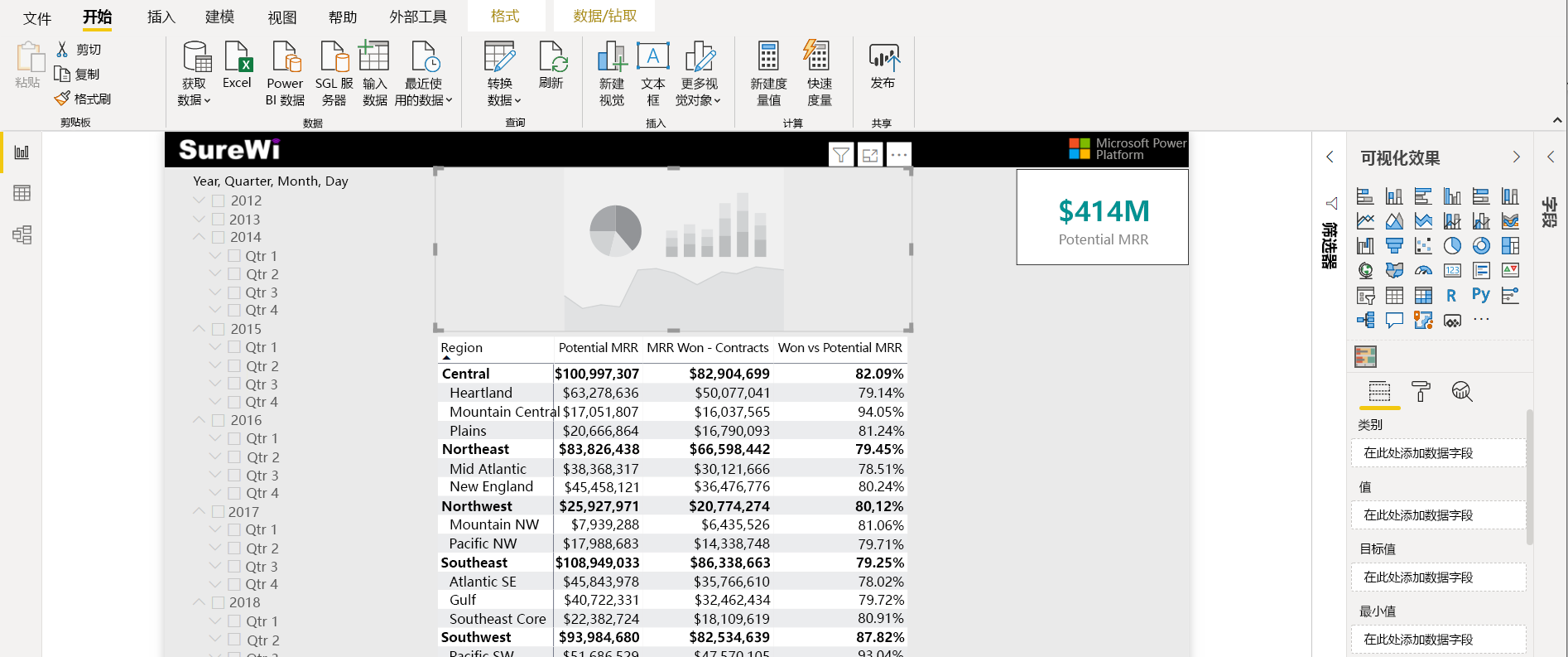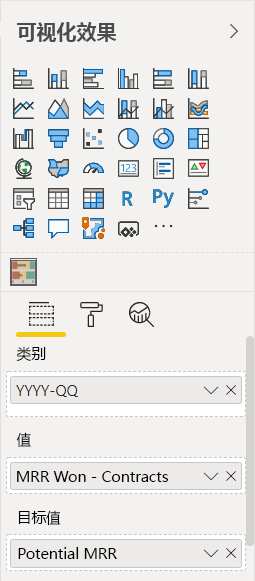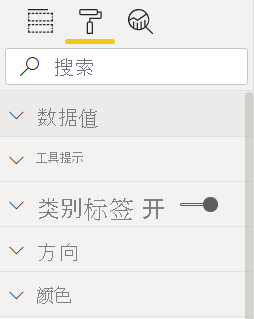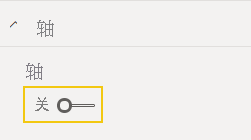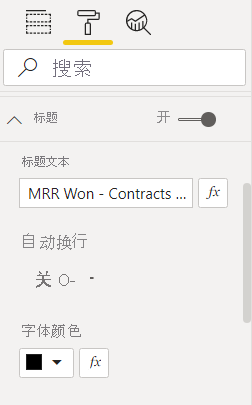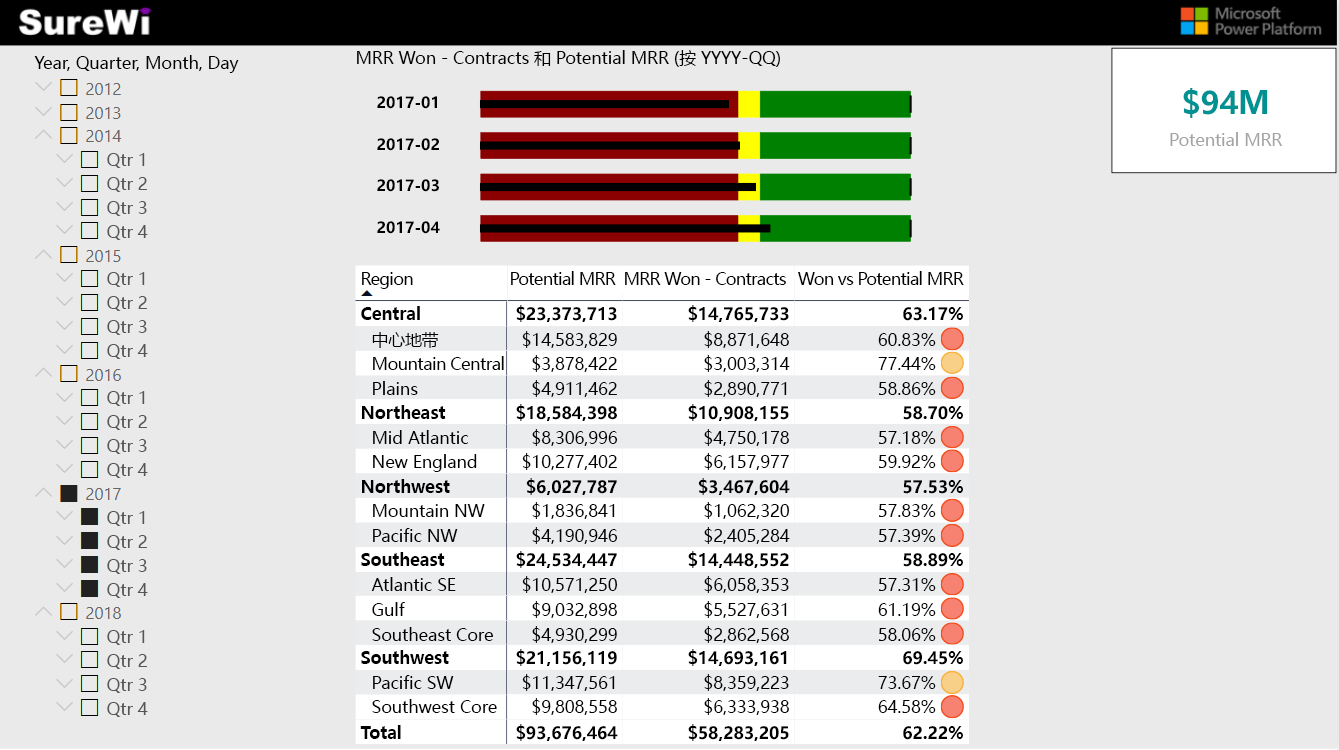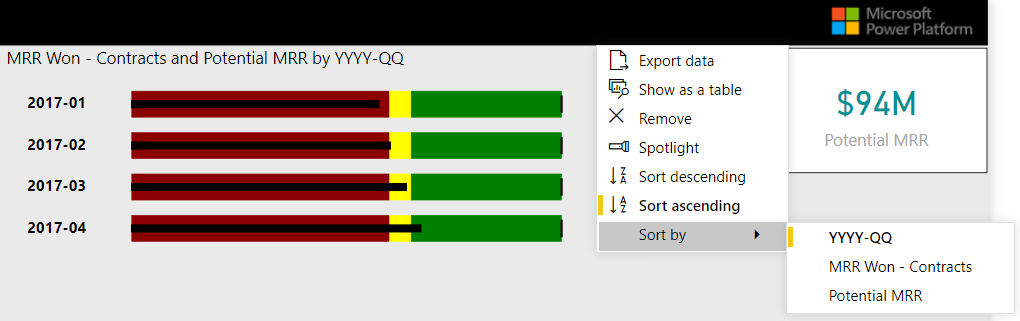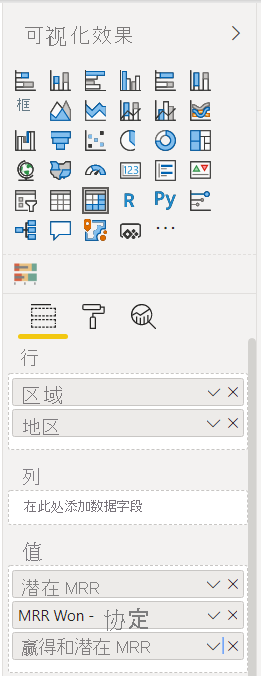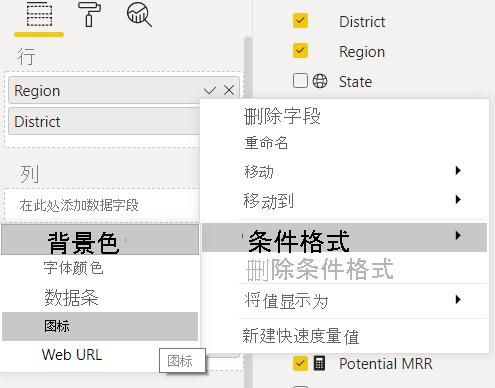使用 Power BI 生成数据模型
完成此练习预计需要 60 分钟。
在本练习中,你将完成以下任务:
从预加载的 PBIX 文件开始
在 Power BI Desktop 中创建多对一关系
在 Power BI Desktop 中创建度量值
构建具有视觉对象类型(卡片、切片器、矩阵、自定义视觉对象)的报表页
将条件格式图标添加到矩阵视觉对象
注意
此练习是根据虚构的 Wi-Fi 公司 SureWi 的销售活动创建的,它由 P3 Adaptivehttps://p3adaptive.com/ 提供。 这些数据是 P3 Adaptive 的资产,并且已共享,用于通过行业示例数据来演示 Excel 和 Power BI 的功能。 对此数据的任何使用都必须指明数据为 P3 Adaptive 所有。 如果尚未就绪,请从 https://aka.ms/modern-analytics-labs 下载实验室文件并提取到 C:\ANALYST-LABS 文件夹。
练习 1:从预加载的 PBIX 开始
在本练习中,你将启动 Power BI Desktop 并打开一个 PBIX 文件,该文件已经加载了所有的数据和查找表,并已部分生成数据模型。
任务 1:启动 Power BI Desktop
在此任务中,你将启动 Power BI Desktop 并保存新的 PBIX 文件。
启动 Power BI Desktop。
如果适用,请使用右上角的“x”来关闭“欢迎使用”窗口。
任务 2:打开 PBIX 文件
在此任务中,你将导航到起始的 PBIX 文件并将其打开。
选择“文件”>“打开报表”>“浏览报表”。
导航到 C:\ANALYST-LABS\Lab 02B 文件夹。
选择文件“MAIAD Lab 02B - Power BI Model - Start.pbix”,然后选择“打开”。
任务 3:保存 PBIX 文件
在此任务中,你将使用新文件名保存该文件。
选择“文件”>“另存为”。
将该文件另存为“MAIAD Lab 02B - Power BI Model - My Solution.pbix”。
练习 2:在 Power BI Desktop 中创建多对一关系
在本练习中,你将创建完成数据模型所需的关系。 你将创建从 Quotes 数据表到数据模型中的每个查找表的关系。
任务 1:创建从 Quotes 到 Customers 的关系
在此任务中,你将创建从 Quotes 数据表到 Customers 查找表之间的关系。
从左侧视图导航选项中,选择“模型”视图图标。 这会将显示区域从默认的“报表”视图更改为“模型”视图,以显示数据模型关系图。
从 Quotes 数据表中选择“CustID”列并拖动,以创建与 Customers 查找表上的“ID”列之间的关系线。
注意
创建关系时,列的名称并不重要,但是,列中的数据类型和值应该匹配。
任务 2:创建从 Quotes 到 Dates 的关系
在此任务中,你将创建从 Quotes 数据表到 Dates 查找表之间的关系。
从 Quotes 数据表中选择“InquiryDate”列并拖动,以创建与 Dates 查找表上的“Date”列之间的关系线。
任务 3:创建从 Quotes 到 Offices 的关系
在此任务中,你将创建从 Quotes 数据表到 Offices 查找表之间的关系。
从 Quotes 数据表中选择“CountyID”列并拖动,以创建与 Offices 查找表上的“CountyID”列之间的关系线。
注意
通过在“模型”视图中采用将查找表排列在数据表之上的最佳做法,可以直观地看到筛选器从查找表中“沿着这些关系线向下流动”到数据表,这对于了解 DAX 引擎如何计算度量值非常有用。
练习 3:在 Power BI Desktop 中创建度量值
在此练习中,你将在 Quotes 表中创建度量值,并了解在 Power BI Desktop 中创建新度量值的两种不同方法。
任务 1:从“字段”窗格创建新度量值
在此任务中,你将使用“字段”窗格中的“省略号”菜单在 Quotes 表中创建一个新的度量值。
选择“报表”视图。
从“字段”窗格中,选择 Quotes 表的省略号菜单 (...)。
选择“新建度量值”。
任务 2:创建度量值“Potential MRR”
在此任务中,你将使用 DAX 函数 SUM() 创建从 Quotes 表计算 Monthly Recurring Revenue 金额所需的业务逻辑。
在新建度量值公式栏中,删除默认的“Measure =”值。
键入以下 DAX 公式,然后选择对勾标记提交:
Potential MRR = SUM( Quotes [QuoteAmt] )
注意
键入 DAX 函数 SUM 后,你将看到具有匹配选项的 Intellisense,双击以选择 SUM () 函数。 当你开始键入“Quotes”时,你还将看到 Intellisense 中显示匹配的 Quote 表和列名称,请双击该字段进行选择。
任务 3:设置度量值“Potential MRR”的格式
在此任务中,您将使用度量值格式设置工具来设置“Potential MRR”的格式。
在“字段”窗格中选择度量值“Potential MRR”。
注意
可以通过计算器图标在“字段”窗格中标识度量值。
使用“度量值工具”菜单选项将度量值的格式设置为“货币”。
将小数位数从“自动”更改为 0。
任务 4:创建度量值“Won vs Potential MRR”
在此任务中,你将使用 DAX 函数 DIVIDE() 创建业务逻辑,用于基于 Quotes 表计算已获得的 Potential Monthly Recurring Revenue 的百分比。 对于此度量值,你将使用 Contracts 数据表中名为“MRR Won -- Contracts”的现有数据模型度量值。
使用鼠标在“字段”窗格中单击 Quotes 表,为新度量值选择 Quotes 表。
从“表工具”菜单选项中选择“新建度量值”按钮。
在新建度量值公式栏中,键入 DAX 公式,然后选择对勾标记提交:
Won vs Potential MRR = DIVIDE ([MRR Won - Contracts], [Potential MRR])
注意
输入 DAX 公式时,随着你键入左方括号,可注意到 intellisense 会显示已创建的可用度量值列表。
任务 5:设置度量值“Won vs Potential MRR”的格式
在此任务中,您将使用度量值格式设置工具来设置“Potential MRR”的格式。
使用“度量值工具”菜单选项将度量值的格式设置为“百分比”。
验证“小数位数”值是否设置为“2”,并删除逗号(如果已选中)。
练习 4:构建具有视觉对象(卡片、切片器、矩阵和自定义视觉对象)的报表页
在此练习中,你将创建包含卡片、切片器、矩阵和自定义视觉对象的报表页。
注意
如果需要撤消某个步骤,随时都可使用主菜单中“文件”上方的“撤消”按钮。
任务 1:创建卡片视觉对象
在此任务中,你将使用度量值“Potential MRR”创建一个卡片视觉对象。
在“字段”窗格中,从 Quotes 表中选择“Potential MRR”度量值,并将该度量值拖到报表页上的空白区域。
注意
根据字段类型和字段的数据类型,在将新字段拖放到报表页上后可立即看得到默认的视觉对象。 由于我们有一个度量值,因此,默认情况下我们得到一个簇状柱形图视觉对象。可以通过将鼠标悬停在可视化效果窗格中的图标上来查看图表名称。
选择“簇状柱形图视觉对象”以使其处于活动状态,然后从“可视化效果”窗格中选择“卡片视觉对象”图标。
任务 2:调整卡片视觉对象的大小
在此任务中,你将调整卡片视觉对象的大小。
单击并拖动视觉对象边框以调整卡片视觉对象的大小,或者可以选择“格式/油漆滚筒”导航图标以更改“常规”属性中的“宽度”和“高度”值。
任务 3:设置卡片视觉对象的格式
在此任务中,你将对卡片视觉对象应用格式:将向数据标签添加条件格式并应用背景颜色、类别标签和边框。
在“格式/油漆滚筒”属性中,展开“数据标签”属性,然后单击“颜色”属性旁边的“Fx”符号,以基于数据标签值应用条件格式。
在“颜色”窗口中,将“格式设置依据”下拉列表更改为“规则”。
输入规则:大于等于最小值且小于等于 90,000,000。 然后使用下拉列表应用颜色“红色”。
选择“+ 新建规则”按钮。
输入规则:大于 90,000,000 且小于或等于最大值。 然后使用下拉列表应用颜色“绿色”。
提示
通过删除规则中的下限和上限值,可获得动态调整的最小值和最大值范围。
单击“确定”
在“格式/油漆滚筒”属性中,展开“背景”属性。 将切换开关设置为“开”。
验证“颜色”是否设置为“白色”。 将“透明度”设置为“0%”。
注意
还可使用“Fx”图标对背景色使用条件格式。
在“格式/油漆滚筒”属性中,使用右侧滚动条向下导航到“边框”属性,将切换开关设置为“开”。
任务 4:创建切片器视觉对象
在此任务中,你将使用 Dates 的 Date Hierarchy 列创建切片器。
在“字段”窗格中,导航到 Dates 表。
单击 [向下箭头] 展开 [Dates[Date]] 列,以显示 [Dates [Date Hierarchy]] 列。
从 Dates 表中选择 Date Hierarchy 列,然后将度量值拖动到报表页上的空白区域。
注意
Date Hierarchy 列以分组图像图标显示,指示该列有导航级别。 例如,Date 包含级别“Year”、“Quarter”、“Month”和“Day”。
选择默认的“簇状柱形图视觉对象”以使其处于活动状态,然后从“可视化效果”窗格中选择“切片器视觉对象”图标。
注意
创建的默认视觉对象取决于字段的数据类型。
单击“Year”值左侧的向下箭头,以展开到“Quarter”值,并浏览切片器视觉对象上的功能。
注意
切片器具有此行为,因为 Dates 的 Date Hierarchy 列已创建为数据模型中的 Hierarchy 字段,我们可以从“Year”导航到“Quarter”、“Month”和“Day”。
单击“切片器”,并将视觉对象一直拖动到报表页的左侧。 向下展开所有年份值以显示年份和季度级别。
任务 5:调整切片器视觉对象的大小
在此任务中,你将在切片器视觉对象上调整切片器标头和项的大小。
单击“切片器”以确保它处于活动状态。
在“可视化效果”窗格中选择“格式/油漆滚筒”导航图标。 在搜索框中键入“大小”一词以筛选属性,快速查找“切片器标头”和“项”,并将它们的大小更改为“12”。
任务 6:创建矩阵视觉对象
在此任务中,你将创建一个矩阵视觉对象,该视觉对象包含 Offices 表中的列和以下度量值:Quotes 的“Potential MRR”、Contracts 的“MRR Won -- Contracts” 和 Quotes 的“Won vs Potential MRR”。
在“字段”窗格中,选择 Quotes 表和度量值“Potential MRR”。
将度量值“Potential MRR”拖到报表页上的空白区域中。
注意
默认情况下,你将获得簇状柱形图。
选择“簇状柱形图视觉对象”以使其处于活动状态,然后从“可视化效果”窗格中选择“矩阵视觉对象”图标以更改为矩阵视觉对象。
任务 7:调整矩阵视觉对象的大小
在此任务中,你将调整矩阵视觉对象的大小。
单击并拖动视觉对象边框以调整矩阵视觉对象的大小。
注意
拖动调整视觉对象大小时,可看到有助于对齐的红线。
任务 8:向矩阵视觉对象添加更多度量值和列
在此任务中,你将向矩阵视觉对象再添加两个度量值和两列。
选择“矩阵视觉对象”,使其处于活动状态。
在“字段”窗格中,选择 Contracts 的“MRR Won -- Contracts”度量值旁边的复选框,将该度量值添加到矩阵视觉对象。
注意
由于字段是度量值,因此 Power BI 知道将该字段添加到字段的值部分。
在“字段”窗格中,选择 Quotes 的“Won vs Potential MRR”度量值旁边的复选框,将该度量值添加到矩阵视觉对象。
现在,我们将 Office 表中的 Region 和 District 列添加到矩阵字段的“行部”分,只需从“字段”窗格拖放到“行”中即可。
注意
每个视觉对象的“字段”中包含不同的选项。 例如,矩阵视觉对象的“字段”部分中包含“行”、“列”和“值”。
注意
Power BI Desktop 中的矩阵视觉对象与 Excel 中的数据透视表最为相似。
任务 9:调整矩阵视觉对象的大小
在此任务中,你将调整矩阵视觉对象的文本大小。
选择“格式/油漆滚筒”图标,在搜索框中键入“大小”,然后在“网格”属性中将文本大小更改为“12”。
任务 10:使用矩阵按钮
在此任务中,你将使用矩阵按钮显示 Region 内 District 的值。
将鼠标悬停在矩阵视觉对象上,以显示矩阵导航按钮。
选择“展开层次结构中的所有下一级别”按钮。
任务 11:从 AppSource 导入自定义视觉对象
在此任务中,将导入 Bullet Chart 自定义视觉对象。
从“可视化效果”窗格中选择省略号菜单选项,以显示自定义视觉对象菜单选项。
选择“获取更多视觉对象”选项。
注意
如果已登录到 Power BI,则无需再次登录。 只有在未登录到 Power BI 的情况下才需要执行后续步骤。
注意
如果未登录 Power BI,可以使用省略号菜单上的“从文件导入视觉对象”选项。 然后导航到 Lab 02B 文件夹,并选择“BulletChart.BulletChart1443347686880.2.0.1.0.pbviz”文件。
输入用户名,登录到 Power BI。
输入你的 Power BI 密码。
在 App Store 的搜索栏中键入“bullet”。
选择“Bullet Chart”视觉对象旁边的“添加”按钮。
导入后,选择“确定”按钮。
现在,可看到 Bullet Chart 作为新的视觉对象图标显示在“可视化效果”窗格中。
注意
如果未登录 Power BI,则可以使用任何浏览器导航到 AppSource.com 并下载自定义视觉对象,以用于“可视化效果”窗格省略号菜单上的“从文件导入视觉对象”选项。
任务 12:使用 Bullet Chart 自定义视觉对象
在此任务中,你将向报表页添加 Bullet Chart 视觉对象,然后从“字段”窗格向视觉对象添加列和度量值。
使用鼠标单击报表页上的空白区域。
从“可视化效果”窗格中选择 Bullet Chart 自定义视觉对象,以获取新的视觉对象工作区。
选择并拖动矩阵视觉对象上方的 Bullet Chart 自定义视觉对象,并调整其大小以使其能够容纳在工作区中。
从“字段”窗格中选择 [Dates] 表,然后展开字段以从 Dates 表中选择 [[YYYY-QQ]] 列,并将该列拖动到 [Category] 部分。
从“字段”窗格中选择 Contracts 表,然后展开字段以从 Quotes 表中选择“MRR Won -- Contracts”度量值,并将该度量值拖动到“值”部分。
从 Quotes 表中选择“Potential MRR”度量值,然后将其拖动到“目标”部分。
注意
还可使用“字段”窗格搜索栏输入列或度量值的名称,以快速在“字段”窗格中查找列或度量值。
任务 13:设置 Bullet Chart 自定义视觉对象的格式
在此任务中,你将更新 Bullet Chart 自定义视觉上的“格式/油漆滚筒”属性,以更改视觉对象的显示方式。
选择“格式/油漆滚筒”图标,然后展开“数据值”属性。
将“Satisfaction %”更改为“60”。
将“Good %”更改为“65”。
展开“轴属性”,并将其设置为“关”。
展开“标题属性”,将标题“字体颜色”更改为“黑色”。 这会使标题更显眼。
在“切片器”视觉对象上选择“Year 值等于 2017”,查看 Bullet Chart 自定义视觉对象的更改和逼真效果!
注意
Bullet Chart 是一个出色的自定义视觉对象,用于显示实现目标的进度。
任务 14:更改 Bullet Chart 自定义视觉对象的排序
在此任务中,你需要将 Bullet Chart 自定义视觉对象更改为按“YYYY-QQ”升序排序。
单击 Bullet Chart 自定义视觉对象上的省略号菜单。
选择“排序依据”,然后选择“YYYY-QQ”列值。
再次单击 Bullet Chart 自定义视觉对象上的省略号菜单。
现在,选择“升序排序”选项。
注意
使用省略号菜单更改视觉对象上的排序时,首先需要选择要作为排序依据的列或度量值。 然后需要选择是降序排序还是升序排序。 最终排序依据由黄色竖线表示。
练习 5:将条件格式添加到矩阵视觉对象(图标)
在此练习中,你需要将条件格式应用于矩阵视觉对象。
任务 1:将条件格式应用于矩阵视觉对象
在此任务中,你需要将条件格式应用于矩阵视觉对象。
选择“矩阵视觉对象”,使其处于活动状态。
从“可视化效果”窗格中选择“字段”图标,
在“值”部分中,从下拉列表中选择“Won vs Potential MRR”。
在菜单中,选择“条件格式”>“图标”。
选择“图标”选项。
在“图标 -- Won vs Potential MRR”窗口中,将“图标布局”更改为“数据右侧”。
然后将“图标样式”更改为实心圆圈。
输入规则:大于或等于 0 且小于或等于 0.7。
输入规则:大于或等于 0.7 且小于或等于 0.8。
输入规则:大于或等于 0.8 且小于 1。
按“确定”
总结
在此练习中,你从一个现有的 Power BI Desktop 文件开始,该文件包含部分完成的数据模型、背景和主题。 通过创建从 Quotes 数据表到 Customers、Dates 和 Offices 查找表的多对一关系,你完成了数据模型。 然后你在 Quotes 表中创建了度量值,以便创建包含卡片、切片器、矩阵和 Bullet Chart 自定义视觉对象的报表页。 你使用图标和规则向矩阵视觉对象应用了条件格式,以显示 Office 表中 Regions 的每个 District 完成收入目标的进度。
将所学内容应用到 Power BI 的参考
| 概念 | Power BI Desktop | Excel 中的 Power Pivot |
|---|---|---|
| 文件扩展名 | PBIX | XLSX |
| 在 Power Query 中编辑查询 | “开始”>“转换数据” | “查询和连接”>“数据”> 右键单击 >“编辑” |
| Power Query 转换 | 相同 | 相同 |
| 关闭 Power Query 编辑器 | “开始”>“应用并关闭” | “开始”>“关闭并加载到”>“仅连接,加载到数据模型” |
| 查看数据模型表数据 | 数据导航 | “Power Pivot”>“管理”>“数据视图” |
| 查看数据模型表关系图 | 模型导航 | “Power Pivot”>“管理”>“关系图视图” |
| 创建度量值 | 新建度量值… | “Power Pivot”>“度量值”>“新建度量值…” |
| 创建数据透视表 | “可视化效果”窗格 >“矩阵” | “插入”>“数据透视表”>“使用此工作簿的数据模型” |
| 应用条件格式 | 右键单击 >“条件格式” | “开始”>“条件格式” |
| 创建自定义视觉对象 | “可视化效果”窗格 > 省略号菜单 >“获取更多视觉对象” | 在 Excel 中不可用 |
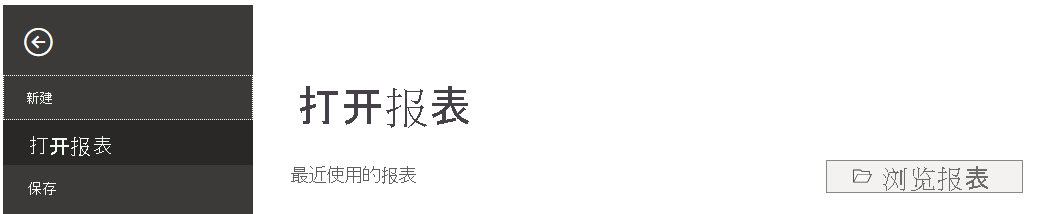
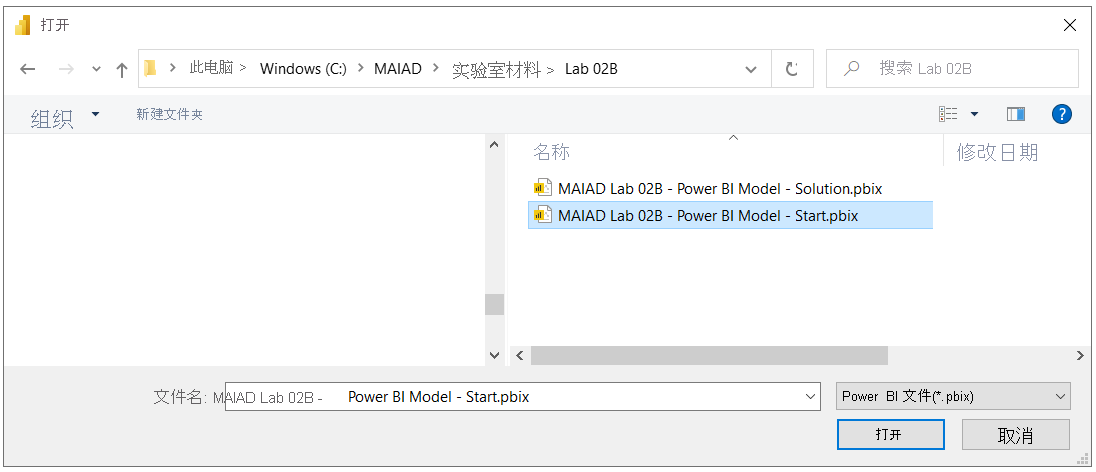
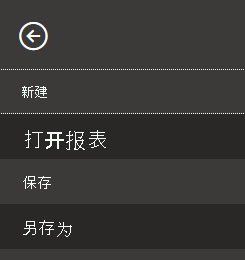
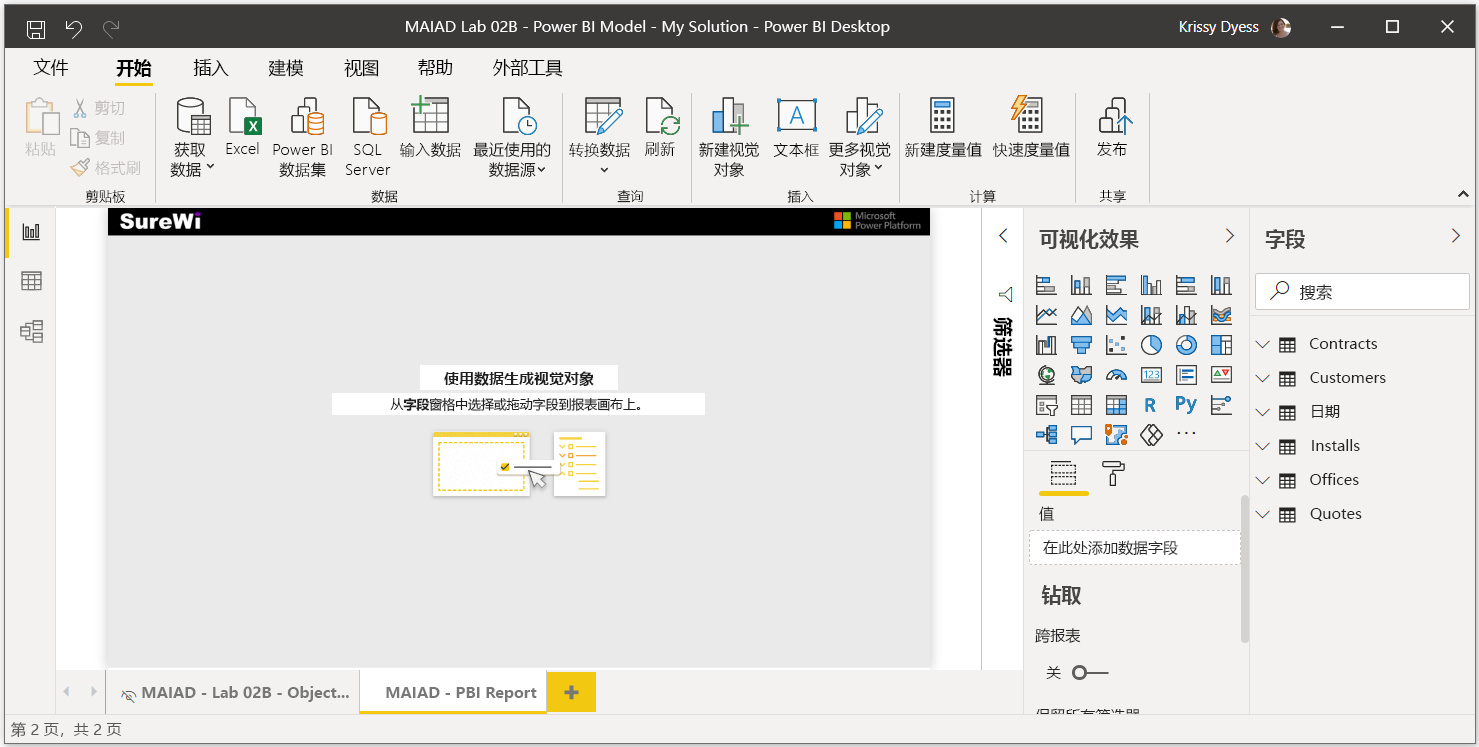
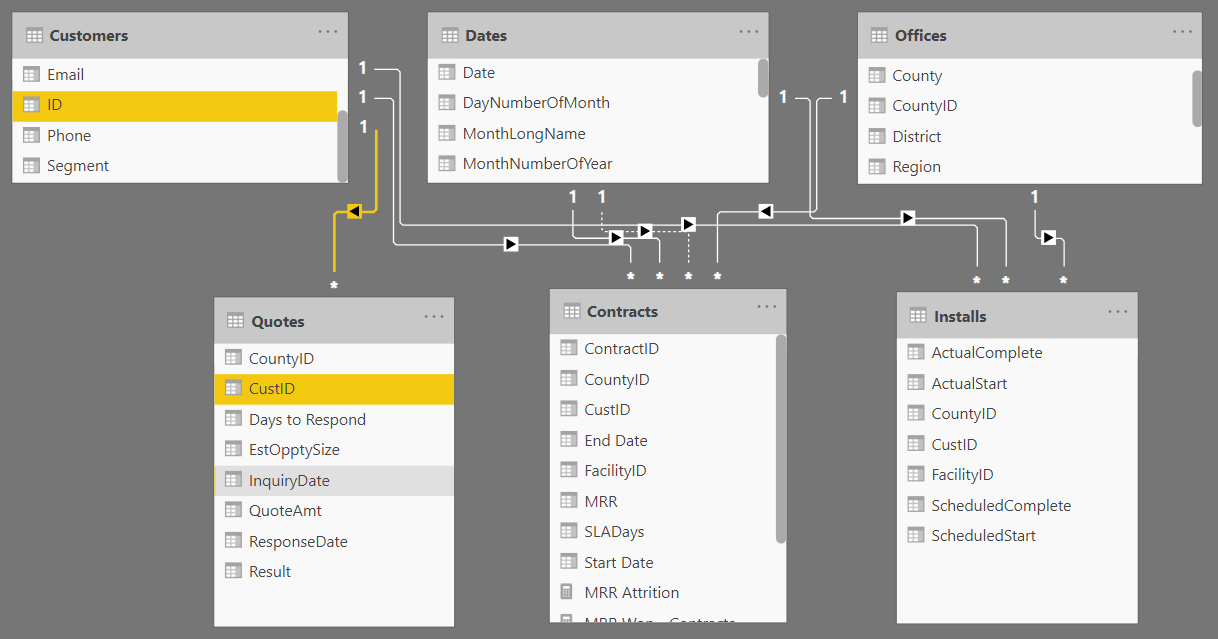
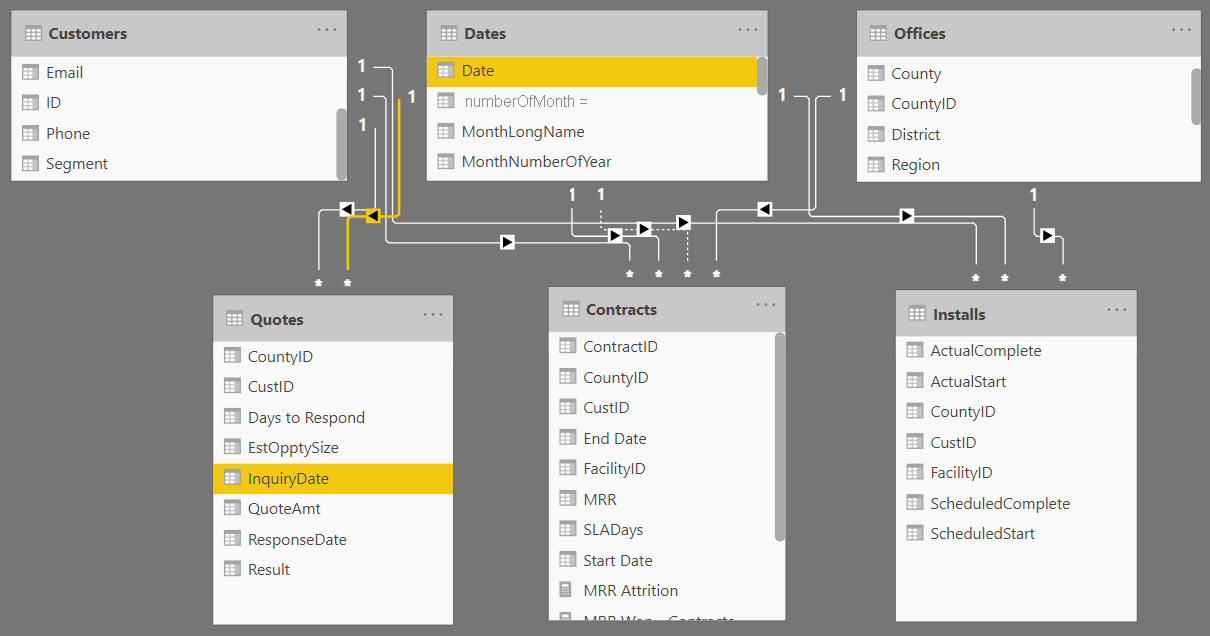
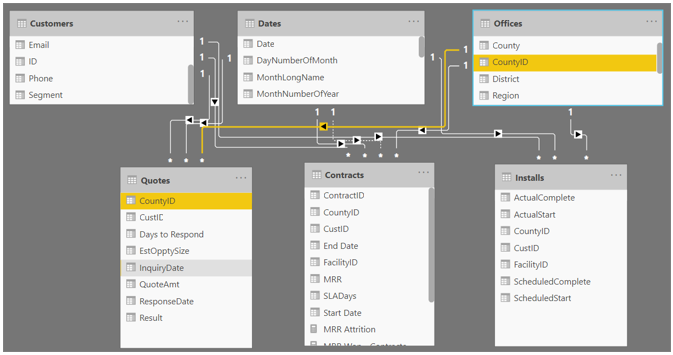
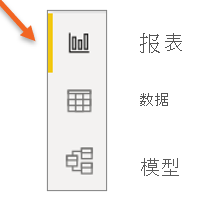
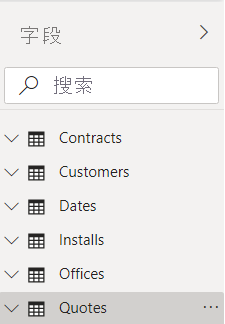
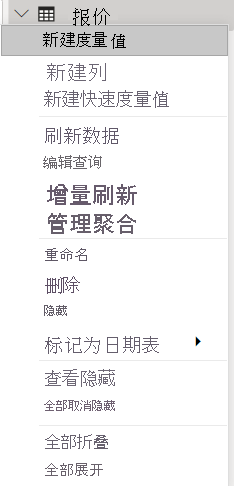
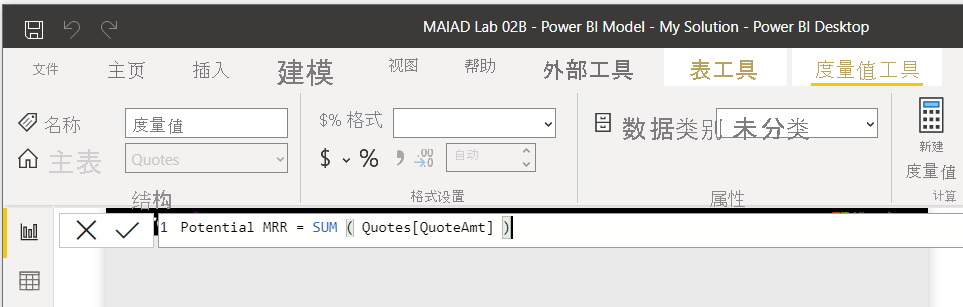
![“字段”窗格,其中包含显示计算器图标的新度量值 [Potential MRR]。](media/17-potential-mrr.png)