Power BI Desktop 中的 Power Query
Power Query 在 Excel 和 Power BI 之间存在一些差异。 在 Excel 的 Power Query 中可用的数据连接器和转换在 Power BI 的 Power Query 中同样可用。
在 Power BI 中,Power Query 功能区菜单还包括 AI 见解。 Power BI 提供了一些 Excel 未提供的高级功能,例如 Python 和 R 支持。
从 Excel 导入 Power Query
Excel 和 Power BI 遵循类似的数据导入过程。
Excel 的 Power Query 导入
在 Excel 功能区的“数据”选项卡上,使用“获取数据”下拉列表,依次选择“从文件”、“从工作簿”。 这将启动一个“Windows 资源管理器”窗口。 导航到存储源数据的文件夹并选择工作簿。
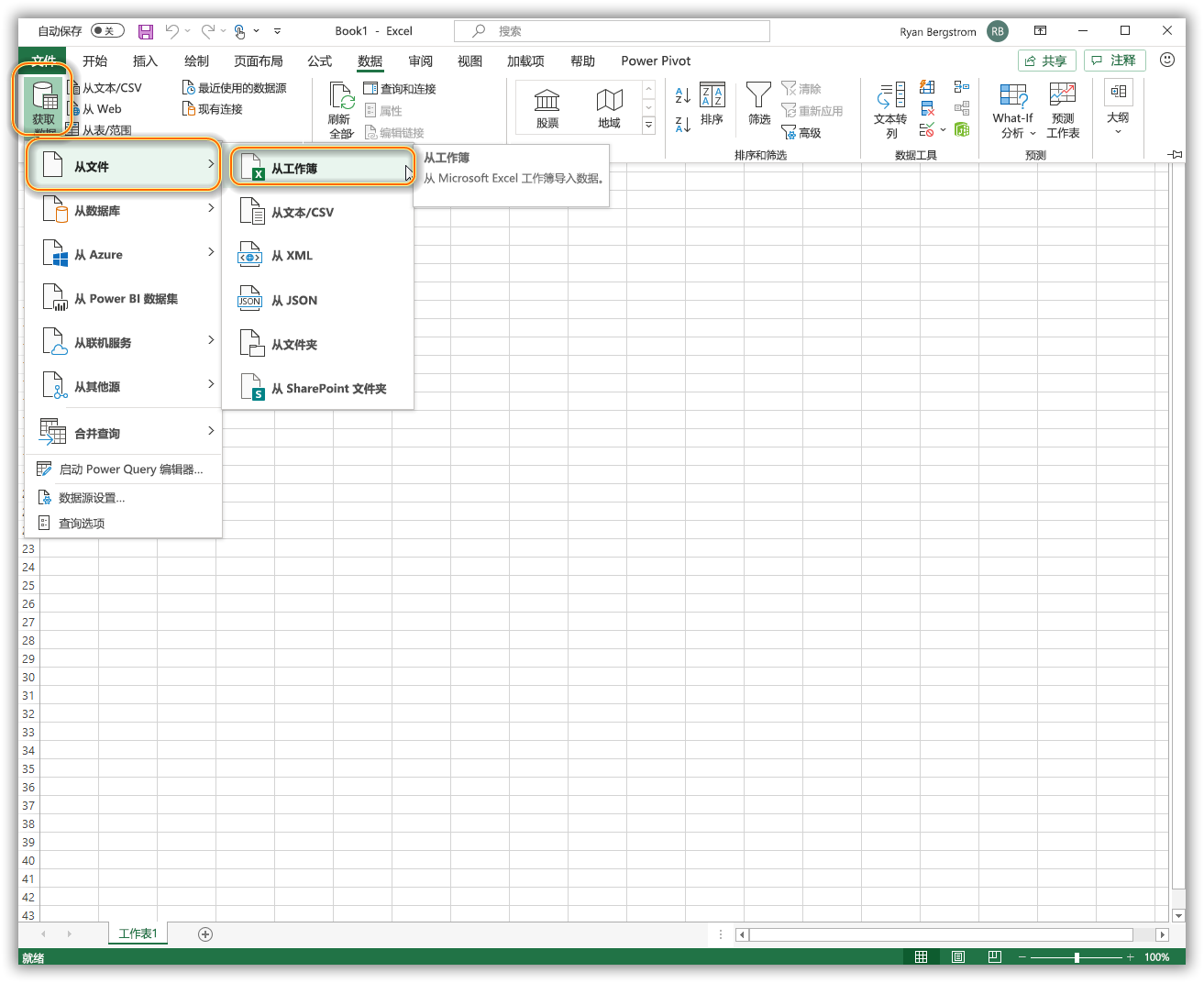
Power BI 的 Power Query 导入
在 Power BI 功能区的“主页”选项卡上,使用“获取数据”下拉列表,选择“Excel”。
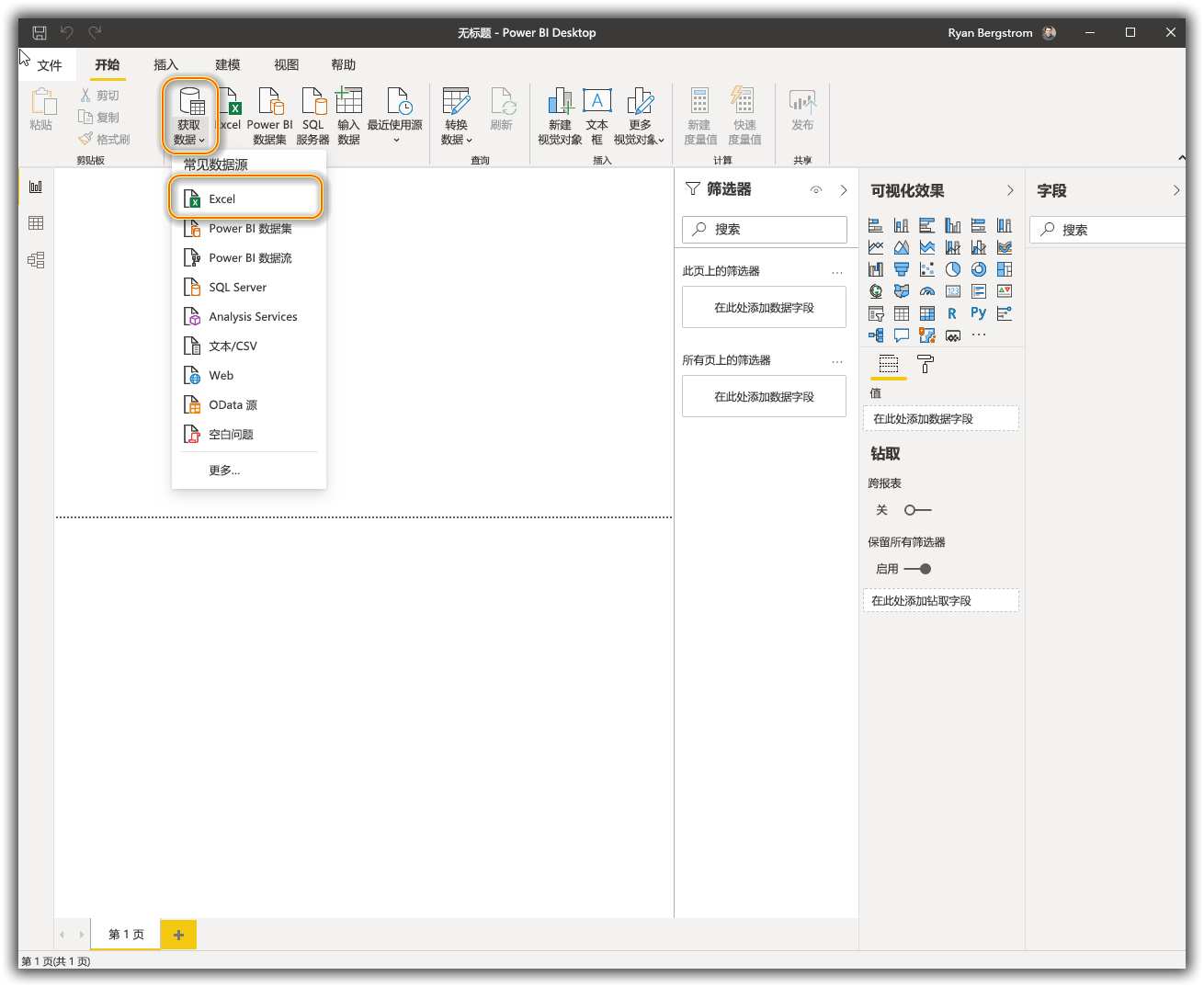
在这两个应用程序中,可以实现相同的结果。 无论数据源在哪里,都可以连接到它们。
Power Query:转换数据
大多数数据源在加载到 Excel 或 Power BI 后都需要进行转换。 你可使用 Power Query 编辑器进行这些转换和编辑。 使用 Power Query 创建解决方案是一个迭代过程,因为数据源和业务问题会随着时间的推移而变化和演变。 在以下屏幕截图中,你会看到 Excel(左)和 Power BI(右)中的 Power Query 用户界面 (UI)。
可以通过两个选项在 Excel 中启动 Power Query 编辑器:
可以使用功能区的“数据”选项卡中的“获取数据”下拉列表按钮来启动 Power Query 编辑器。
可以使用“数据”选项卡上的“查询和连接”按钮打开“查询和连接”窗格。右键单击并选择“编辑”选项,以启动 Power Query 编辑器窗口。
若要在 Power BI Desktop 中启动 Power Query 编辑器,请选择功能区“主页”选项卡上的“转换数据”按钮。
如本单元开头所述,Power Query 编辑器几乎完全相同。 无论哪个应用程序启动了编辑器,你都可使用相同的功能。
注意
Power Query 还以数据流的形式存在于 Power BI 服务中,以允许为企业解决方案重用干净的和经过转换的数据。
