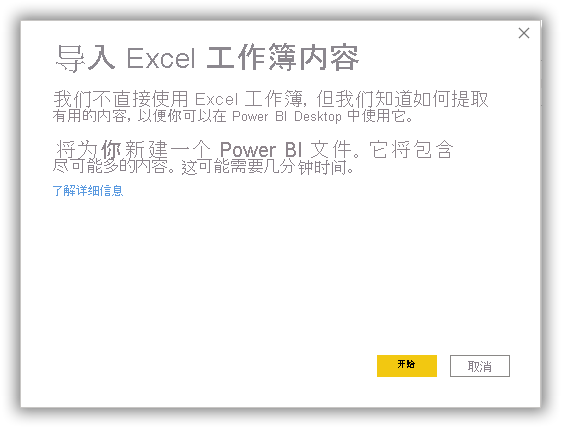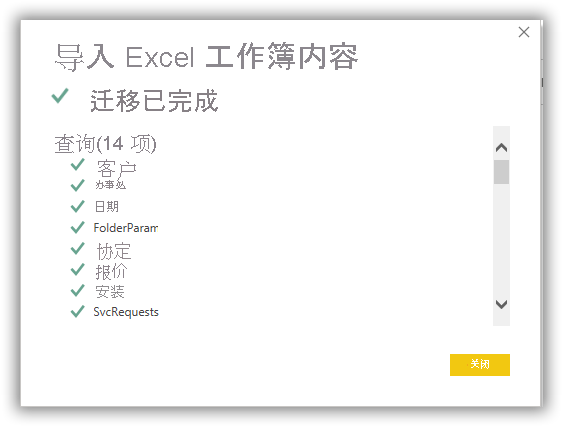Power BI Desktop 中的数据建模
Power Query 可以连接到文件、关系数据库、数据仓库、业务线应用程序、SaaS 提供商、OLAP 系统、云存储系统、Web 资源、社交网络和“大”数据。 在 Power BI 中,选择“获取数据”>“搜索”>“连接到数据”。 最佳做法是在 Power BI 中创建数据模型。
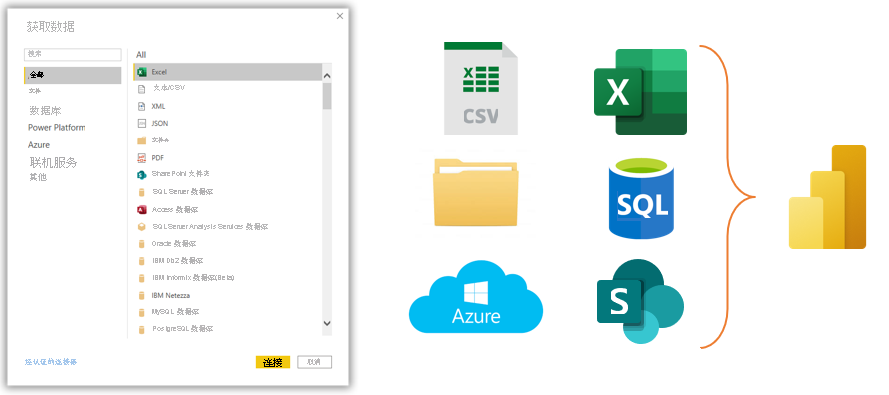
使用 Power Query 连接到数据的新式分析解决方案不要求数据源位于一个位置。 直接连接到源系统(如 Microsoft Dynamics 365)或数据库源(如 Microsoft SQL Server)或托管在 SharePoint 上的单个 Microsoft Excel 文件。 Power Query 尝试消除连接和刷新数据源时的重复性和手动步骤。
在此演示中,Power Query 从 Excel 文件中检索客户数据、从 SQL 服务器中检索促销数据并从 SharePoint 列表中检索安装数据。
连接到 Excel 文件以获取客户数据。 选择功能区“主页”选项卡上的“Excel 工作簿”按钮。 浏览到所需的工作簿,选择它,然后选择“打开”。 在“导航器”窗口中,选择工作表,然后选择“转换数据”。
连接到 SQL Server 以收集促销数据。 SQL Server 数据源连接需要 SQL Server 名称和用户凭据才能连接到服务器或数据库。 可以选择数据模型所需的表或视图。 第三,连接到 SharePoint 列表以导入安装数据。
在 Power Query 中,“查看”选项卡上的“查询依赖项”按钮显示模型中的查询、每个查询的数据源以及查询之间的依赖项。
从 Excel 和 Power Query 导入
如果你现在已有 Power Query 或 Excel 中的数据模型,可以将该查询或数据模型导入 Power BI。
注意
将数据模型从 Excel 导入 Power BI Desktop 后,不能将更改导出回 Excel 文件。 但是,Excel 可以使用 Power BI 服务查询和访问 Power BI 数据模型,该服务可提供计划的数据模型刷新等好处。
Power BI 仅导入数据模型和任何 Power Query。 从 Power BI 的“文件”菜单中,转到“导入”部分并选择“Power Query、Power Pivot、Power View”。
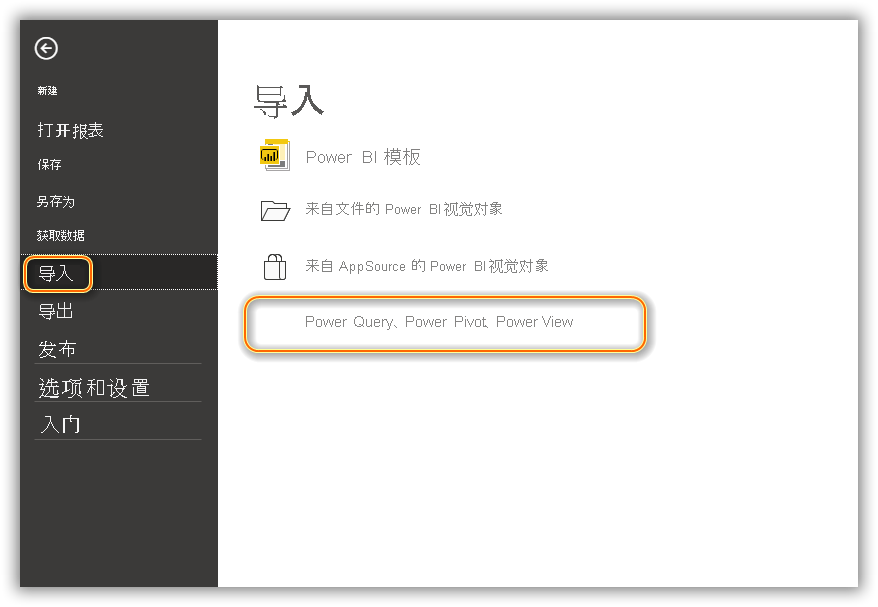
浏览到包含数据模型和查询的 Excel 文件,然后选择“打开”按钮。 选择“开始”以导入查询、关系、计算列、度量值和 KPI。 Power BI 将显示一个包含成功导入对象列表的迁移报表窗口(如下面的屏幕截图所示)。