练习 - 导入到 Power BI Desktop
概述
完成此练习预计需要 20 分钟。
在本练习中,你将完成以下任务:
- 从 Excel 导入到 Power BI Desktop:客户和报价单查询及表
- 编辑已导入的查询以添加日期表
- 关闭 Power Query 并将日期表加载到数据模型中
注意
此练习是根据虚构的 Wi-Fi 公司 SureWi 的销售活动创建的,它由 P3 Adaptive 提供。 这些数据是 P3 Adaptive 的资产,并且已共享,用于通过行业示例数据来演示 Excel 和 Power BI 的功能。 对此数据的任何使用都必须指明数据为 P3 Adaptive 所有。 如果尚未就绪,请从 https://aka.ms/modern-analyst-labs 下载实验室文件并提取到 C:\modern-analyst-labs 文件夹。
练习 1:从 Excel 导入到 Power BI Desktop:客户和报价单查询及表
在本练习中,你将启动 Power BI Desktop,并将客户和报价单查询及表从 Excel 导入到 Power BI Desktop。
任务 1:启动 Power BI Desktop
在此任务中,你将启动 Power BI Desktop 并保存新的 PBIX 文件。
启动 Power BI Desktop。

如果适用,请使用右上角的“X”来关闭“欢迎使用”窗口。
任务 2:验证设置
在 Power BI 主功能区中,导航到“文件”>“选项和设置”>“选项”。
在“全局”部分,选择“数据加载”,然后在“类型检测”部分,确保选中“检测非结构化源的列类型和标题”框。
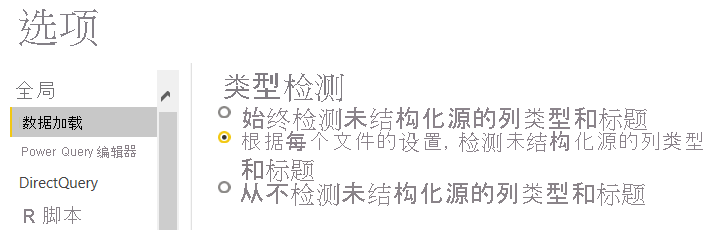
任务 3:导入 Power Query、Power Pivot、Power View
在此任务中,你将导航到起始 XLSX 文件并将其打开,然后开始导入过程。
选择“文件”>“导入”>“Power Query、Power Pivot、Power View”。
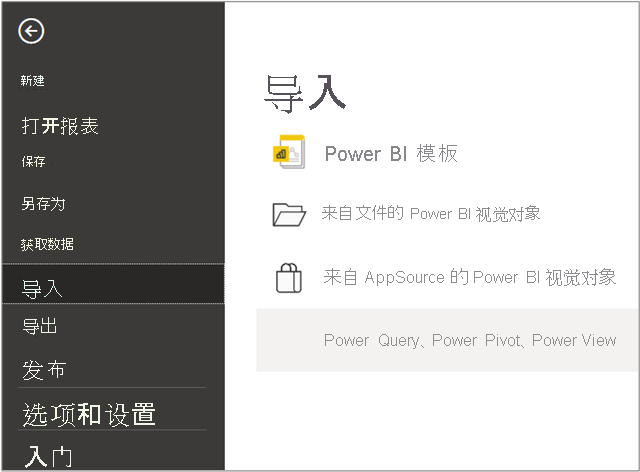
导航到 C:\modern-analyst-labs\Lab 02A 文件夹。
选择文件 MAIAD Lab 02A - Start.xlsx,然后选择“打开”。
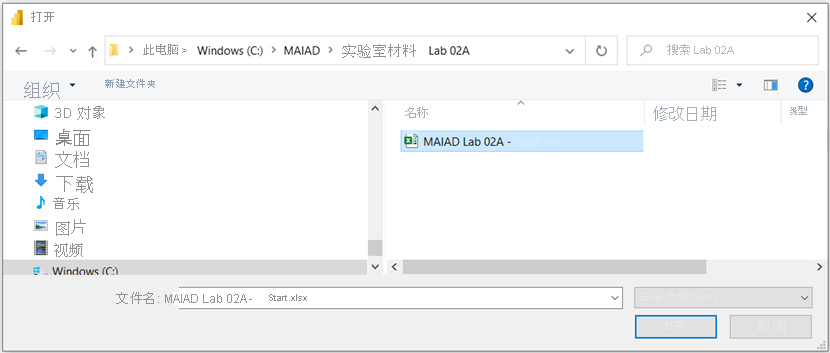
选择“开始”按钮开始导入。
查看“导入 Excel 工作簿内容”报表。
然后选择“关闭”按钮。
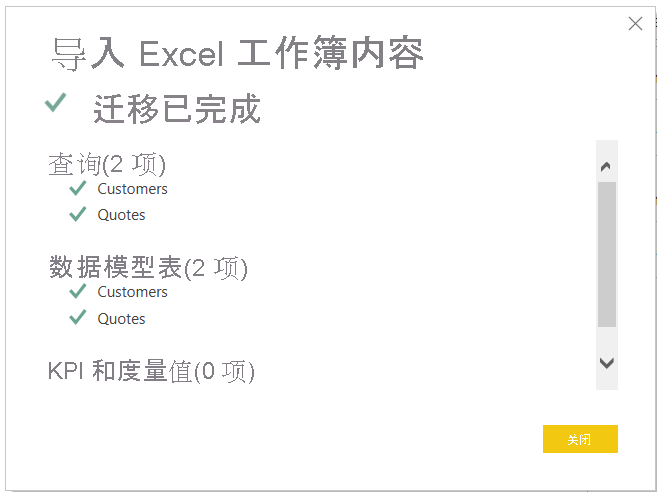
注意
从 Excel 导入到 Power BI Desktop 是一种单向转换。 任何查询、数据模型表、KPI 和度量值都将导入 Power BI Desktop。 任何具有相同文件名的后续导入都将覆盖现有的 PBIX。
请注意,“字段”列表中提供了“客户”和“报价单”表。
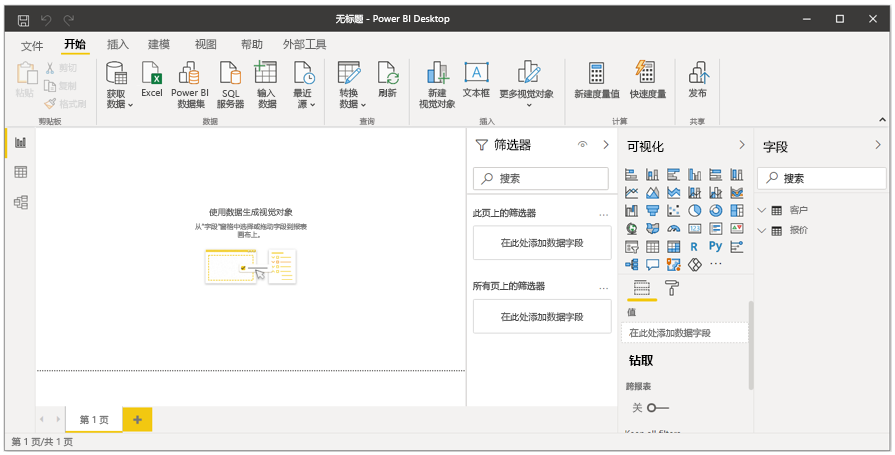
任务 4:保存 PBIX 文件
在此任务中,你将使用新文件名保存该文件。
选择“文件”>“另存为”。
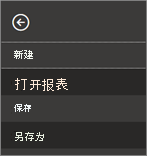
将文件另存为 MAIAD Lab 02A - Power BI Import - My Solution.pbix。
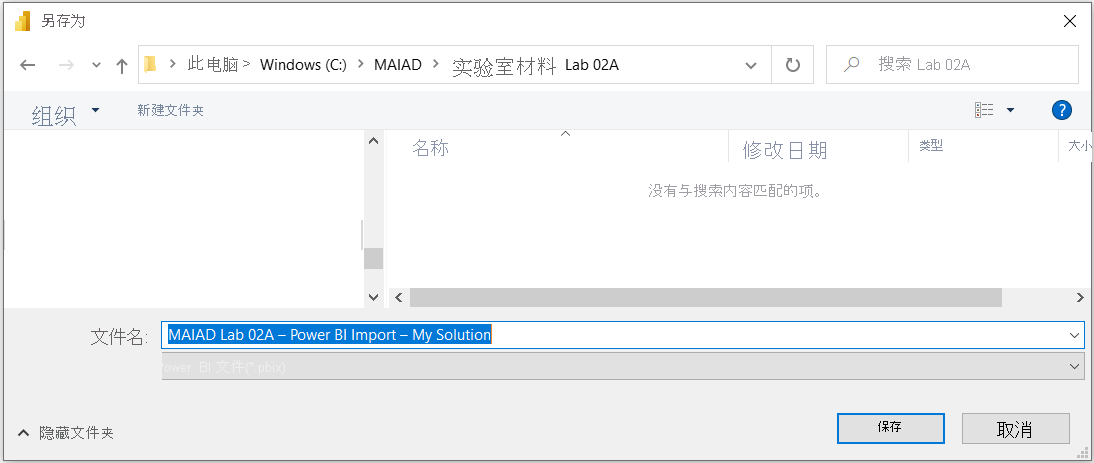
练习 2:编辑导入的查询以添加日期表
在本练习中,你将从 Power BI Desktop 启动 Power Query 编辑器,并编辑已导入的查询,以将新的日期查询和表添加到数据模型。
任务 1:从 Power BI Desktop 启动 Power Query
在此任务中,你将从 Power BI Desktop 启动 Power Query,并编辑现有查询以添加新的日期表。
从“主页”功能区中,选择“转换数据”>“转换数据”选项。
注意
此操作将从 Power BI Desktop 启动 Power Query。 它看起来与 Excel 中的 Power Query 非常相似,并且“客户”和“报价单”查询都已通过其转换导入。
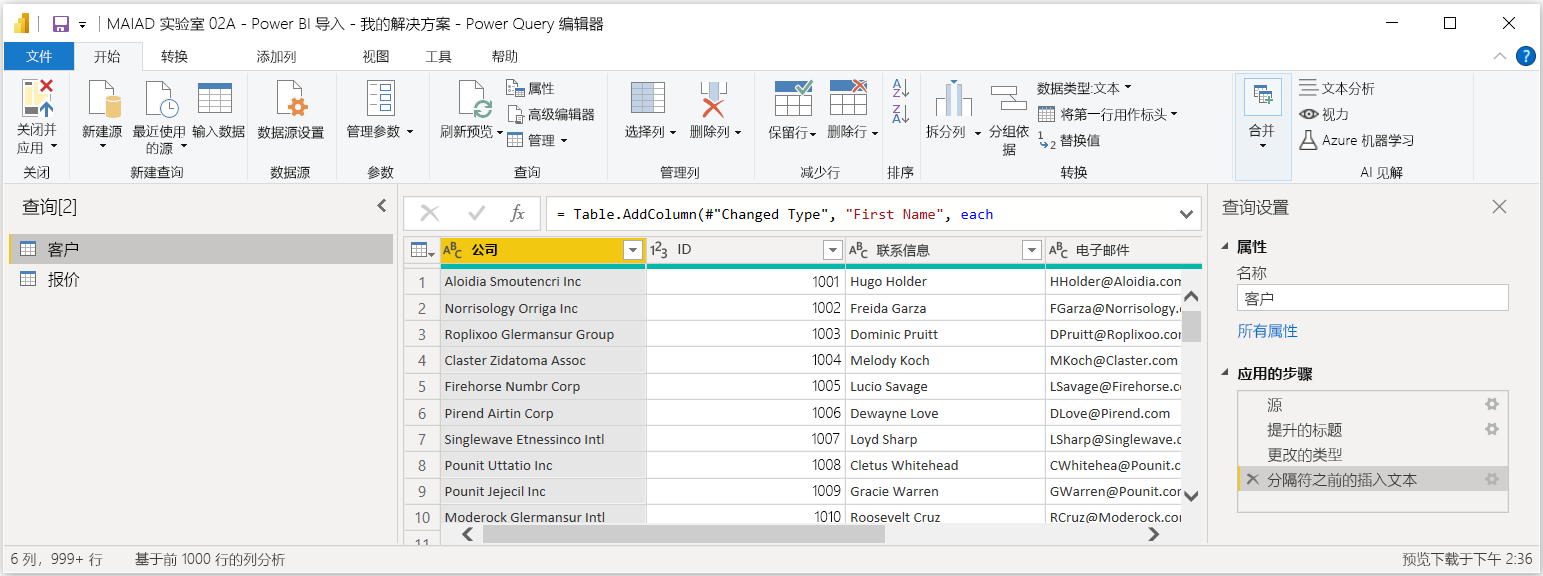
注意
你可能会看到文件位置错误消息:
DataSource.Error:找不到路径“C:\MAIAD\Attendee\Lab Materials\Lab 02A\MAIAD Lab 02A - Data Source - Customers.csv”的一部分。 详细信息:C:\MAIAD\Attendee\Lab Materials\Lab 02A\MAIAD Lab 02A - Data Source - Customers.csv
你需要从“查询”窗格中选择每个查询,然后在“查询设置”窗格的“应用的步骤”中,选择“源”步骤,然后选择“源”步骤右侧的齿轮图标并更新文件路径位置(如适用)。
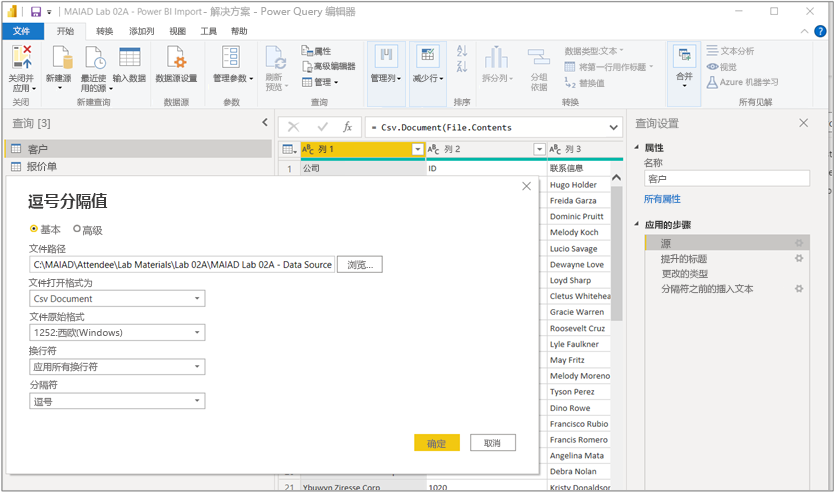
任务 2:新源 - 添加日期表
在此任务中,你将向现有查询添加日期表并将新查询和表加载到数据模型。
从 Power Query 编辑器的“主页”功能区中,选择“获取数据”>“文本/CSV”选项。
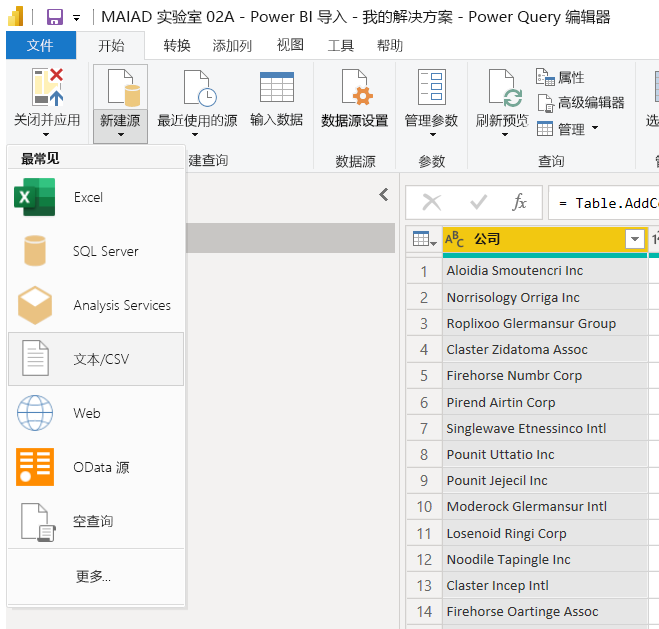
导航到 C:\modern-analyst-labs\Lab 02A 文件夹。
选择文件 MAIAD Lab 02A - Data Source - Dates.csv,然后选择“打开”。
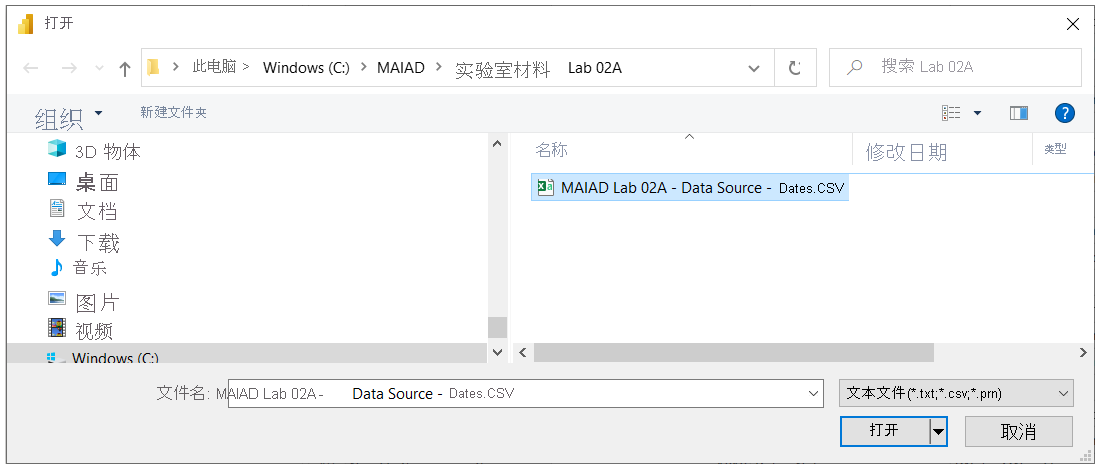
如果已显示,则接受默认的“文件源”、“分隔符”和“数据类型检测”选项。 然后选择“确定”按钮。
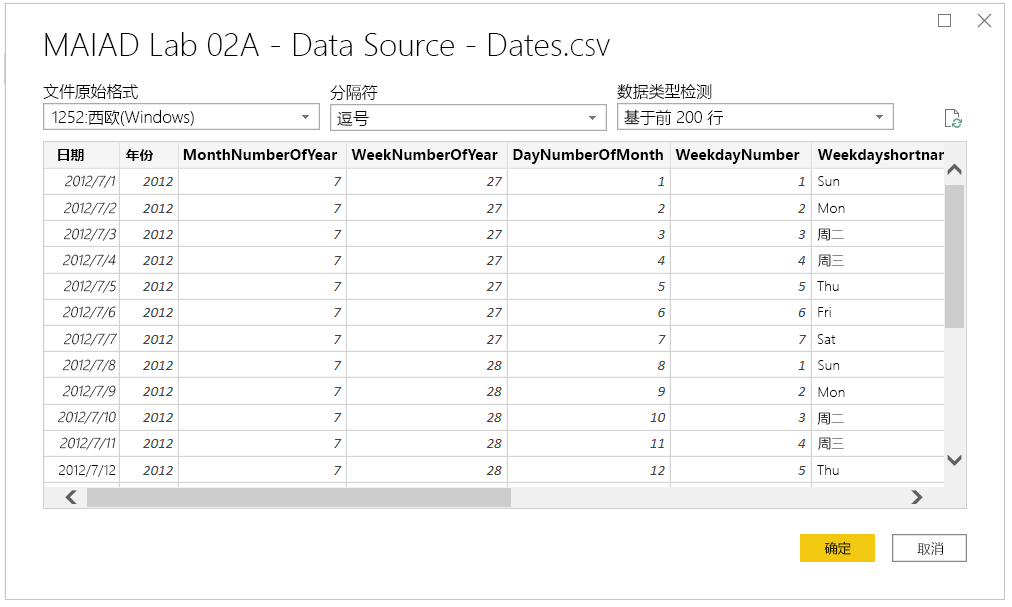
任务 3:重命名查询
在此任务中,你将重命名查询,以使用易记的名词名称而不是默认文件名。
在“查询”窗格中双击“MAIAD Lab 02A - Data Source - Dates”以重命名默认查询名称。
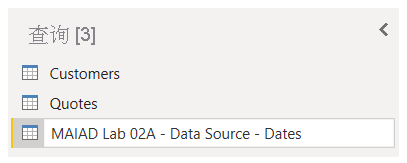
将“MAIAD Lab 02A - Data Source - Dates”重命名为“Dates”。
任务 4:执行数据类型转换
在此任务中,你将为 #“日期”查询的 [年份] 列更改默认数据类型。
在“主页”功能区上,选择“转换数据”以打开“查询”窗口。
在“预览”区域中,选择 [年份] 列的“123”数据类型图标,将数据类型从“整数”更改为“文本”。
注意
不同的列数据类型在 Power BI 中具有的不同功能,例如整数将默认为聚合。 对 [年份] 列进行求和是没有意义的,通过更改为“文本”数据类型,可以防止这种默认聚合。
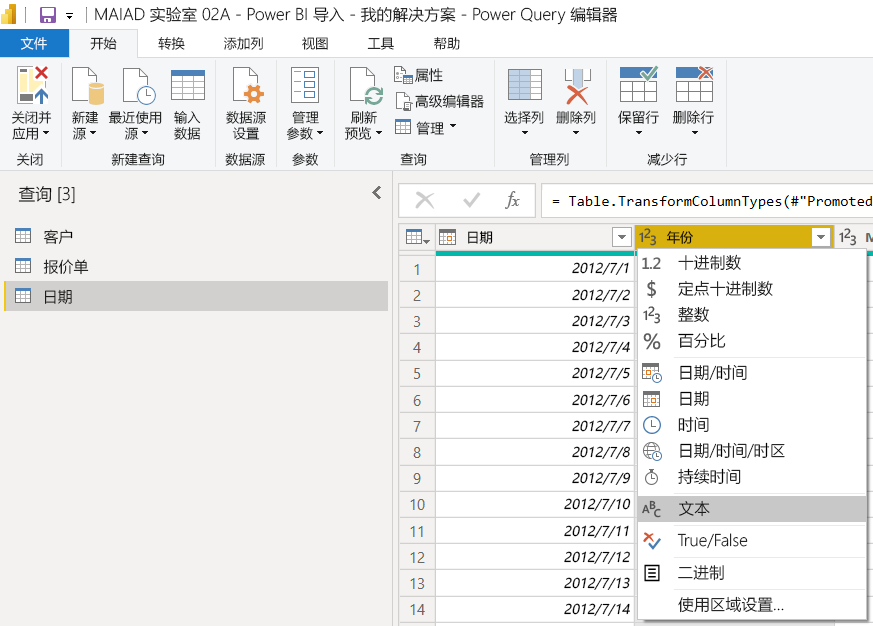
从“更改列类型”窗口中选择“替换当前类型”按钮。
注意
由于我们正处于“应用的步骤”中的“更改类型”步骤,因此,此消息确认是否要在此现有步骤中将 [年份] 更改为“文本”数据类型。 “添加新步骤”选项会将 [年份] 更改为“文本”数据类型,但会将其添加为“应用的步骤”列表中的新步骤。
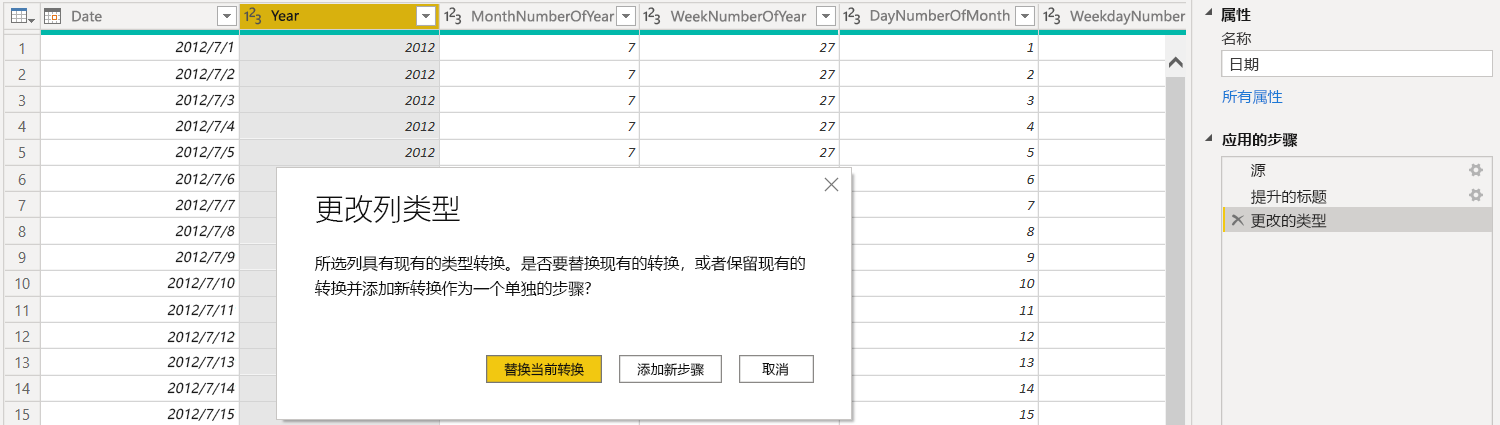
练习 3:关闭 Power Query 并将日期表加载到数据模型中
在本练习中,你将关闭并应用 Power Query 编辑器更改,然后将日期表加载到数据模型中。
任务 1:关闭并应用
在此任务中,你将使用“关闭并应用”按钮在 Power Query 编辑器中保存日期查询,并将日期表加载到数据模型中。
从 Power Query 编辑器的“主页”功能区中,选择“关闭并应用”按钮 >“关闭并应用”选项,将新的日期表加载到数据模型中。
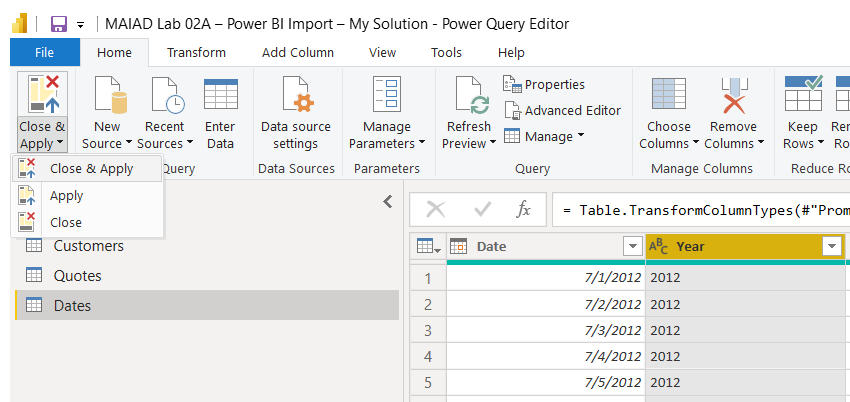
任务 2:查看“字段”列表中的日期表
在此任务中,你可以看到新的“日期”表现在也在“字段”列表中可用。
:::image type="content" source="../media/customers-dates-quotes.png" alt-text="Screenshot of Power BI Desktop with Customers, Dates, and Quotes displayed in the Fields pane.":::
结论
在本实验室中,你从一个现有 Excel 文件开始,该文件包含了与上一个实验室中的 Excel 和 CSV 文件的 Power Query 数据连接。 你启动了 Power BI Desktop 应用程序并将现有的 Power 连接从 Excel 导入到 Power BI Desktop,然后将其保存为了 PBIX 文件。 然后,你使用“转换数据”按钮从 Power BI Desktop 中启动了 Power Query 编辑器,以从 CSV 数据源加载新的日期查询,然后使用了“预览”区域对 [年份] 列执行了数据类型转换。 最后,你使用了“关闭并应用”选项将日期查询作为新表添加到数据模型中。