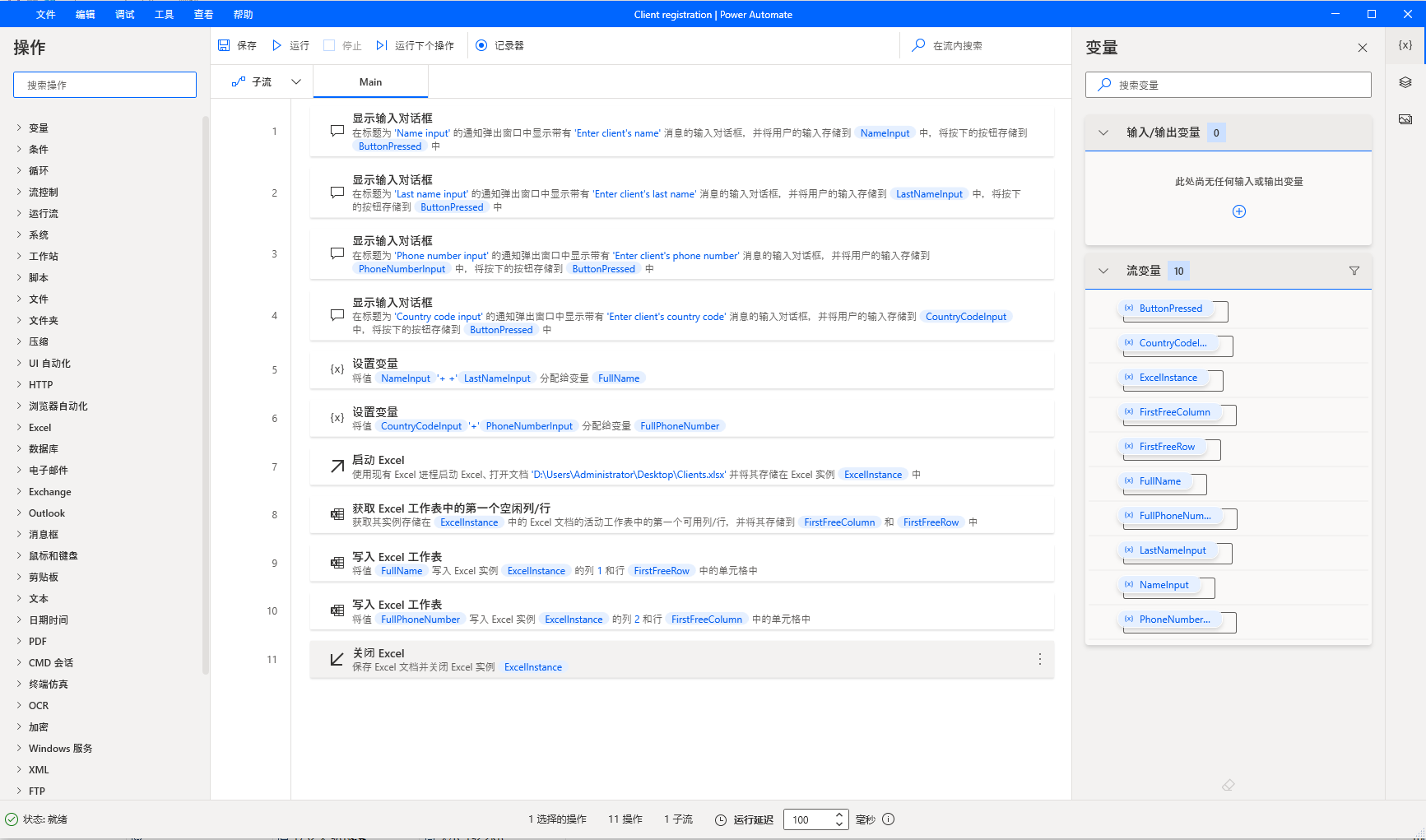练习 - 创建、访问和操控变量
在本练习中,您将创建一个流,提示用户输入有关新客户的信息,然后将这些客户注册到 Excel 文件中。
启动 Power Automate 桌面版并创建名为客户注册的新流。
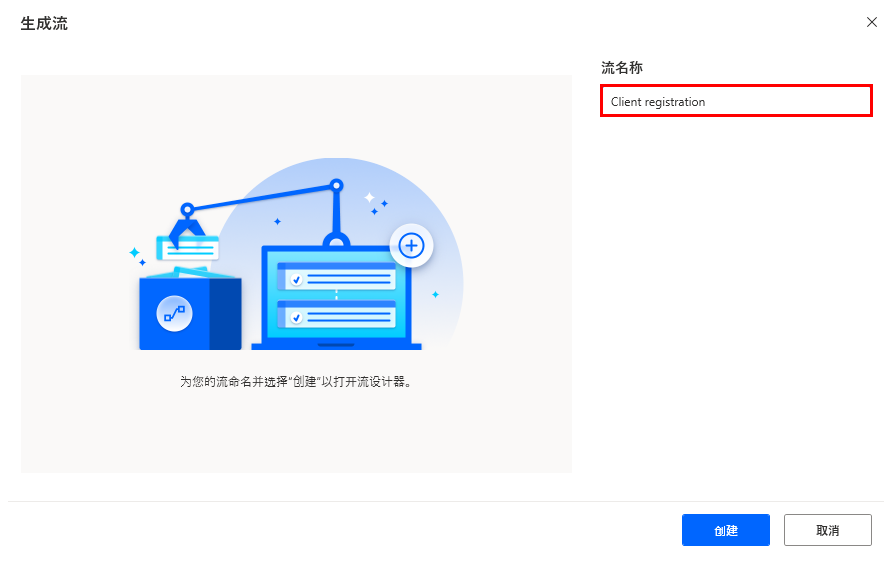
部署显示输入对话框操作,并在输入对话框消息字段中填充询问客户名称的消息。
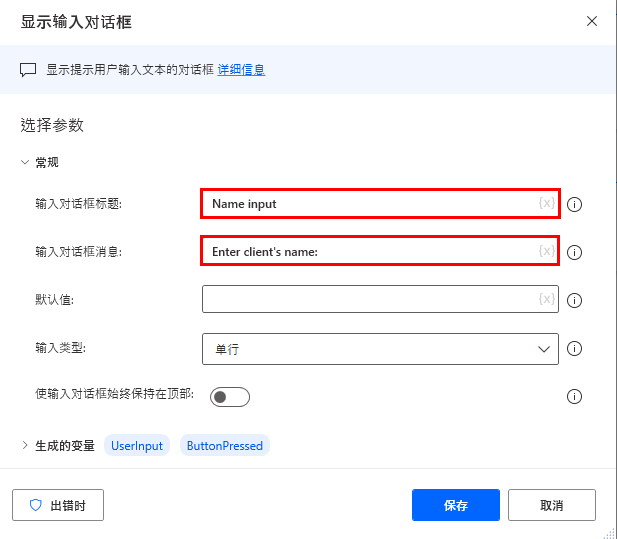
将 UserInput 生成变量重命名为更具描述性的名称,如 NameInput。
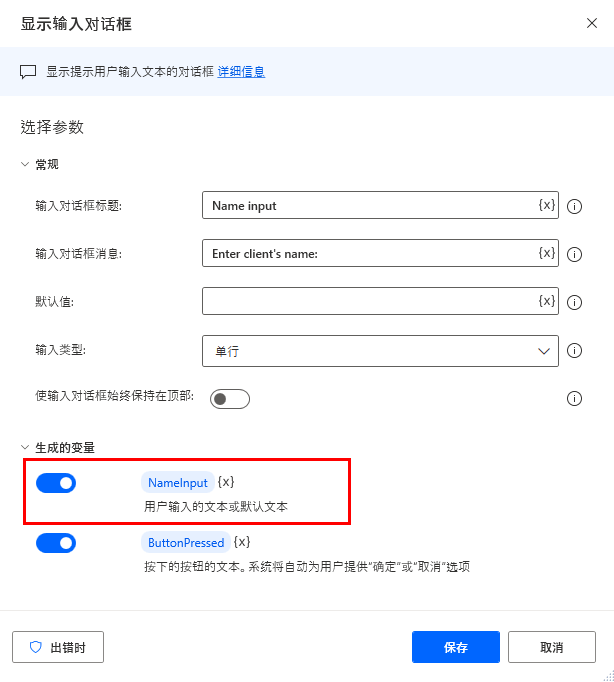
再执行最后两个步骤三次,分别设置姓氏、电话号码和国家/地区代码。
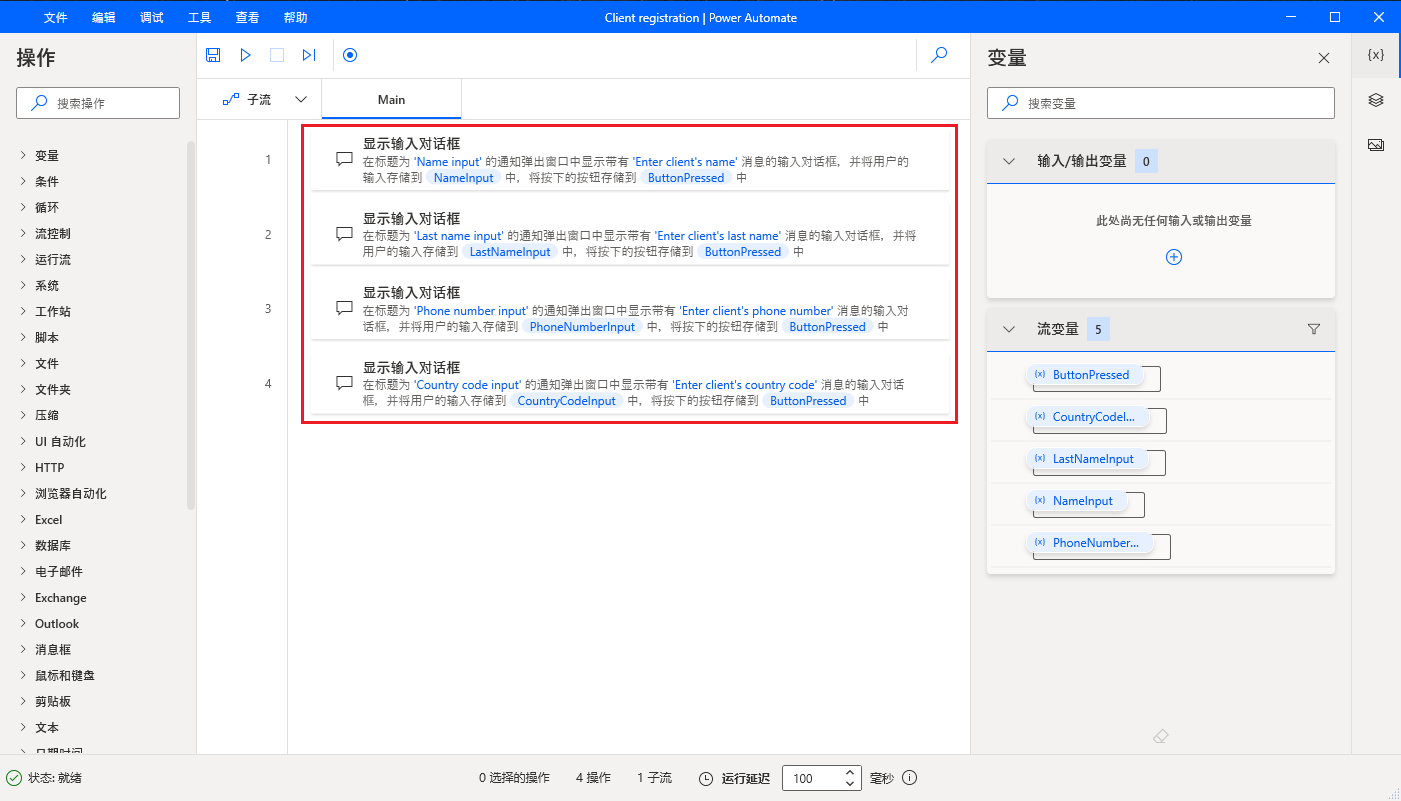
在工作区中添加设置变量操作,将名称和姓氏联接到名为 FullName 的新变量中。
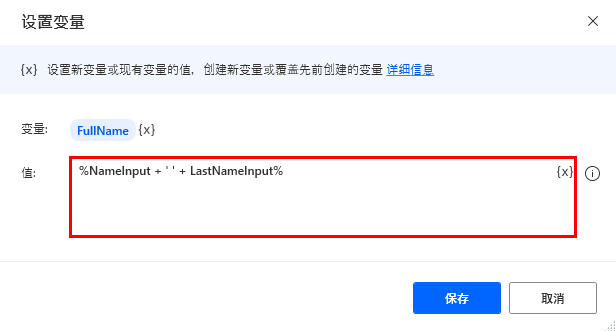
重复第五步,将国家/地区代码和电话号码联接到名为 FullPhoneNumber 的变量中。
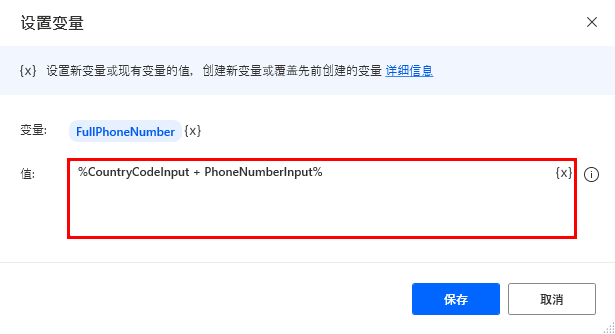
由于这两个变量都是通过显示输入对话框操作创建的,因此它们是文本而不是数字。 如果变量为数字,则上面的操作将执行加法运算,而不是字符串串联。
添加启动 Excel操作,打开包含客户信息的 Excel 文件。
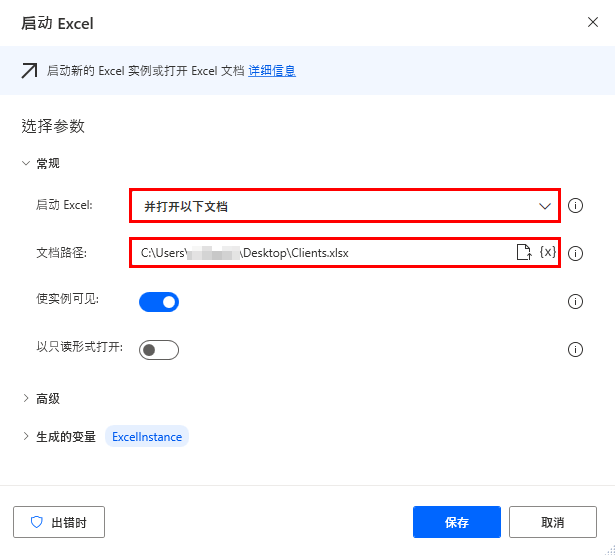
该文件必须包含两列,一列包含客户的全名,一列包含电话号码。
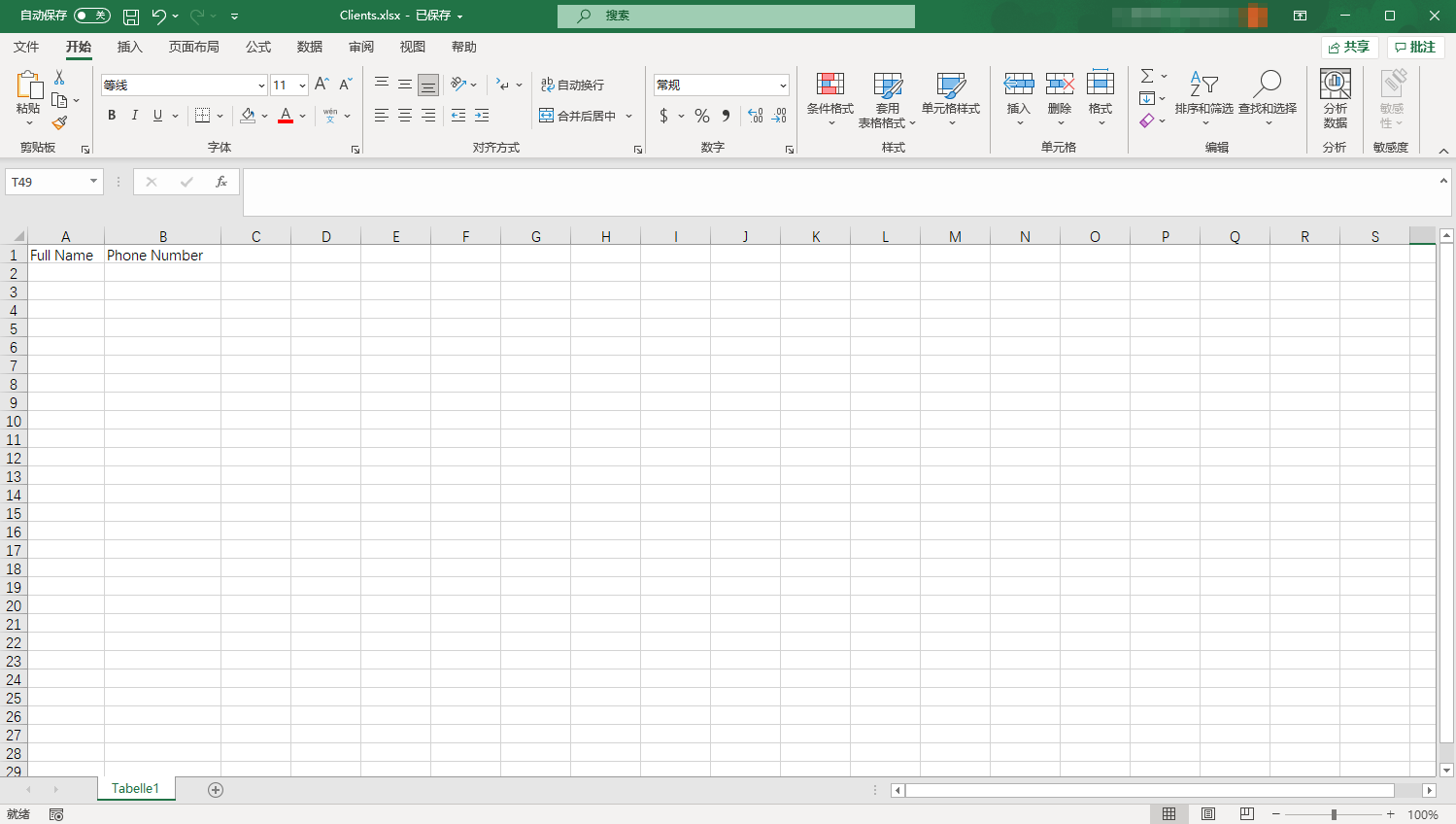
使用已创建的 Excel 实例,作为获取 Excel 工作表中的第一个空闲列/行的输入。
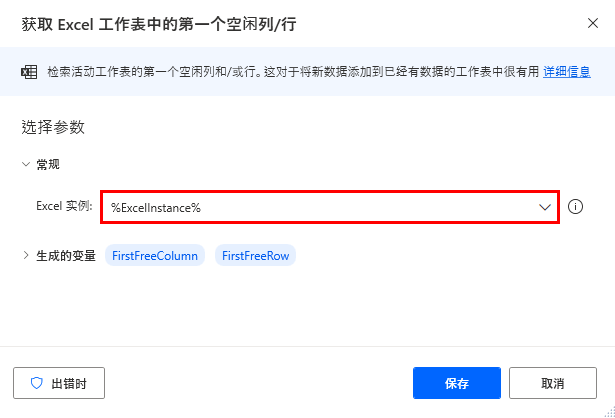
部署写入 Excel 工作表操作并使用以下值填充字段:
- 带有相应的 Excel 实例变量的 Excel 实例字段。
- 具有 FullName 变量的要写入的值字段。
- 具有值 1 的列字段。
- 具有 FirstFreeRow 变量的行字段。
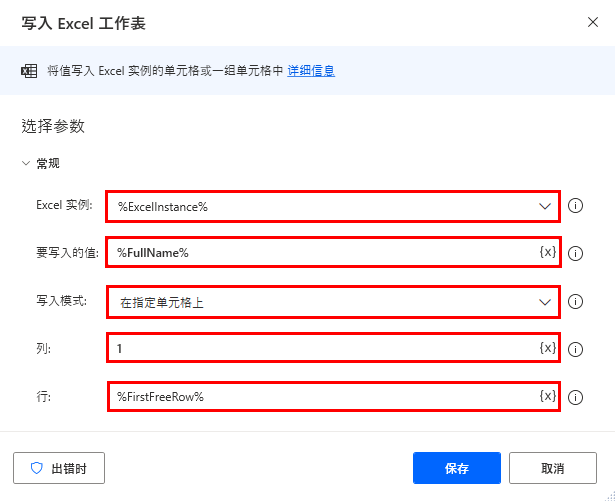
重复上一步,使用 FullPhoneNumber 变量填充要写入的值字段,使用值 2 填充列字段。
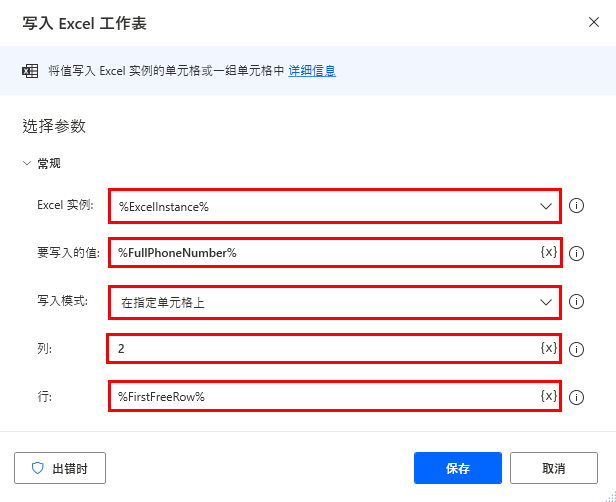
最后,添加关闭 Excel 操作,保存并关闭已启动的 Excel 工作表。
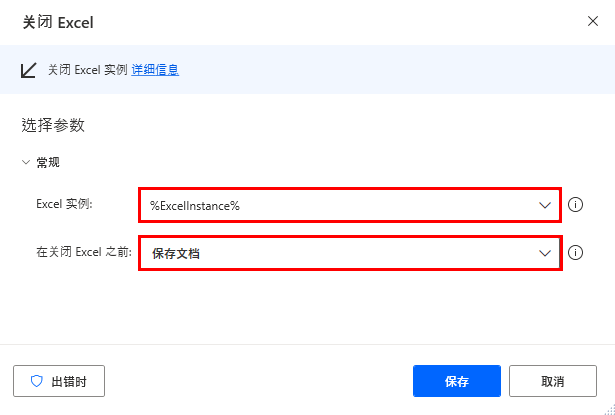
现在,该流应该如下图所示。 要检查是否按预期运行,请选择运行按钮。