使用 Patch 函数更新库
本动手实验为您展示如何在库中使用 Patch 函数。
登录 Power Apps。
从主页屏幕左侧的导航面板中选择 + 创建,然后选择空白应用,并在空白画布应用下选择创建。
将您的应用命名为“Patch 练习”或您选择的其他适当标题,然后选择创建。
选择插入按钮并添加按钮控件,将其 OnSelect 属性设置为以下公式:
ClearCollect(CityPopulations, {City:"London", Country:"United Kingdom", Population:8615000}, {City:"Berlin", Country:"Germany", Population:3562000}, {City:"Madrid", Country:"Spain", Population:3165000}, {City:"Rome", Country:"Italy", Population:2874000}, {City:"Paris", Country:"France", Population:2273000}, {City:"Hamburg", Country:"Germany", Population:1760000}, {City:"Barcelona", Country:"Spain", Population:1602000}, {City:"Munich", Country:"Germany", Population:1494000}, {City:"Milan", Country:"Italy", Population:1344000})将按钮的 Text 属性设置为“Collect”。 然后按住 Alt 键并选择此按钮。 (此操作会创建 CityPopulations 集合并存储数据。)
插入垂直库控件并从数据源中选择 CityPopulations。
选中库后,在右侧属性面板中将布局从空白更改为标题、副标题和正文。
同样在属性面板中,选择 Fields 并将数据中的正文字段更新为 Population。
插入文本输入控件,在属性面板中,从 Default 属性中删除“文本输入”,并重命名为“tiCountry”,并将其提示文本属性设置为“国家/地区”。
再插入一个文本输入控件,在属性面板中,从 Default 属性中删除“文本输入”,并重命名为“tiCity”,并将其提示文本属性设置为“城市”。
重复上一步,插入第三个文本输入,将其命名为“tiPopulation”并将提示文本属性设置为“人口”。
选择插入选项卡并添加按钮控件,将 Text 属性设置为“Patch Country”并将 OnSelect 属性设置为以下公式:
Patch(CityPopulations,Defaults(CityPopulations),{Country:tiCountry.Text,City:tiCity.Text,Population:Value(tiPopulation.Text)})如下图所示对齐控件:
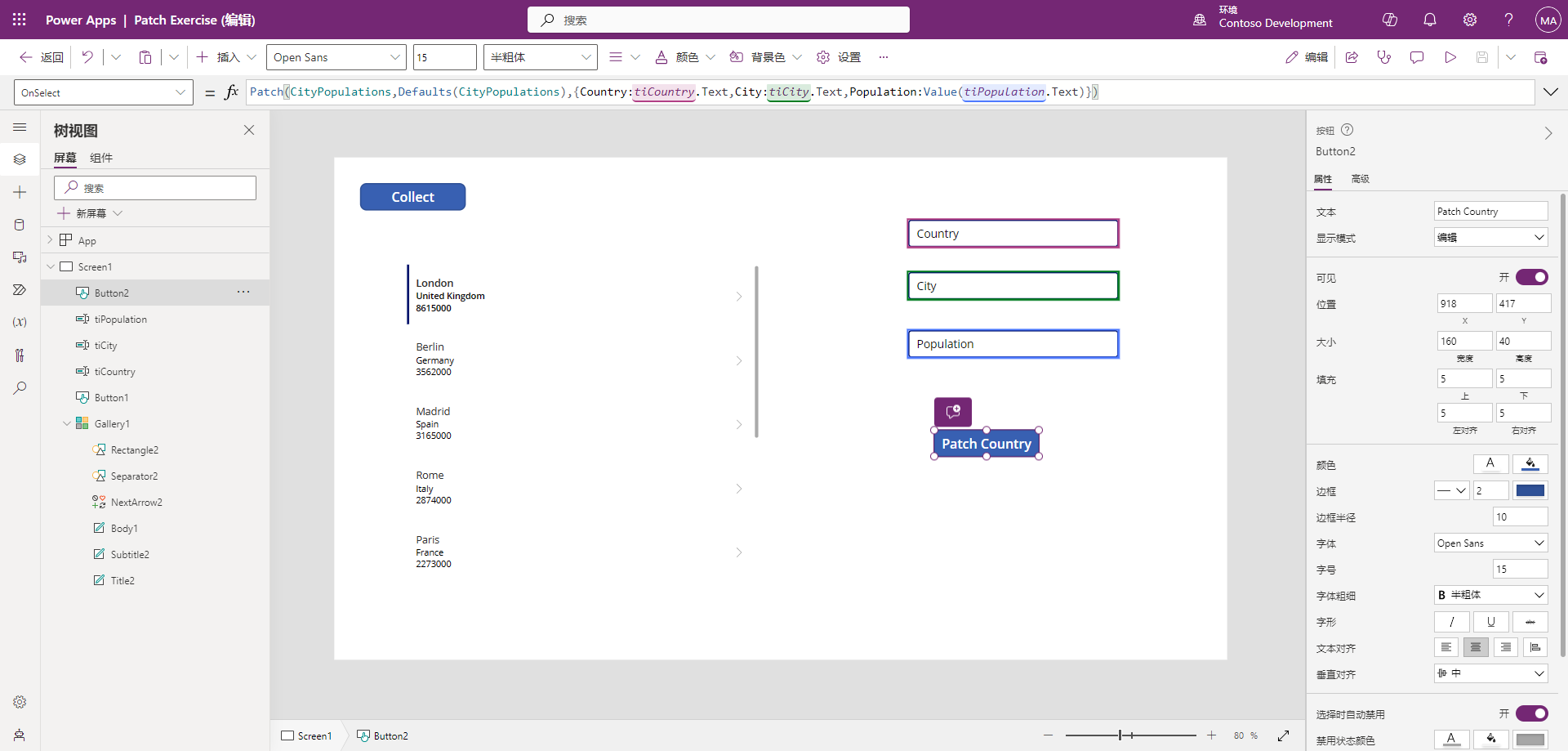
现在我们来向库中添加更多国家/地区。 将应用置于预览模式。
在 Country 文本输入字段中,输入“USA”。 在 City 文本输入字段中,输入“Orlando”。 在 Population 文本输入字段中,输入“280832”。
现在按 Patch Country 按钮并向下滚动到库的底部;您应该会看到刚刚使用按钮的 OnSelect 属性的 Patch 函数公式添加的新记录。
恭喜,您已使用 Patch 函数向库中添加了新记录!