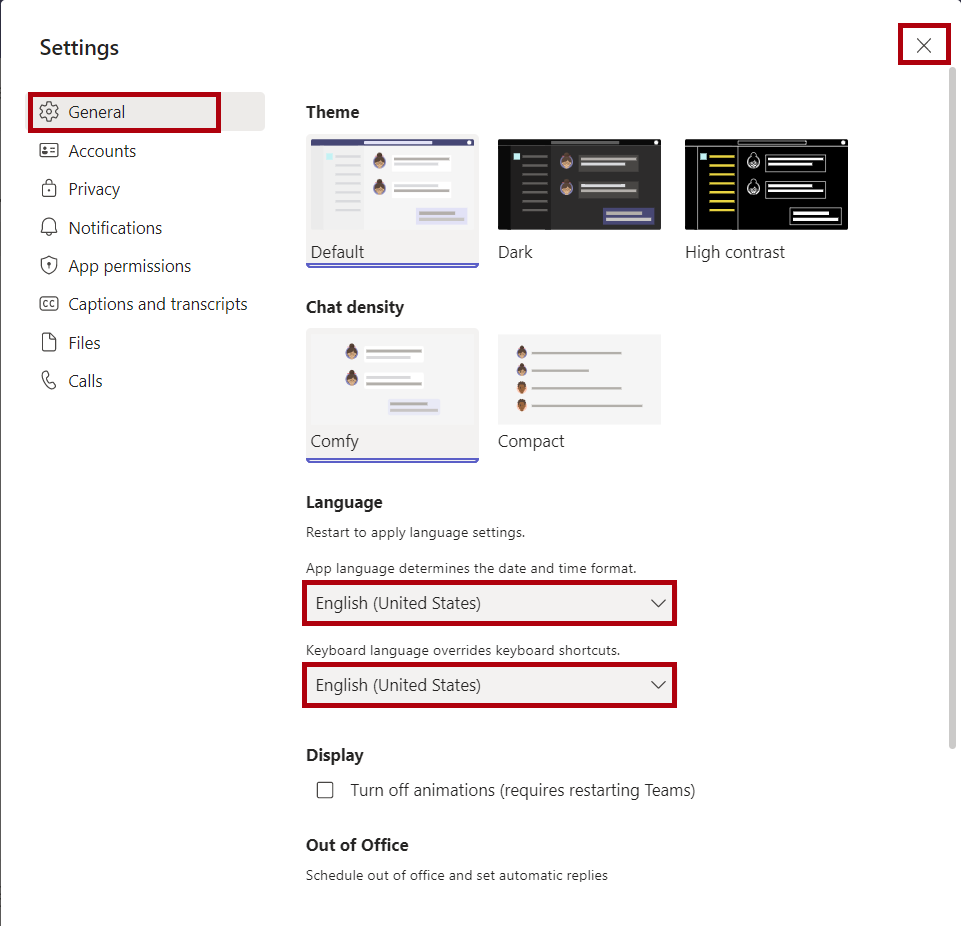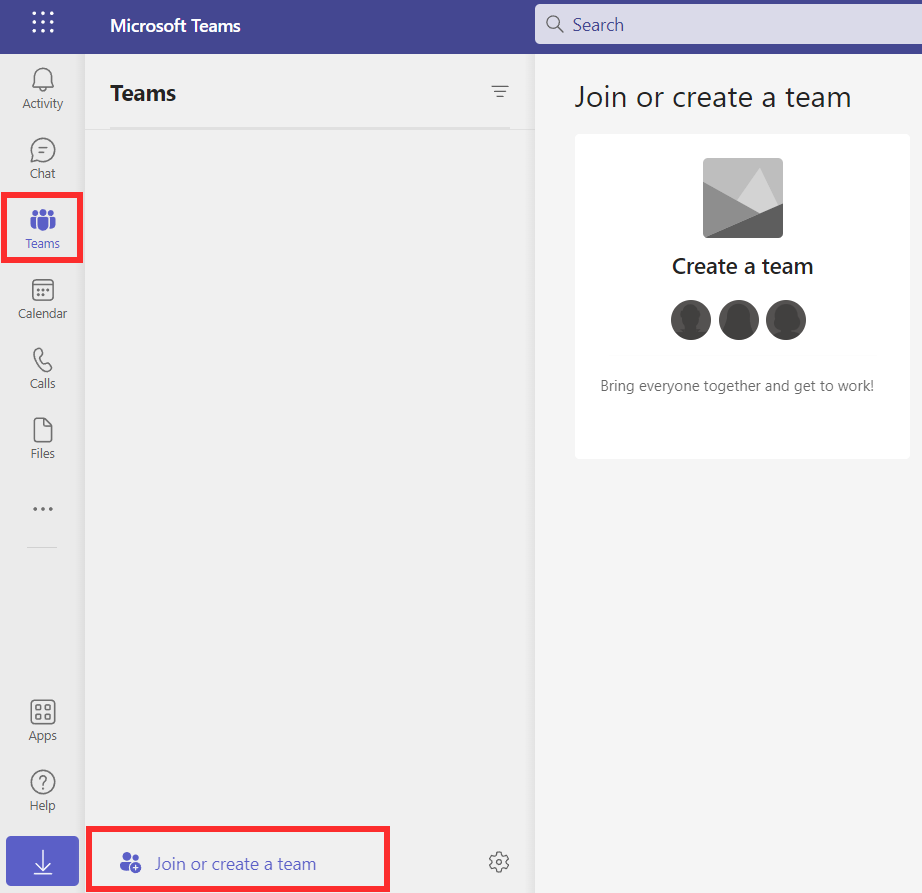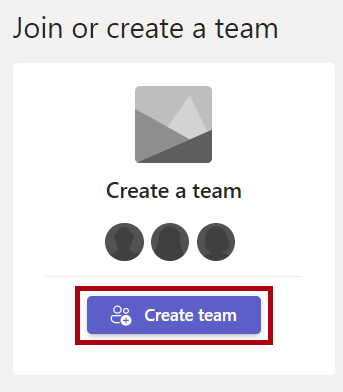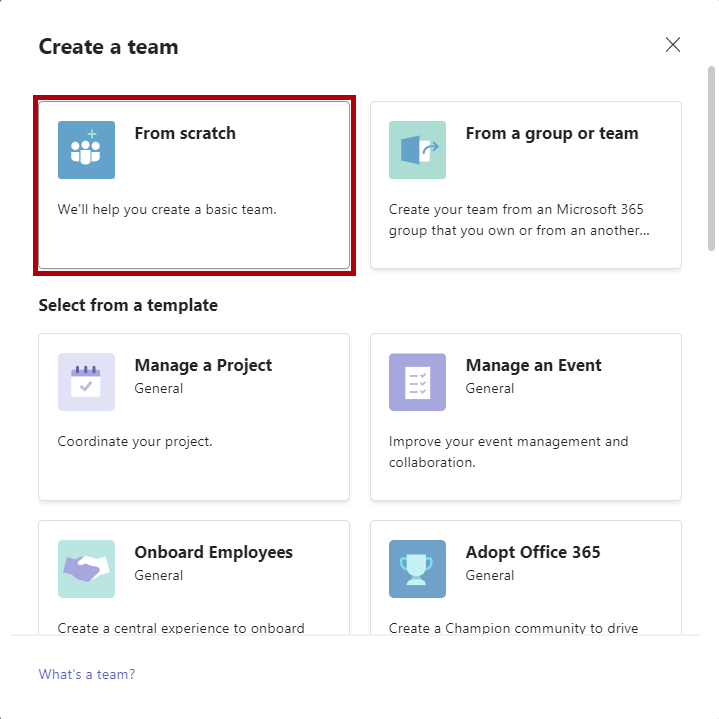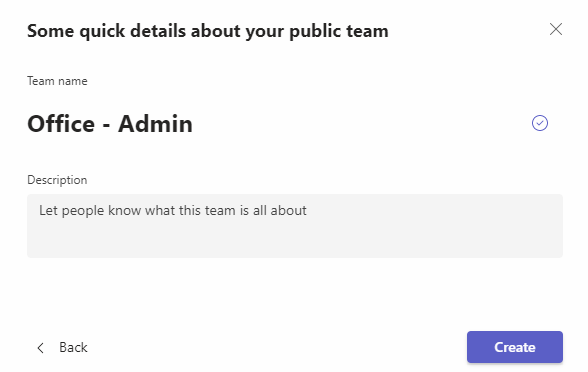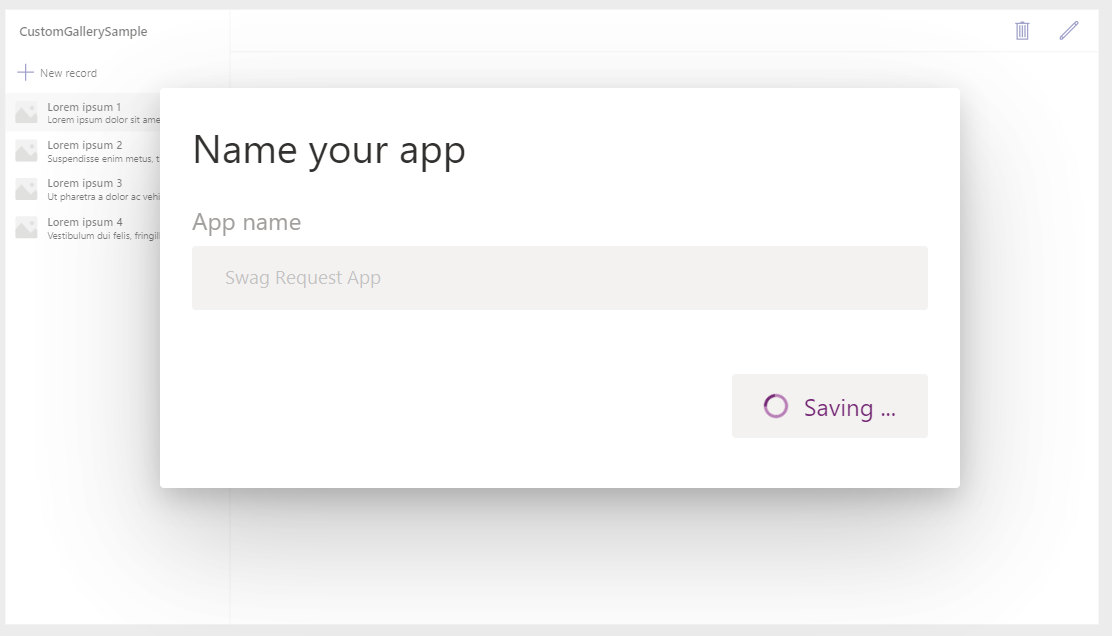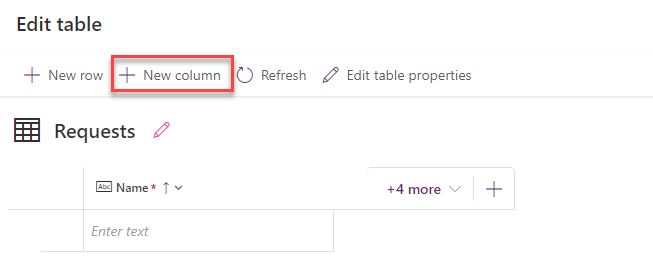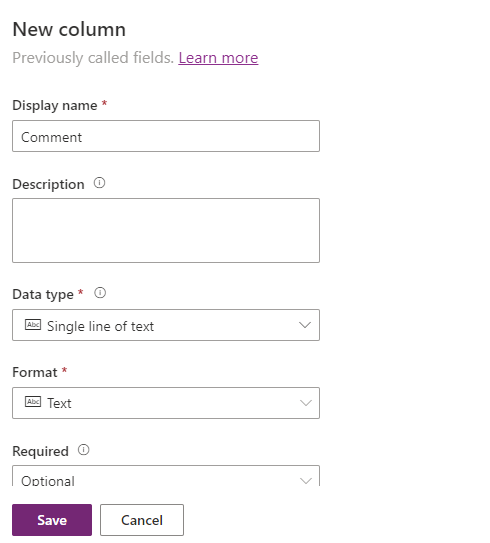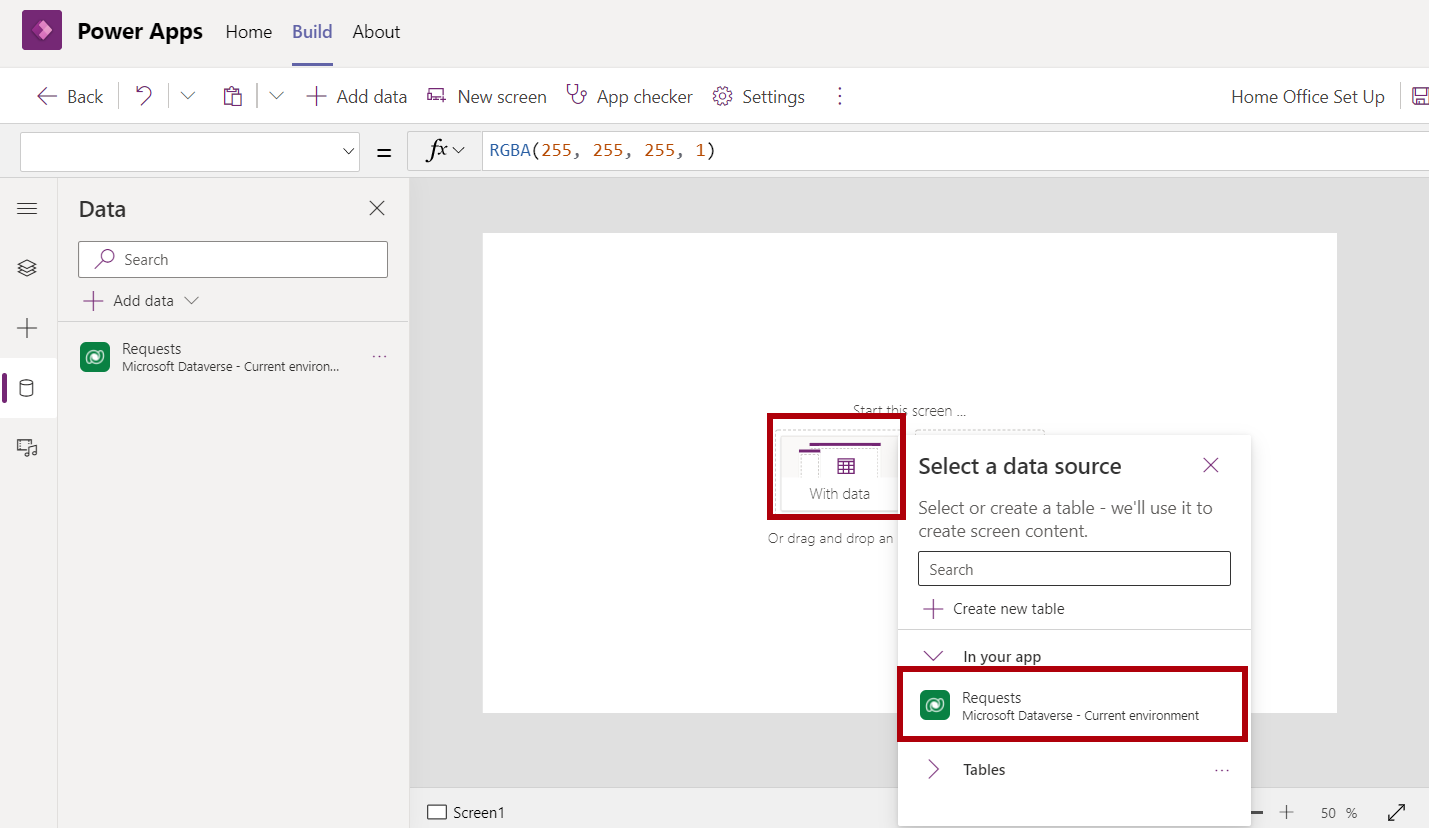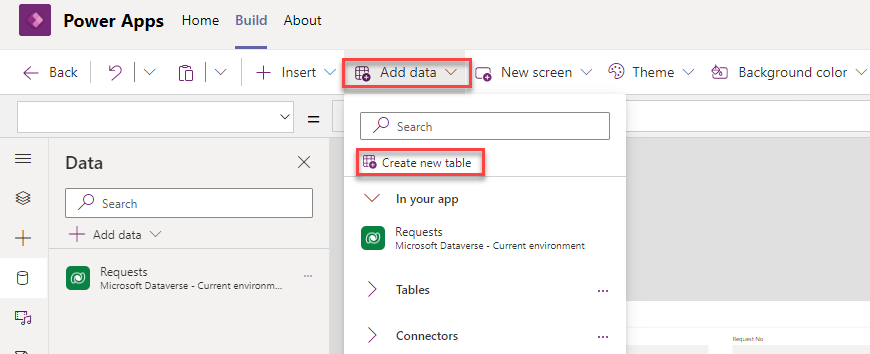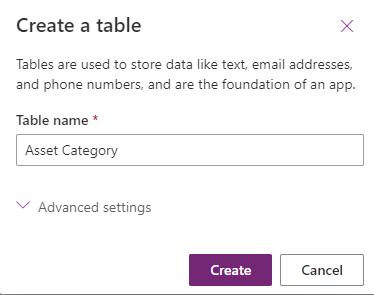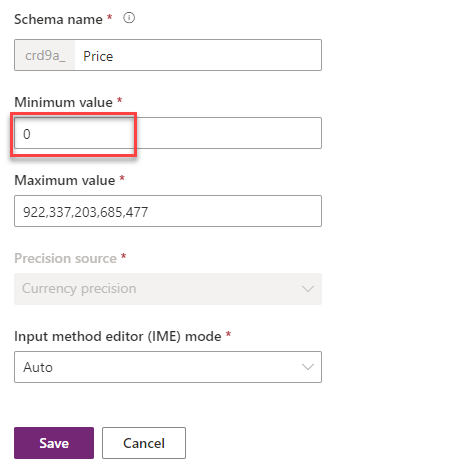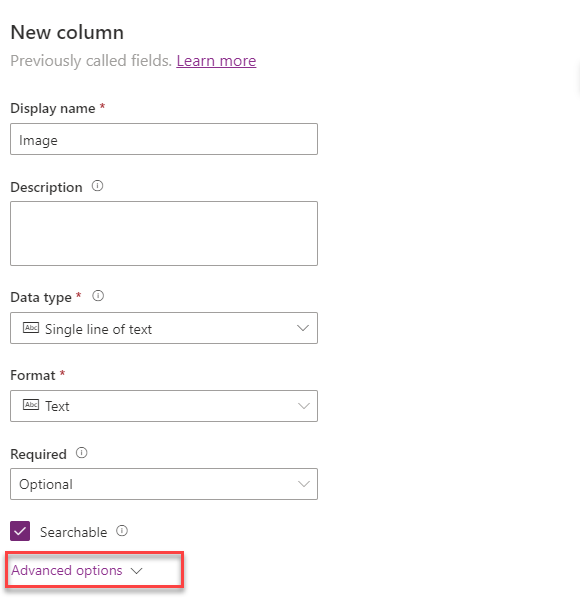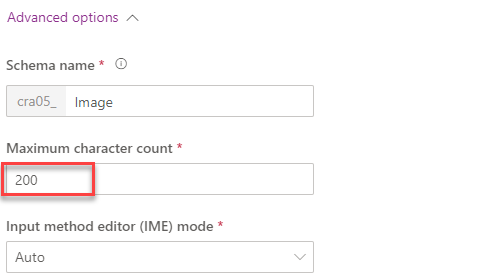练习 - 使用 Dataverse 创建团队
您要通过在 Microsoft Dataverse 中创建数据模型来开始本练习。 此任务包括为将与您的应用交互的数据用户创建表和列。
注意
要完成练习,您需要使用一些文件。 下载本模块会用到的 Dataverse 练习文件。 下载的文件夹包括:
- 带有说明的已完成模块 - 包文件,用于导入已完成的练习步骤。
- 学生资料 - 练习中使用的文件。
任务:将区域设置设为中文
首先,您要将 Teams 的区域设置设为中文,以便更加方便地体验其余实验。
在您的浏览器中,转到 Teams 并使用您用于实验的帐户进行登录。
选择右上角的省略号 (...),然后打开设置。
在常规设置选项卡的语言部分中,将两项设置均设为中文,然后关闭弹出窗口。
如果您在上一步中更改了语言设置,则需要重新启动 Teams 以应用该设置。 关闭 Teams 浏览器。 再次启动浏览器,然后转到 Teams。 使用您用于实验的帐户登录。
任务:创建新团队
要创建新团队,请按照以下步骤操作:
选择位于屏幕左下方的加入或创建团队。 您可能需要从左侧导航菜单中选择 Teams 选项以查看此选项。
选择创建团队,然后选择从头开始。
将团队设置为公开。
为您的团队提供一个唯一的名称,比如办公室 - <您的名称>,然后选择创建。
重要提示
为您的团队提供一个唯一的名称,因为您的租户中的其他用户也将创建团队。 此预防措施旨在帮助您识别您的团队。
您可以跳过向团队中添加成员的操作。
任务:发现 Power Apps 应用并将其添加到 Teams 中
在此任务中,您要将 Microsoft Power Apps 应用固定到您的 Teams 工具栏中,这样更便于访问。
选择左侧工具栏中的应用图标,然后搜索 Power Apps。
选择搜索结果中的 Power Apps 应用程序。
此时将显示一个弹出窗口,其中包含适用于 Microsoft Teams 的 Power Apps 应用程序相关信息。 选择添加按钮。
Power Apps 应用程序将显示在左侧导航栏中。 右键单击该图标并选择固定,将应用固定到导航栏。 固定应用将有助于您在必要时更轻松地返回此应用。
任务:创建新应用
在 Dataverse 中开始创建数据模型的一种方法是通过 Power Apps 创建一个新的应用。 通过这种方式开始,您的应用将自动拥有一个模板,供您查看、编辑、删除和提交新数据。
在 Teams 左侧窗格中,选择 Power Apps,然后选择立即开始。
如果屏幕中出现空白,请等待几分钟,然后刷新页面。
在选择此应用的团队对话框中,选择您之前创建的团队,然后选择创建。
应用可能需要几分钟的时间进行准备。 当此过程结束后,您将在 Teams 中收到通知。
当应用准备就绪后,您将跳转至该应用的编辑画布。 将该应用命名为 Swag Request App,然后选择保存。
注意
如果您的应用执行保存过程的时间超过五分钟,则说明创建过程中可能出现了问题。 若要重试,请刷新页面。
刷新页面后,新名称应列在最近使用的应用部分下面。 选择查看更多。
选择查看更多。 删除您尝试创建的应用。 通过选择新建 > 画布应用 > 平板电脑外形规格,重新尝试创建应用。
任务:在 Dataverse for Teams 中创建表
要在 Dataverse for Teams 中创建表,请按照以下步骤操作:
从应用画布左侧的菜单中,选择数据(圆柱图)图标,然后选择创建新表。
将此表命名为请求,然后选择创建。
为您的表创建列并为每个列分配数据类型。 在“请求”表中,选择 + 新建列。
在显示名称字段中输入请求编号,从数据类型下拉菜单中选择自动编号,然后选择保存。
按照相同的流程操作,添加另一个名为注释的列。 从数据类型下拉菜单中,选择单行文本,并在格式下拉菜单中,选择文本。
添加另一列。 在显示名称字段中输入审批状态,从数据类型下拉菜单中选择选项,然后针对是否与全局选项同步选择否。
在第一个选项的标签中输入已批准,然后选择 + 新建选项。
在第二选项的标签中输入已拒绝。
选择该选项旁边的颜色选择图标,然后选择浅绿色作为已批准的颜色,选择浅红色作为已拒绝的颜色。 然后,选择保存。
如果需要编辑列,可以选择列标题,然后选择编辑列。
您的表现在应该如下图所示。 选择关闭,将表关闭。
返回到您的应用的编辑画布,选择使用数据,然后选择请求表。 将有一个窗体显示在您的应用上,其中包含您在“请求”表中创建的字段。
您将创建另一个表来存储资产类别信息。 从功能区中选择添加数据,然后选择 + 创建新表。
将此表命名为资产类别,然后选择创建。
在资产类别表中,在名称列中的每一行内输入以下数据。 完成后,按键盘上的 Enter 键或 Tab 键(您可能需要再按一次 Tab 才能进入下一行)以创建一个新行。
服装
配饰
您的表应该如下图所示。 选择关闭。
选择添加数据 > 创建新表。
输入资产作为名称,然后选择创建。
在“资产”表中,选择名称标头,然后选择编辑列。
在显示名称字段中输入资产名称,然后选择保存。
选择 + 新建列。
在显示名称字段中输入类别,从数据类型下拉菜单中选择查找,从相关表下拉菜单中选择资产类别,然后选择保存。
注意
新的查找列可能需要几秒钟才能出现在屏幕上。 暂停并等待该列弹出。
选择 + 新建列。
在显示名称字段中输入价格,从数据类型下拉菜单中选择货币,然后展开高级选项部分。
在最小值字段中输入 0,然后选择保存。
再次选择 + 新建列。
在显示名称字段中输入图像,从格式下拉菜单中选择文本,然后展开高级选项部分。
在最大字符计数字段中输入 200,然后选择保存。
您的“资产”表应类似于以下屏幕截图。 选择关闭。
将查找字段添加到“请求”表中。 选择“请求”表中的更多操作省略号 (...),然后选择编辑数据。
选择 + 新建列。
在显示名称字段中输入资产类别,从日期类型下拉菜单中选择查找,从相关表下拉菜单中选择资产类别,然后选择保存。
再次选择 + 新建列。
在显示名称中输入资产,在数据类型中选择查找,在相关表中选择资产,然后选择保存。
选择并拖动您创建的两个列以进行重新定位,将其放在名称列之后。 选择关闭。 如果您创建的列不可见,则可能需要缩小屏幕。