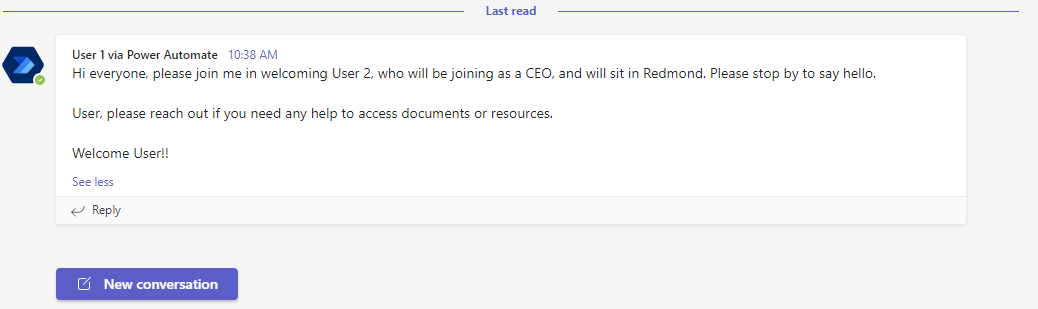练习 - 协作
在本练习中,您将了解如何在 Teams 之外创建 Power Automate 流。
您将创建一个欢迎新团队成员的流。 在此流中,添加到团队的成员是触发器。 在此练习中,您将把实验组中的其他人添加到您的团队中。 您将在后面的实验中与这些团队协作,以体验如何使用 Teams 与同事进行协作。
注意
要完成练习,您需要使用一些文件。 下载本模块会用到的 Dataverse 练习文件。 下载的文件夹包括:
- 带有说明的已完成模块 - 包文件,用于导入已完成的练习步骤。
- 学生资料 - 练习中使用的文件。
任务 - 欢迎新团队成员
您的第一个任务是按照以下步骤欢迎新的团队成员:
转到 Power Automate,选择您创建的 Teams 环境。
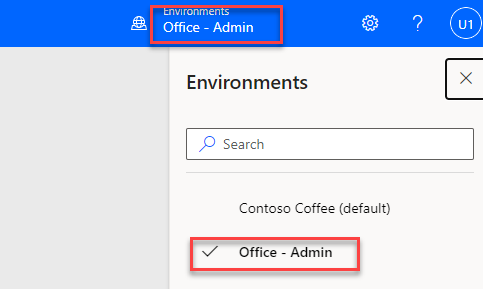
选择创建。
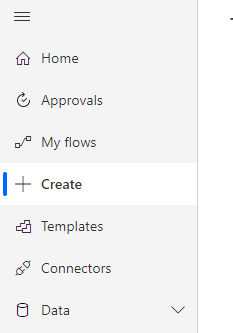
搜索欢迎一词,然后选择欢迎新团队成员模板。
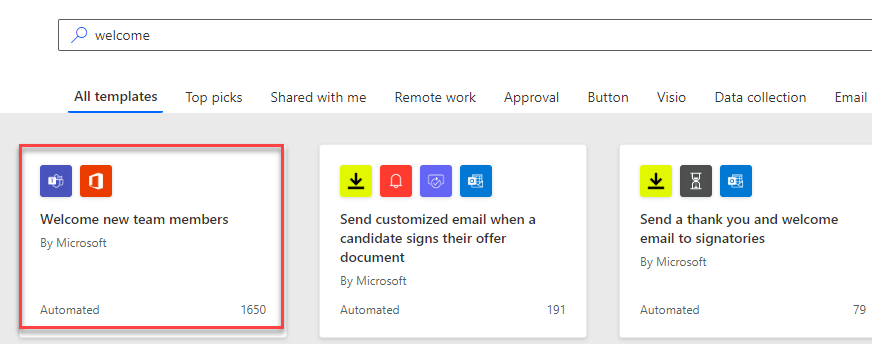
此流使用两个连接器。 您已经登录这两个连接器,现在请选择继续。 如果您尚未登录连接器,则需要选择该连接器旁边的登录按钮。 显示绿色复选标记即表示确认登录,此时选择继续。
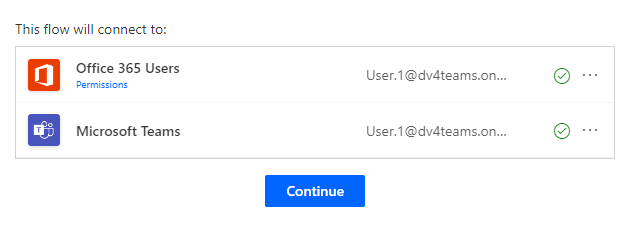
模板中的下一步将要求您选择一些选项。
在选择要监视的团队和 Microsoft Teams 团队下拉菜单中,选择您为实验创建的团队。 (在实际的业务场景中,可能有人加入了一个团队,但希望在另一个团队中发表欢迎公告,因此提供了两个选项。)
在 Microsoft Teams 渠道下拉菜单中,选择常规渠道。
您可以编辑消息。 完成后,选择创建。
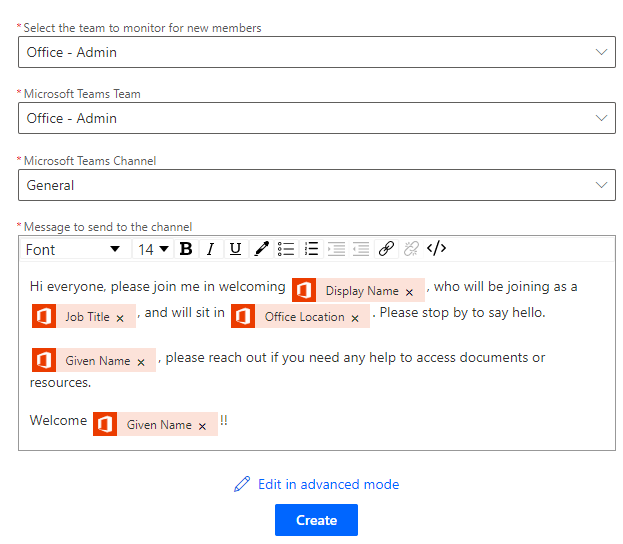
此时将显示一条确认消息,确认您的工作流已创建。 选择知道了。
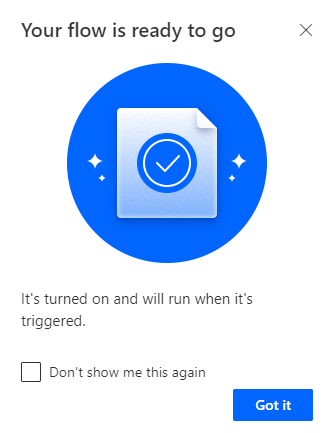
任务 - 将成员添加到团队以触发流
按照以下步骤将成员添加到您的团队以触发流。
返回您的 Microsoft Teams 团队。
选择 Teams 图标。
选择 Office - 管理员名称旁边的更多选项按钮 (...),然后选择添加成员。
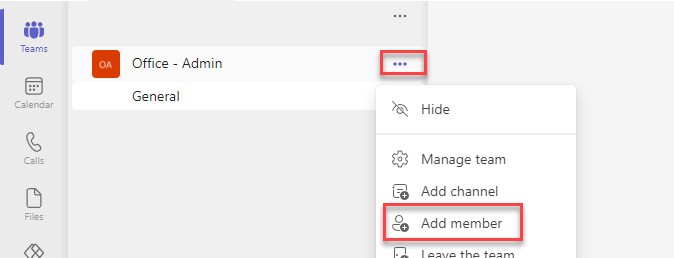
搜索相应人员的姓名,然后选择添加。
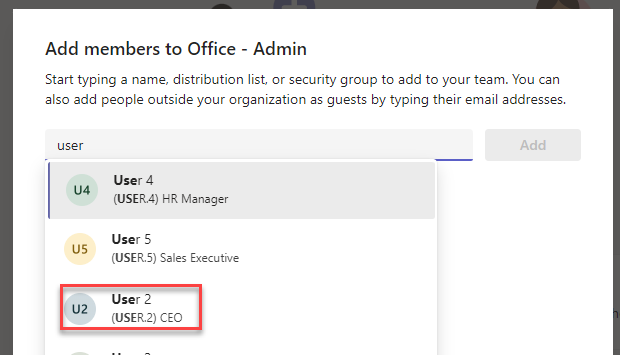
关闭对话框。
您添加的成员加入团队后,该流会将欢迎消息发布到常规渠道。 该过程可能需要几分钟的时间。