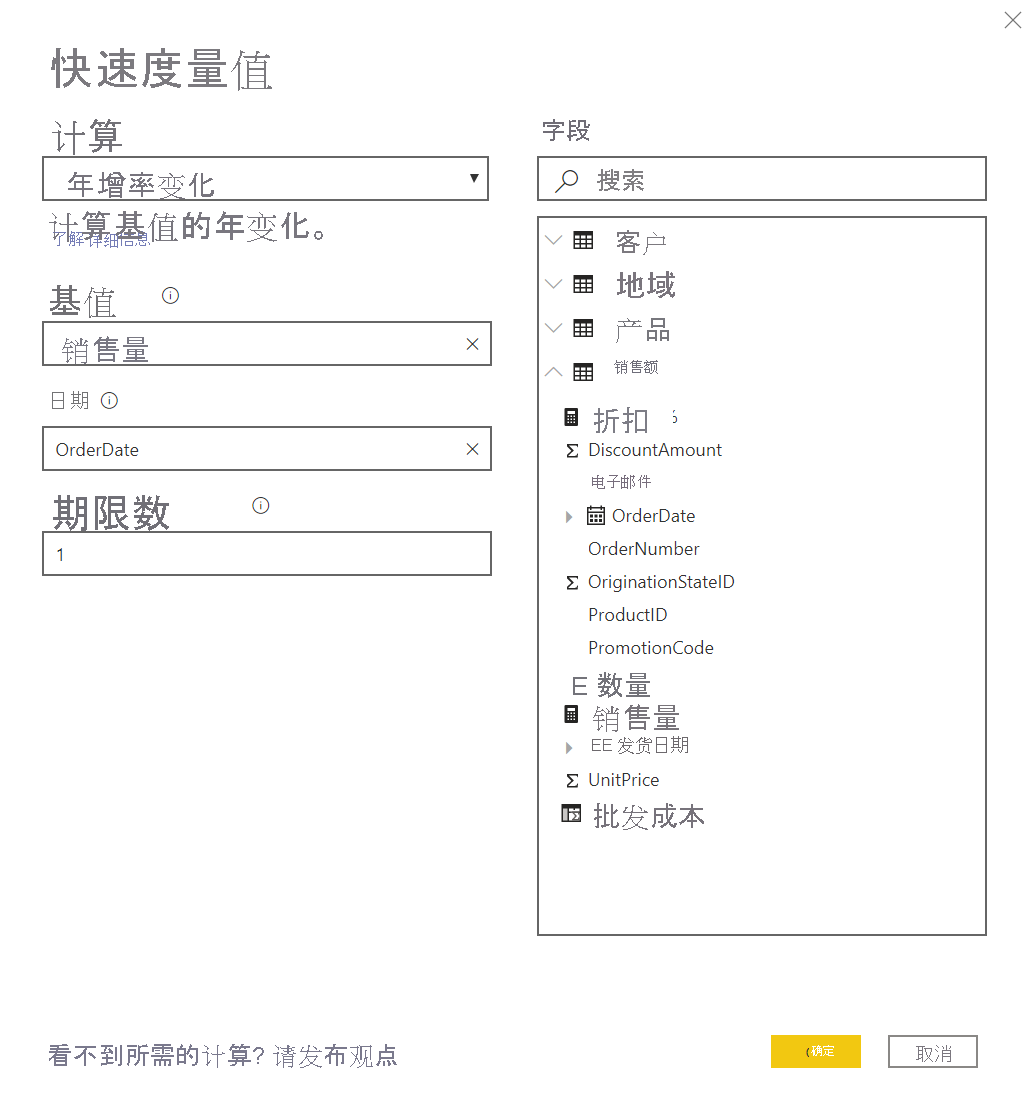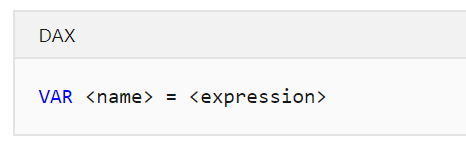用于了解 Power BI 计算的实验
概述
完成此实验预计需要 20 分钟。
在此实验中,你会创建一个列、一个简单度量值、一个使用 var 的度量值、一个使用时间智能的快速度量值和非重复计数的度量值。
任务 1:为总批发金额创建列
在此任务中,你会使用两个不同表创建新列。
在“字段”部分中选择“Sales”表。 这可确保将新度量值放置在此表中。
在“功能区”中的“表工具”>“计算”下,选择“新建列”。
创建标题为“Wholesale Cost”的列。 Wholesale Cost 是 Sales 表中记录的销售单位数量 * product 表中的 Wholesale Price。
使用 DAX 公式 RELATED、Product 表中的 Wholesale Price 字段和 Sales 表中的 Quantity 字段创建总批发成本金额。
通过在数据预览中查看 Sales 表,检查你的答案。
任务 2:为销售额创建度量值
在“字段”部分中单击“Sales”表。 这可确保将新度量值放置在此表中。
在“功能区”中的“开始”>“计算”下,选择“新建度量值”。
创建标题为 Sales Amount 的度量值。
使用 DAX 公式 SUMX 以及 Sales 表中的 UnitPrice、DiscountAmount 和 Quantity 字段创建总销售额。
提示
该金额是单位价格减去折扣,然后乘以数量。
任务 3:计算折扣百分比
在 Sales 表中创建标题为 Discount % 的度量值。
借助 DAX 公式 DIVIDE,使用 Sales 表中的 Discount Amount 和 Unit Price 字段创建两者的比率,从而演示相对于原始单位价格的折扣百分比。
任务 4:计算销售额的年度同比变化
在此任务中,你会计算销售额的年度同比变化。
在“功能区”中的“开始”>“计算”下,选择“快速度量值”。
在“快速度量值”屏幕中,使用 Sales 表中的 Sales Amount 字段创建年度同比变化计算。
提示
在“快速度量值”屏幕中的“计算”下,查看“时间智能”。
任务 5:计算订单计数
在“字段”部分中单击“Sales”表。 这可确保将新度量值放置在此表中。
在“功能区”中的“开始”>“计算”下,选择“新建度量值”。
创建标题为 Order Count 的度量值。
使用 DAX 公式 DISTINCTCOUNT 和 Sales 表中的 OrderNumber 字段创建不同的订单计数。
(额外)任务 6:通过对天计数使用变量来计算销售额
如何创建度量值来控制销售额以便只针对特定时间范围进行计算?
在 Sales 表中创建标题为 Sales w Variable Dates 的度量值。
在 DAX 中,可以在表达式中创建变量占位符。 在 Sales w Variable Dates 表达式中创建一个 VAR,其中
DAYS = 180(这会用于计算一年中的后 180 天)。 在公式栏中,变量名称会显示为青绿色。提示
点击 Alt+Enter,在 DAX 表达式中放置换行符。
创建一个 VAR,其中 MaxDate =
MAX(Sales[OrderDate])。 这会提供我们的结束日期。再创建一个 VAR,其中 IncludeDates =
FILTER(ALL(Sales[OrderDate]), Sales[OrderDate] < MaxDate && Sales[OrderDate\] >= MaxDate - Days)这使用之前创建的两个变量设置日期限制。
最后,创建 RETURN,其中 CALCULATE(Sales[Sales Amount],IncludeDates)
结束度量值应如下所示:
通过使用新度量值和订单日期创建折线图来测试新度量值。
注意
我们还可以将 DAYS 变量设置为等于某个参数值,以便为最终用户提供更改相关天数的选项。
总结
在此实验中,你创建了一个列、一个简单度量值、一个使用 var 的度量值、一个使用时间智能的快速度量值和非重复计数的度量值。