了解字段属性的重要性
本单元结束后,你将能够了解字段属性如何在 Microsoft Power BI 中组织和简化计算时发挥核心作用。
下面是每个分析员都应包括在其 Microsoft Power BI 工作簿中的一些主要字段属性:
- 添加字段说明
- 创建文件夹
- 更改数据类型
- 更改格式
- 设置“按列排序”
- 设置“汇总依据”
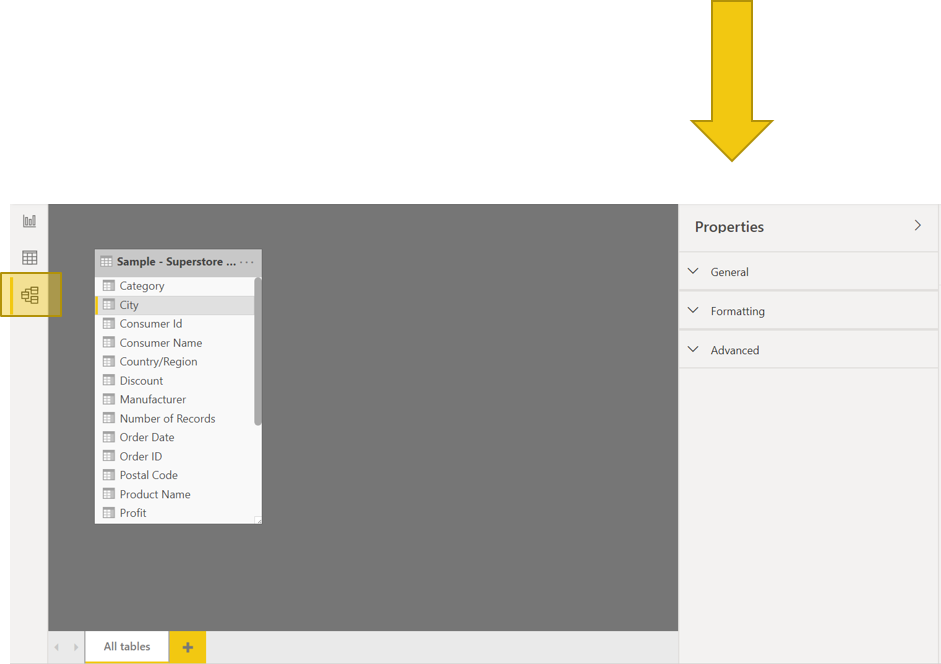
通过字段说明了解字段
用户通过添加字段说明可以键入最适合的任何业务说明。 当最终用户将鼠标悬停在该字段上时,将显示文本。 如果有多个用户在编辑报告,则这是每个用户都可了解应使用哪些字段以及如何计算度量值和计算列的好方式。
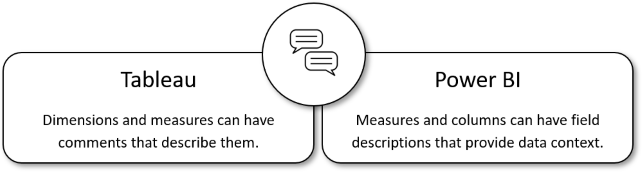
使用文件夹组织数据
在表中创建文件夹可以扩展数据的组织。 通过文件夹可以将字段和度量值逻辑分组到单个位置。 这是一种简单任务,可节省时间,并且有助于维护 Power BI 模型。

通过更改数据类型来更正数据
在许多情况下,Power BI 和 DAX 会为你隐式转换数据类型,但在某些情况下不会进行转换。
例如,如果 DAX 函数需要“日期”数据类型,而你的列的数据类型为“文本”,则该函数不能正常工作。 获取适用于列的正确数据类型是重要并且有用的。
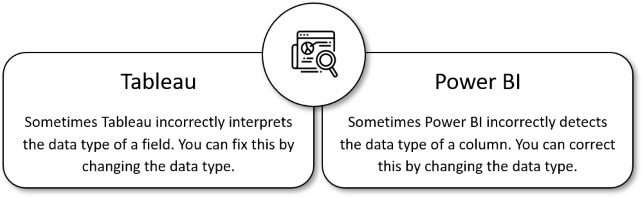
更改数据格式
与更改数据类型一样,可以在几个位置更改格式设置,然后将它设置为默认值。 此功能可在 Power BI Desktop 中节省时间。 它使你可以一次性更改格式,以后仅当格式偏离标准时才进行调整。
例如,你刚刚创建了一个百分比度量值列表,每次对数据进行可视化处理时,便会发现值显示为小数而不是百分比。 通过更改格式,可以确保度量值列表显示百分比作为默认值。
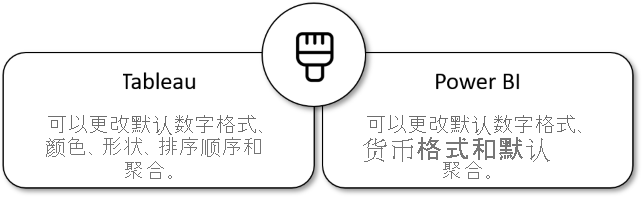
按列排序以按你的方式突出显示信息
在 Microsoft Power BI Desktop 中,不仅可以通过可视化效果窗格更改可视化效果的外观,还可以通过按不同数据字段进行排序来更改。 通过更改视觉对象的排序方式,可以突出显示要描述的信息。 在使用字段时,会默认为从 A 到 Z 排序,但这并非总是最适合的。 借助 Power BI Desktop,你可以将默认排序顺序设置为基于数值数据(例如销售数字)或文本数据(例如州名称)。
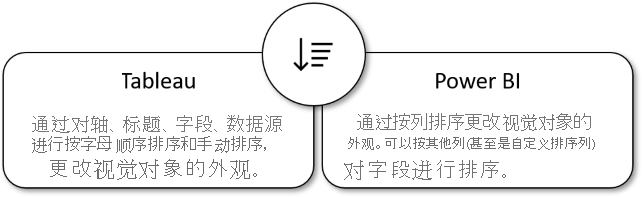
按其他字段汇总以控制字段
在 Microsoft Power BI 中,可以灵活地控制是否应聚合字段。 如果决定对字段进行聚合,则可以设置聚合类型。
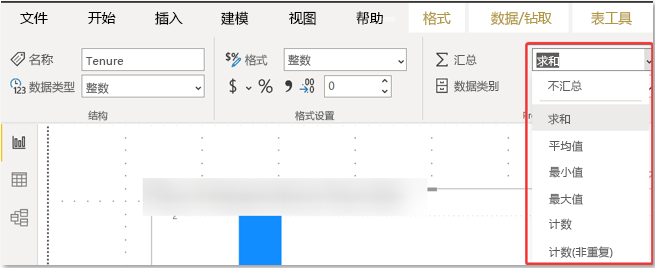
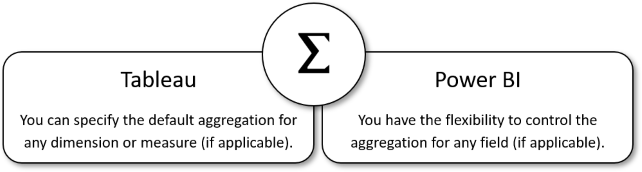
另请参阅
有关 Power BI 数据类型的详细信息,请参阅 Power BI Desktop 中的数据类型。
有关 Power BI 中按列排序的详细信息,请参阅 Power BI Desktop 中的按列排序。