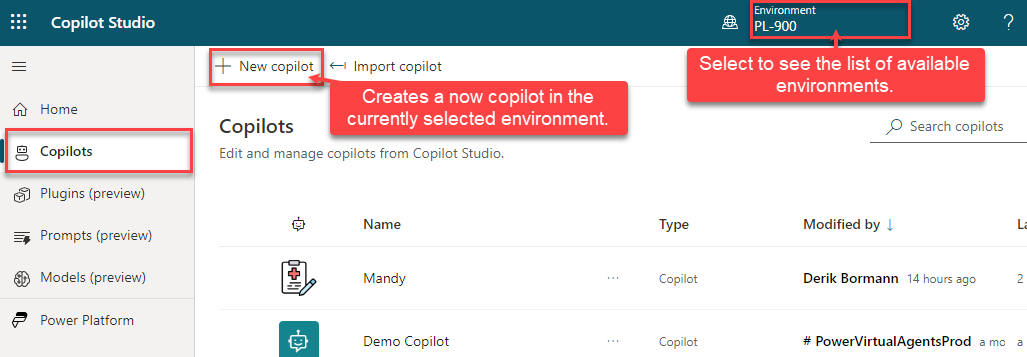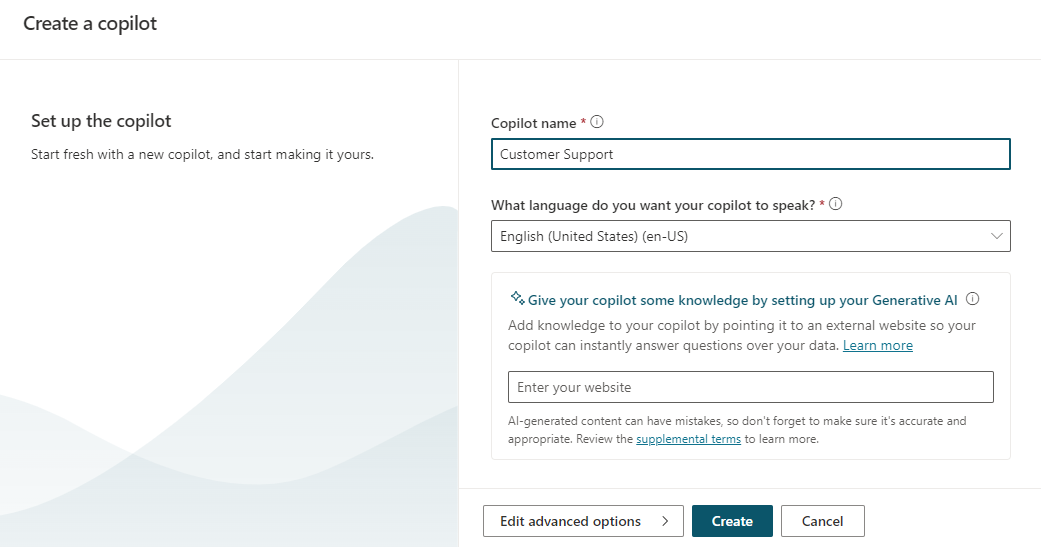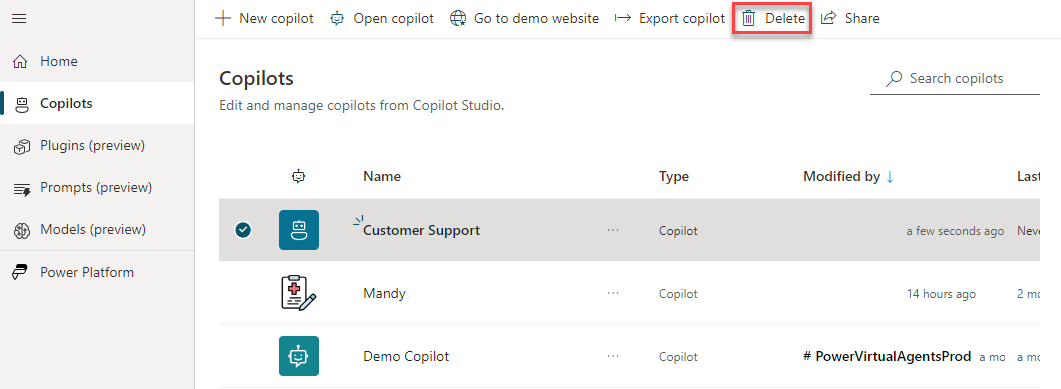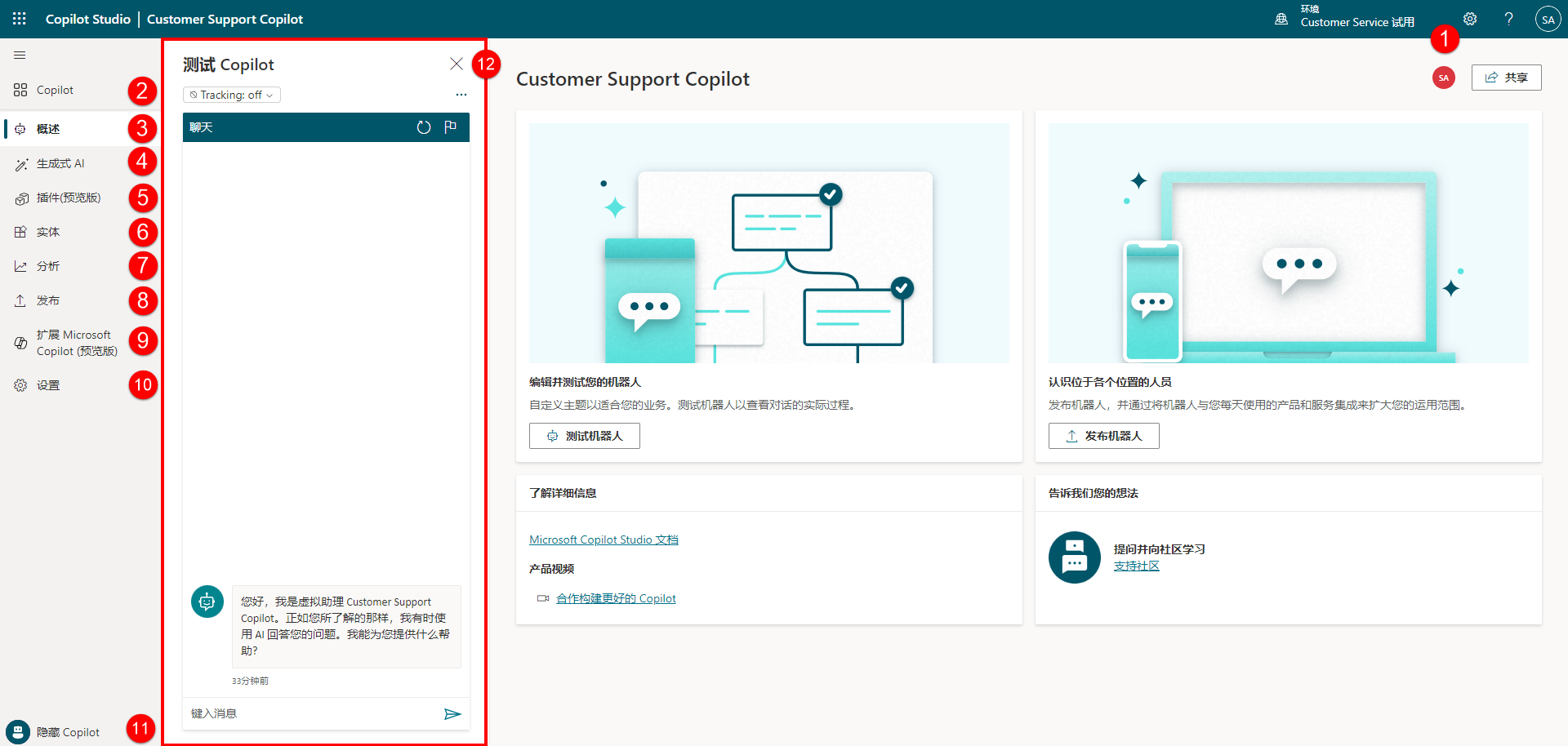创建机器人并使用 Microsoft Copilot Studio 界面
在开始创建助手之前,考虑助手的用途很重要。 例如,您可能使用它来管理帐户查询,或者您可以将其用于自助服务支持情形,例如知识库访问。 了解您计划如何使用助手之后,有助于定义和规划对话路径并确定助手会处理多少个主题。 您还可以考虑其他功能,包括使用它来查找基本帐户详细信息、执行更高级的帐户操作或实现某种类型的操作。 您在初始阶段考虑的应用场景越多,就越容易确定助手所需的主题,以便您为其提供便利。
您可以在 Microsoft Copilot Studio 界面中选择助手图标,从而创建助手。 系统会为每个环境创建助手。 默认情况下,除非另外指定,否则将在组织或租户的默认 Power Apps 环境中创建所有助手。 您可以通过选择环境下拉列表来查看可用环境列表,以选择要使用的环境。
在创建新助手对话框中,为您的助手输入一个名称。 选择创建以开始助手构建流程,在环境中创建第一个助手时,此过程最多可能需要 15 分钟。 通过选择要附加到的网站,您还可以在自己的助手中使用生成的答案。
删除助手
不再需要的助手可从您的环境中移除。 当助手替换为其他助手或者助手不再符合组织的需求时,可能会发生这种情况。 使用助手的菜单,选择要删除的助手。 在命令栏上选择删除按钮以删除助手。
使用 Microsoft Copilot Studio 用户界面
Microsoft Copilot Studio 用户界面向您提供了创建、测试、发布助手以及监视其性能所需的所有工具。 创建助手之后,在加载应用程序时,您会看到多个区域,它们可以在您使用助手时全程提供帮助。
下图显示了用户界面的外观示例。
下表描述 Microsoft Copilot Studio 用户界面功能,如上图中所示:
环境设置 - 提供对不同 Microsoft Copilot Studio 设置的访问权限,例如备用主题和转接到代理设置。
助手 - 向您提供对显示所有助手的主助手页面的访问权限。
概述 - 提供对当前正在使用的助手的主屏幕的访问权限。
生成式 AI - 提供对助手可用的生成式 AI 功能的访问权限。
主题与插件 - 针对助手可用的不同主题与插件操作提供访问权限。
实体 - 提供对可供助手使用的所有预生成实体和自定义实体的访问权限。
分析 - 提供与助手的性能和使用情况相关的分析详细信息。
发布 - 提供用于发布助手并将其部署到不同渠道的工具。
扩展 Microsoft Copilot - 提供访问权限,以创建和导入可在助手中使用的对话和 AI 插件。
设置 - 有助于管理项目的工具集,例如将助手部署到的渠道、助手身份验证和技能管理。
测试/隐藏助手 - 打开测试助手对话框,您可以在其中与助手主题实时互动。
测试助手面板 - 允许您测试助手主题以确保它们按预期执行。