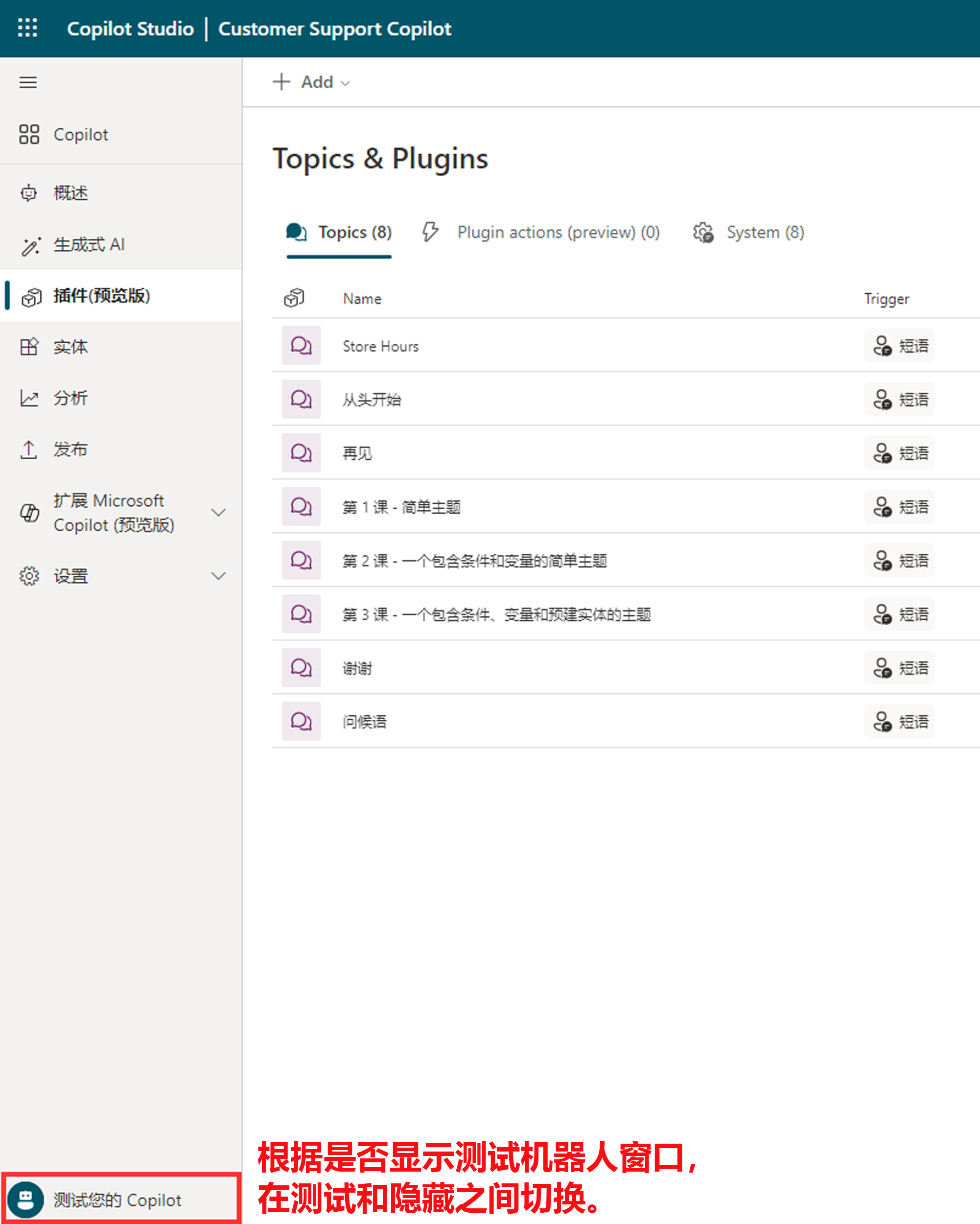测试机器人
因为助手由多个主题组成,因此确保每个主题都正常工作,并且可以按预期与之交互很重要。 例如,如果要确保在有人输入询问商店营业时间的文字时触发“商店营业时间”主题,您可以测试助手,以确保它正确响应。
您可以使用测试助手面板实时测试助手,通过在侧边导航窗格的底部选择测试助手可以启用该面板。 显示此面板时,按钮名称将更改为隐藏助手,您可以在设计流程中需要更多空间时隐藏此面板。
测试助手窗口与您的助手主题进行交互,就像用户一样。 当您在测试助手窗口输入文本时,会显示信息,就像对用户显示信息一样。 您的助手可能包含多个主题。 当您参与特定主题时,应用程序可以轻松将您转到该主题。 您可以通过在顶部设置跟踪来实现此目标。 此选项将跟踪助手实施不同的主题。 例如,键入“您好”将触发问候主题,然后应用程序会打开“问候”主题并在窗口中显示其对话路径。 如果您键入“何时开始营业?”,应用程序会切换到显示“商店营业时间”主题。 在显示每个主题时,您可以查看路径进度,这有助于您评估主题的进展情况。
下图显示“何时开始营业?”消息已发送给助手。 请注意,系统会自动将您转到“商店营业时间”主题。 对话路径以绿色突出显示。 助手现在正在等待您做出响应,并提供了两个有关如何响应的建议按钮。 这些建议按钮反映了以前创建主题时定义的“西雅图”和“贝尔维尤”用户选项。 在测试助手中,您可以选择其中任何一个建议按钮以继续。
当您选择一个选项时,您将继续沿着对话路径行进,直到到达末尾。 当您到达本分支的底部时,聊天会停止。
在整个创建流程中经常测试助手,您可以确保对话按预期进行。 如果对话框未反映您的意图,可以更改对话框并将其保存。 最新内容会推送到测试助手,您可以重试。