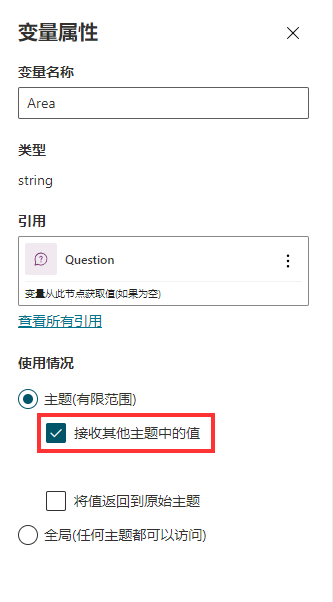使用变量
Microsoft Copilot Studio 支持您使用变量存储客户输入的重要信息,以供之后使用。 例如,您可以在名为 UserName 的变量中保存客户的姓名。此变量可以插入到对话节点中,从而为该客户打造更加个性化的体验,如在消息节点中插入此变量,使助手能够在继续对话时称呼客户的名字。
变量可用于将客户动态传递到不同的对话路径。 它们还可以作为输入参数输入到 Power Automate 流或 Bot Framework 技能中。 例如,客户居住的城市可以存储在变量中。 执行 Power Automate 流时,可将该变量作为输入参数传递,以确保天气服务进行正确的预测。
许多变量类型与助手中定义的现成可用实体和自定义实体相关联。 为供您参考,提供了完整的实体和变量类型列表。
创建变量
当您将问题节点添加到主题时,将自动创建变量。 默认情况下,当插入问题节点时,将使用多选选项创建它。 但是,要使用任何预生成实体或自定义实体,请在“标识”下选择它。
重命名变量
自动创建变量时,将给定默认名称或类似 var 的名称。 这不是描述性名称。 如果需要,您可以选择该变量,然后输入新名称来重命名变量。 这将使以后需要它时更容易识别。
在主题之间传递变量
在 Microsoft Copilot Studio 助手中,一个常见的操作是从一个主题重定向到另一个主题,如在问候某人后将其转到“商店营业时间”主题。 重定向到另一主题时,您可以将值传递给目标主题中的变量。 您还可以将值传回原始主题中的变量。 当您已经获得主题所需的信息时,在主题之间传递变量特别有用。 用户将很高兴不必重复回答问题。 例如,如果您已经在问候语主题中捕获了用户的姓名,并且您知道该用户名将在要重定向到的商店营业时间主题中使用。 当您重定向到“商店营业时间”主题时,可以轻松地将用户名传递到该主题。
接收其他主题中的值
当您在主题中定义变量时(例如,通过插入问题节点),用户对该问题的回答将填充到与该问题关联的变量中。 既然您已经获得了该值,就没有理由再问这个问题了。 在这些情况下,您可以将该变量定义为接收其他主题中的值。
这意味着当另一个主题重定向到这个主题时,它可以将一个变量传递到这个变量中,并跳过问题。 用户与助手的交谈体验可以达到无缝状态。
配置重定向节点时,您需要定义要在目标主题中填充什么变量。 指定要在目标主题中设置的变量后,您将指定将使用当前主题中的哪个值。 例如,在下图中,我们要重定向到一个名为“餐厅列表”的主题。 “餐厅列表”主题中的区域变量被设置为来自重定向主题的名为 Var 的文本变量。
有关从其他主题接收值的更多信息和分步说明,请参阅接收其他主题中的值。
将值返回到原始主题
当一个主题以其他方式提出问题或从操作中获取变量时,该变量可以返回到重定向到它的原始主题。
在这种情况下,该变量也成为原始主题的一部分,可以像任何其他变量一样使用。 这有助于您构建主题,以便助手获取的信息可在各主题间使用,从而减少对全局变量的需求。 我们将在下一单元讨论全局变量。
有关详细信息和分步说明,请参阅将值返回到原始主题。
要了解有关使用变量的更多信息,请参阅使用变量。