练习 - 将 Web 应用部署到 Azure
在上一个练习中,使用 Eclipse 创建了一个动态 Web 应用程序。 你已使用在计算机上运行的 Apache Tomcat 服务器在本地测试了该 Web 应用。
在此练习中,你将使用 Azure Toolkit for Eclipse 创建新的 Azure 应用服务,将 Web 应用部署到 Azure,然后测试 Web 应用。 此练习在台式计算机上使用 Eclipse。 但 Azure Toolkit 会在 Azure 沙盒帐户中创建应用服务和应用服务计划。 结果应与在本地运行 Web 应用时的结果相同。
从 Eclipse 登录 Azure
如果尚未运行 Eclipse,请启动 Eclipse,然后打开 SampleWebApp 项目。
在 Azure Toolkit for Eclipse 工具栏中,选择“显示 Azure 资源管理器”。
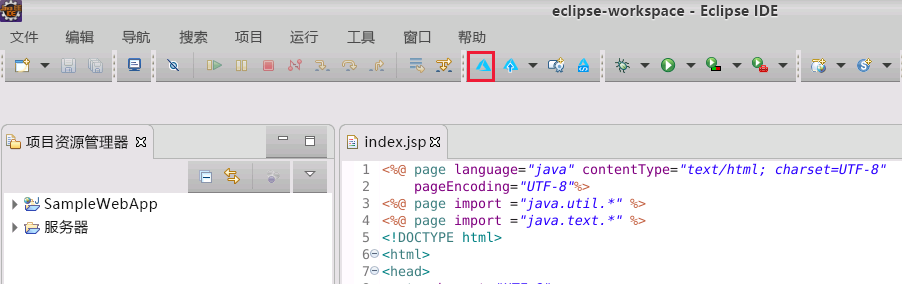
在“Azure 资源管理器”窗口中,右键单击“Azure”图标,然后选择“登录”。
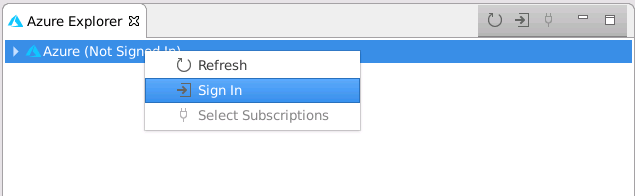
在“Azure 登录”页上,选择“设备登录”,然后选择“登录”。
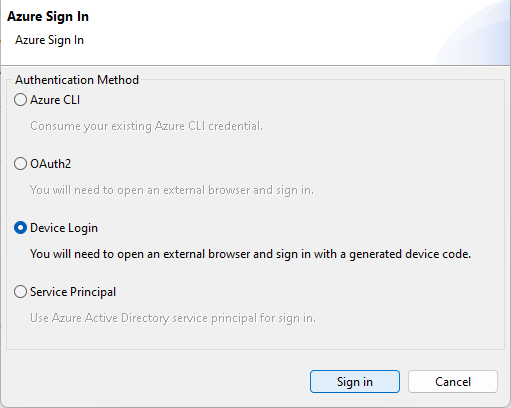
在“Azure 设备登录”窗口上,选择“复制并打开”。 此操作会将显示在窗口中的设备代码复制到剪贴板。
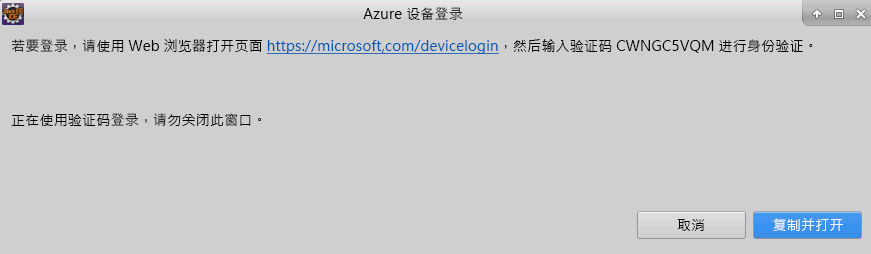
此时会打开 Web 浏览器窗口。 在”输入代码”提示符处,粘贴复制到剪贴板的设备代码,然后选择“下一步”。
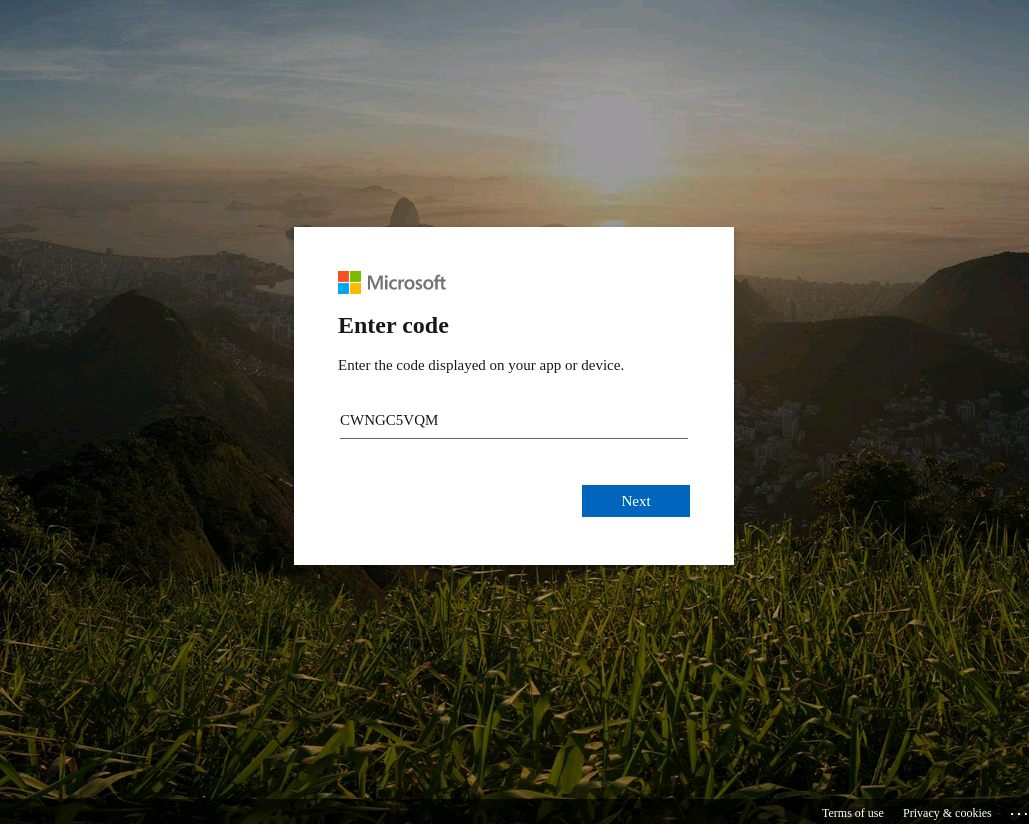
出现提示时,使用创建 Azure 沙盒时所用的相同帐户登录 Azure。
在“你的订阅”中,选择“贵宾订阅”。 这是专门为沙盒创建的订阅。
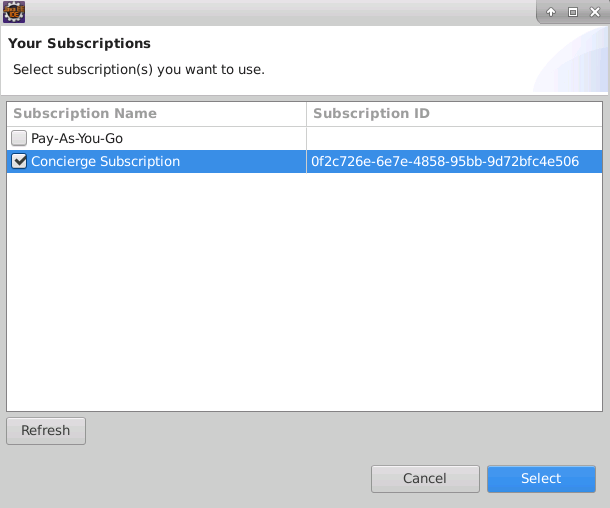
将 Web 应用部署到 Azure 订阅
在“项目资源管理器”窗格中,右键单击“SampleWebApp”,选择“Azure”,然后选择“发布为 Azure Web 应用”。
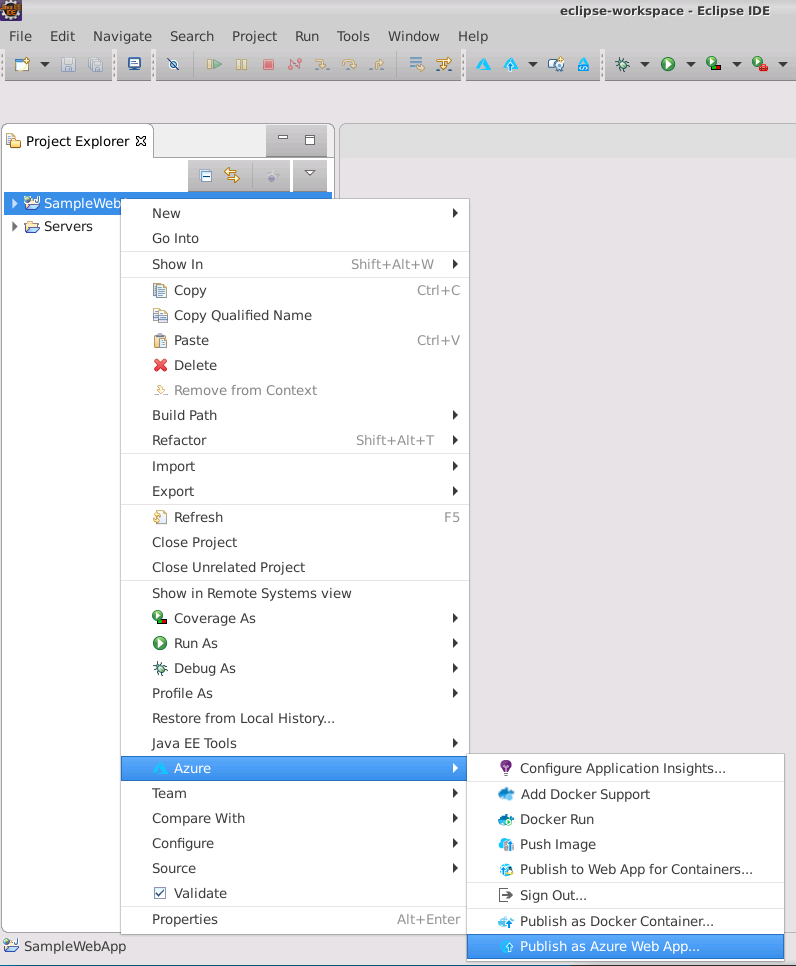
在“部署 Web 应用”窗口中,选择“创建”以创建新 Azure 应用服务。
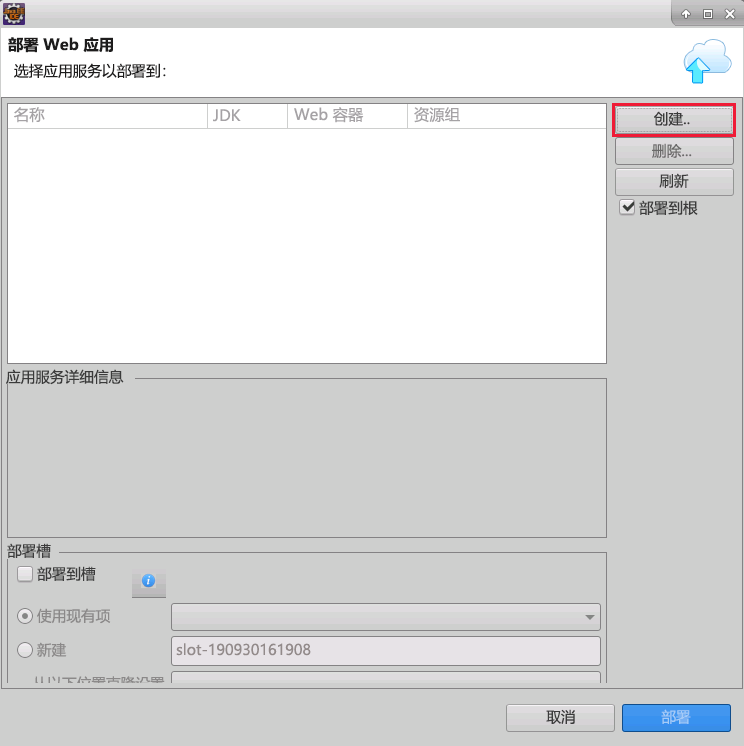
在“创建应用服务”窗口中,指定以下值,然后选择“创建”:
注意
Web 应用必须具有唯一名称。 考虑使用类似“[姓名或姓名缩写]samplewebapp”的名称。 在本练习中看见 [your-webapp-name] 时则使用此名称。
属性 值 名称 [your-webapp-name] 订阅 Concierge 订阅 运行时 Linux Linux 运行时 Java 17 TOMCAT 10.0 应用服务计划 选择“新建”并接受默认名称和位置,但此练习将“定价层”更改为“Free_F1”。 资源组 [沙盒资源组名称] 应用设置 留空 
在“部署 Web 应用”窗口中,验证是否选择了新建的应用服务,然后选择“部署”以将 Web 应用部署到 Azure。
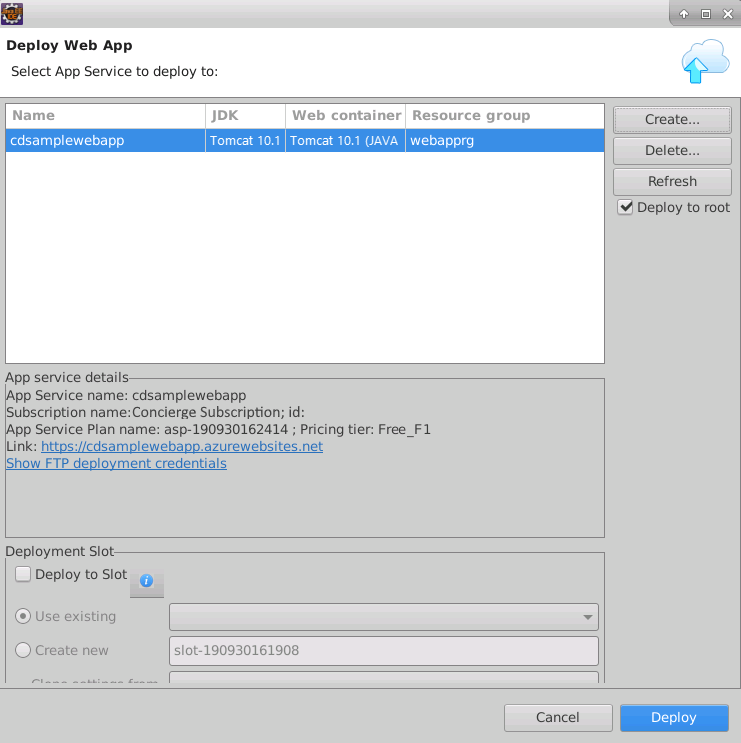
此时会显示“Azure 活动日志”窗口,其中显示了部署操作的状态。
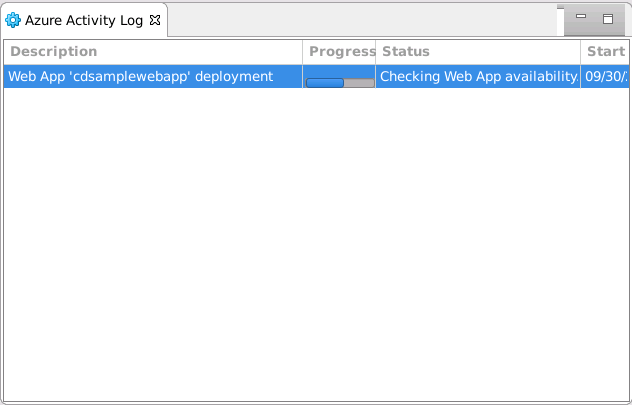
等到“进度”列中的消息更改为“已发布”,然后再继续。
在 Azure 中测试 Web 应用
在“Azure 资源管理器”窗口中,右键单击“Web 应用”,然后选择“刷新”。
展开“Web 应用”。 验证是否列出了新 Web 应用。
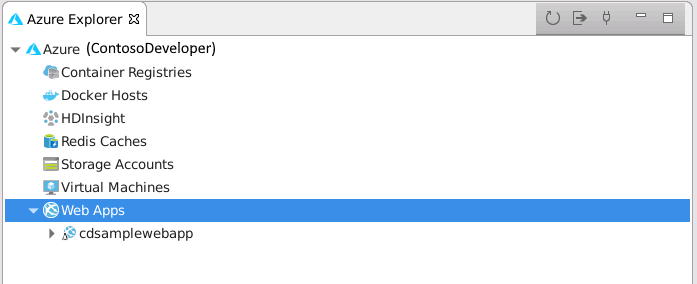
右键单击 Web 应用,然后选择“在浏览器中打开”。
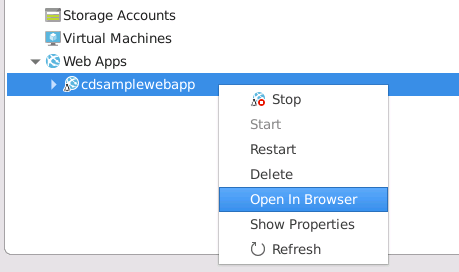
在 Web 浏览器中,验证 Web 应用程序显示的结果是否与在本地运行时类似。 主要区别在于 IP 地址,这是计算机的真实 IP 地址,而不是 127.0.0.1 (localhost)。
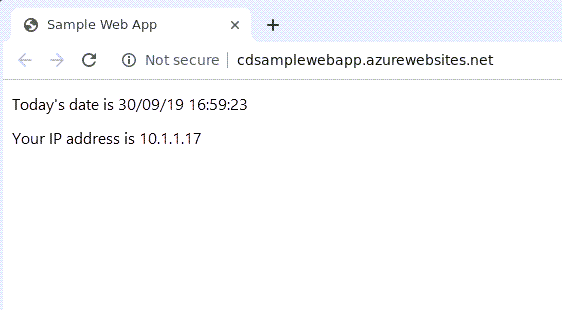
在 Web 浏览器中选择“刷新”按钮,然后验证时间是否更新。
关闭 Web 浏览器并返回到 Eclipse。
祝贺你! 你已使用 Azure Toolkit for Eclipse 在 Azure 中创建了应用服务、将 Web 应用部署到应用服务,并对 Web 应用进行了测试。