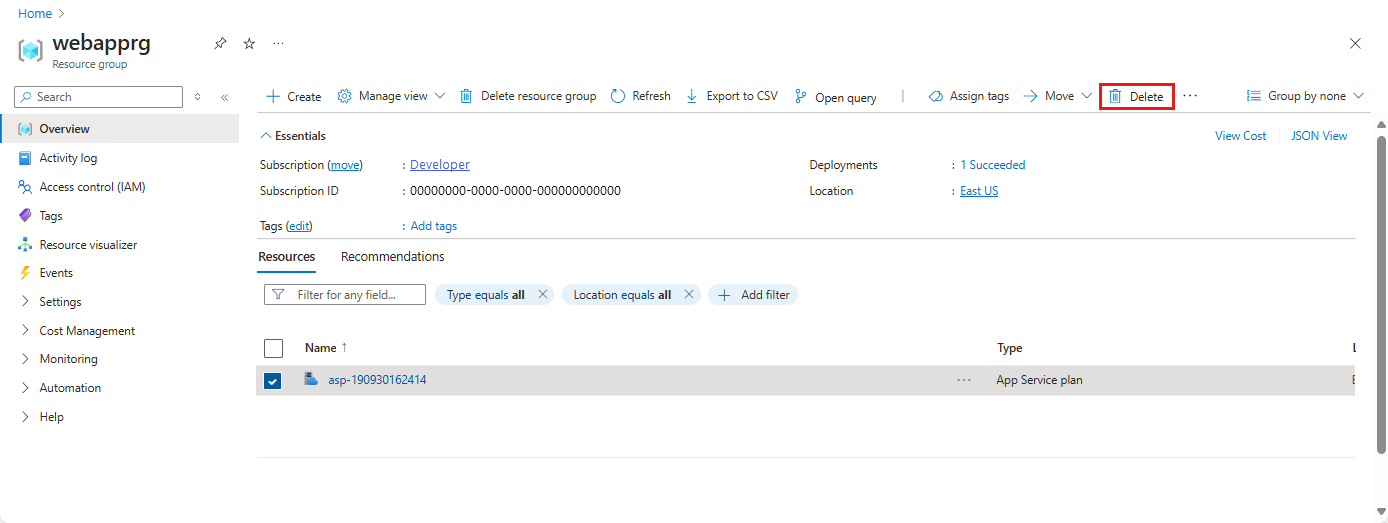练习 - 从 Eclipse 管理应用部署
在上一个单元中,你已了解 Azure Toolkit for Eclipse 中的 Azure 资源管理器使你能够管理和配置 Azure Web 应用。 在本练习中,你将了解如何使用 Azure 资源管理器来停止并重启“SampleWebApp”Azure Web 应用。 接下来,使用 Azure 资源管理器向配置中添加一对属性来修改 Web 应用。
你将修改 Web 应用以读取这些属性的值,并在 Web 应用逻辑中使用它们。 然后,重新部署 Web 应用并验证其是否按预期运行。 最后,使用 Azure 资源管理器删除 Web 应用,并将其从 Azure 中移除。
停止并重启 Web 应用
如果尚未运行 Eclipse,请启动 Eclipse,然后打开 SampleWebApp 项目。
在 Azure Toolkit for Eclipse 工具栏中,选择“显示 Azure 资源管理器”。
如果当前未登录 Azure,请按照上一个练习中所述的步骤登录 Azure 帐户并选择订阅。
在“Azure 资源管理器”窗口中,展开“Web 应用”,右键单击你的 Web 应用,然后选择“停止”。
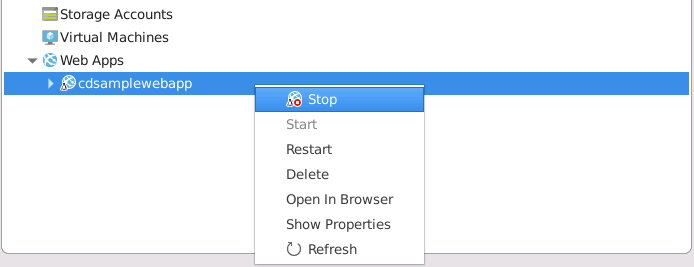
再次右键单击你的 Web 应用,然后选择“在浏览器中打开”。 Web 浏览器应显示一条 HTTP 403 消息,指示该 Web 应用当前未运行。
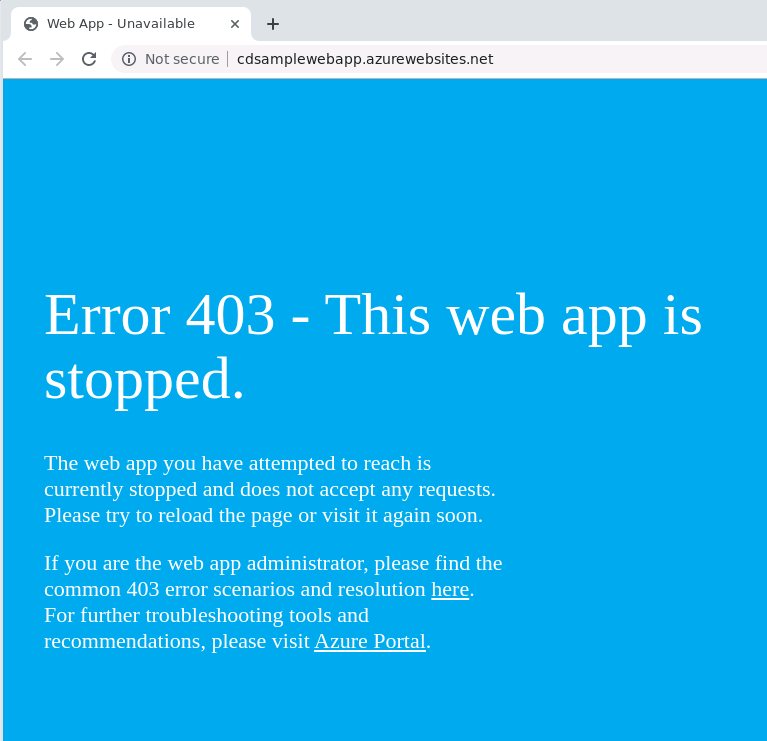
使 Web 浏览器保持打开状态并返回到 Eclipse。 在“Azure 资源管理器”窗口中,右键单击该 Web 应用,然后选择“启动”。
返回到 Web 浏览器,并刷新显示。 Web 应用应再次运行。
关闭 Web 浏览器并返回到 Eclipse。
向 Web 应用添加配置属性
在“Azure 资源管理器”窗口中,右键单击该 Web 应用,然后选择“显示属性”。 此时将显示 Web 应用的属性窗口。
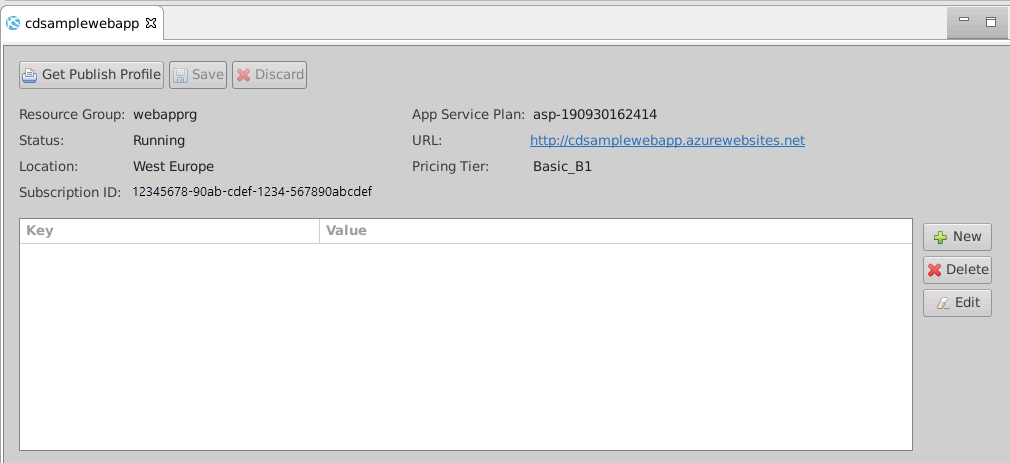
在属性窗口中,选择“新建”以添加新的属性键和值。
在新属性的“键”列中,输入名称“延迟”,然后选择 Enter。
选择“编辑”,然后在属性的“值”列中,键入值“2”,然后选择 Enter。
在属性窗口中,再次选择“新建”。
添加另一个名为“迭代”的属性,其值为 10。
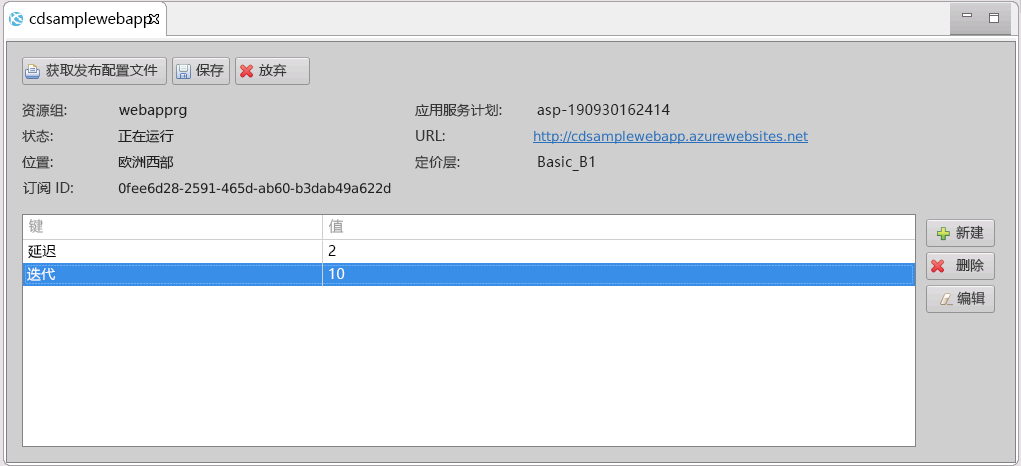
选择“保存”。
在“属性已更新”对话框出现后,选择“确定”。
修改 Web 应用以使用属性
在“项目资源管理器”中,展开 SampleWebApp、WebContent,然后双击 index.jsp。
在网页代码的正文部分中,按如下所示更改代码:
<body> <%! int delayms = Integer.valueOf(System.getenv("Delay")) * 1000; int iterations = Integer.valueOf(System.getenv("Iterations")); DateFormat fmt = new SimpleDateFormat("dd/MM/yy HH:mm:ss"); %> <% for (int i = 0; i < iterations; i++) { Thread.sleep(delayms); %> <p>Today's date is <%= fmt.format(new Date()) %></p> <% } %> <p>Your IP address is <%= request.getRemoteAddr() %></p> </body>此代码将读取这两个属性的值。 这些属性将作为 Web 应用运行时的环境变量公开。 代码将以
Delay秒的间隔显示日期和时间,循环Iterations次。注意
在此示例中,代码在生成输出时同步运行。 这意味着页面出现最多需要 20 秒的时间。
在“文件”菜单中,选择“保存”。
在“项目资源管理器”窗口中,右键单击“SampleWebApp”,选择“Azure”,然后选择“发布为 Azure Web 应用”。
在“部署 Web 应用”窗口中,接受默认设置,然后选择“部署”。 接受默认设置将会使用新版本覆盖现有 Web 应用。
注意
如果要在完全测试新版本之前保留原始版本的 Web 应用,请使用“部署 Web 应用”窗口底部的选项将新 Web 应用部署到新部署槽位。
在“Azure 活动日志”窗口中,等待进度列指示 Web 应用已成功部署。
选择“Azure 活动日志”窗口中的“已发布”链接。 新的浏览器窗口将打开。 20 秒后,将显示以两秒的间隔显示时间的消息,后跟客户端计算机的 IP 地址。
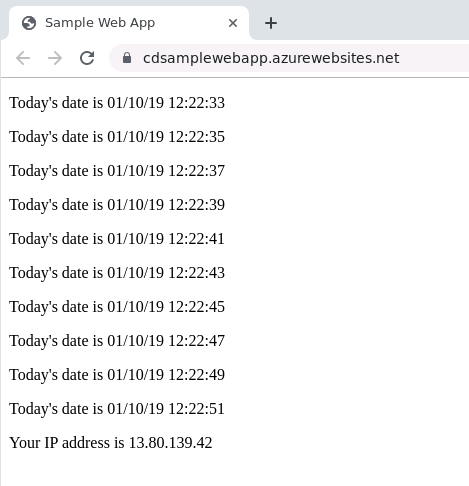
使浏览器窗口保持打开状态并返回到 Eclipse。 在“Azure 资源管理器”窗口中,右键单击该 Web 应用,然后选择“显示属性”。
在属性窗口中,选择“延迟”属性,然后选择“编辑”。 将值更改为 1。
选择“迭代”属性,选择“编辑”,然后将值更改为“5”。
选择“保存”。
在“属性已更新”对话框中,选择“确定”。
切换回 Web 浏览器,并刷新显示。 此时,页面将以一秒的间隔显示时间,且只重复五次。 你无需重新部署 Web 应用。
关闭 Web 浏览器并返回到 Eclipse。
删除 Web 应用
在“Azure 资源管理器”窗口中,右键单击该 Web 应用,然后选择“删除”。
在提示你确保此删除确实是你想要执行的操作的“Azure 资源管理器”对话框中,选择“确定”。
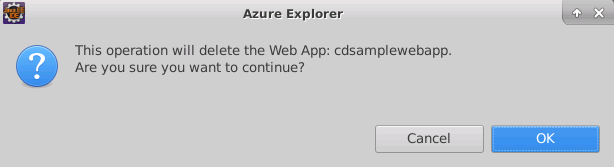
删除该 Web 应用后,它会从“Azure 资源管理器”的“Web 应用”文件夹中消失。
重要
使用 Azure Toolkit for Eclipse 删除 Web 应用不会导致删除应用服务计划。 你可以使用 Azure 门户移除该计划。 为此,请导航到相应的资源组,选择该应用服务计划,然后选择“删除”,如下图所示: