练习 - 创建翻译器服务
获取翻译器服务的密钥。 如前文所述,我们需要一个 Azure 帐户。 我们将使用 Azure 门户创建密钥,并将其存储在应用程序的“.env”文件中。
获取翻译器服务密钥
浏览到 Azure 门户
选择“创建资源”

在“搜索”框中,输入“翻译器”
选择“翻译器”
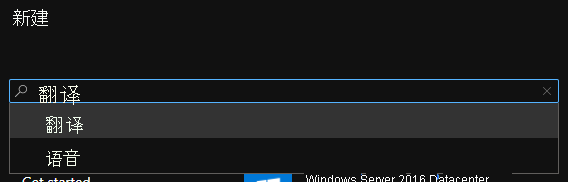
选择“创建”
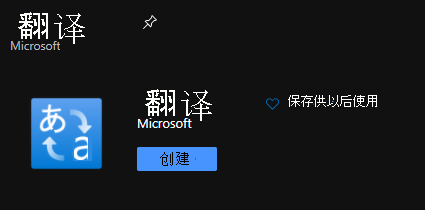
使用以下值填写“创建翻译器”表单:
- 订阅:你的订阅
- 资源组:
- 选择“新建”
- 名称:flask-ai
- 资源组区域:选择附近的区域
- 资源区域:选择与上面相同的区域
- 名称:一个唯一值,如 ai-yourname
- 定价层:免费 F0
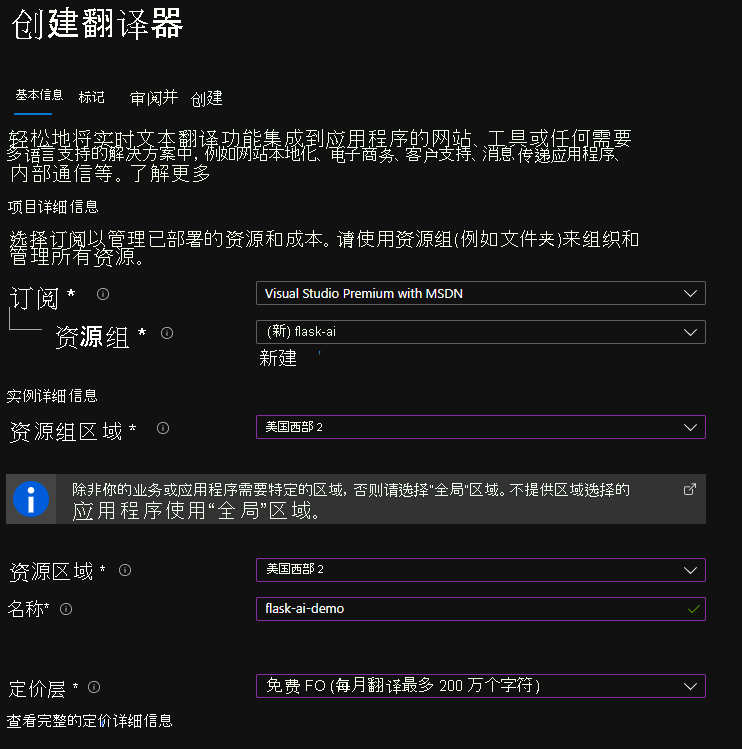
选择“查看 + 创建”
选择“创建”
资源将在几分钟后创建
选择“转到资源”
选择“资源管理”下左侧的“密钥和终结点”
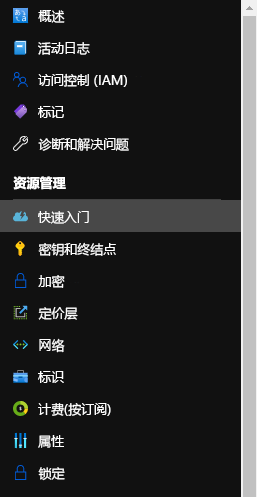
在“密钥 1”旁边,选择“复制到剪贴板”
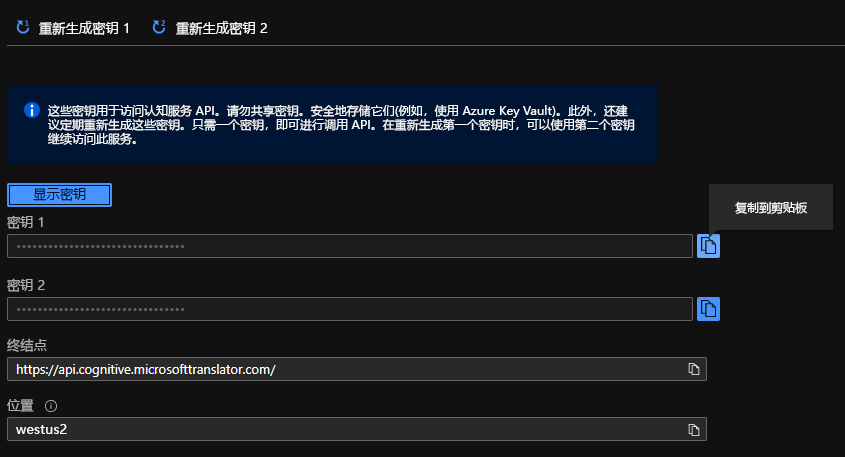
注意
密钥 1 和密钥 2 之间没有区别。 通过提供两个密钥,你就有机会迁移到新密钥,方法是在使用另一个密钥的同时重新生成一个。
记录文本翻译和位置值
创建用于存储密钥的 .env 文件
返回到 Visual Studio Code,通过选择“新建文件”并将其命名为“.env”,在应用程序的根目录中新建一个文件
重要
位于文件开头的“.”是必需的。
将以下文本粘贴到“.env”中
KEY=your_key ENDPOINT=your_endpoint LOCATION=your_location替换占位符
- 用上面复制的密钥替换占位符 your_key
- 用 Azure 中的终结点替换占位符 your_endpoint
- 用 Azure 中的位置替换占位符 your_location
你的“.env”文件应该如下所示(使用你的值):
KEY=00d09299d68548d646c097488f7d9be9 ENDPOINT=https://api.cognitive.microsofttranslator.com/ LOCATION=westus2
后续步骤
现在我们已配置翻译器服务并已在“.env”中设置变量,可以将重点转向添加必要的代码。