练习 - 使用 Azure 逻辑应用创建社交媒体跟踪器
在本练习中,我们将使用 Azure 门户创建社交媒体监视逻辑应用。 我们将使用工作流设计器添加 X 触发器。 下图显示了应用的概念视图,突出显示了我们将要处理的部分。
第一步是名为“发布新推文时”的 X 触发器。 此触发器将突出显示,以显示本练习中已完成的部分。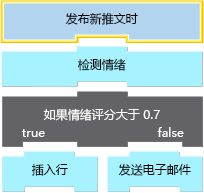
创建逻辑应用资源
首先,我们需要在 Azure 中创建逻辑应用资源。 对于此任务,我们需要在 Azure 门户中找到“逻辑应用”资源类型。
使用 Azure 帐户登录到 Azure 门户。
在 Azure 门户主页上,选择“创建资源”。 在“创建资源”的菜单上,选择“集成”>“逻辑应用”。
此时将显示“创建逻辑应用”页。
现在配置资源的基本设置,例如订阅、资源组、名称和位置。
在“基本信息”选项卡上,为每个设置提供以下值:
设置 值 项目详细信息 订阅 选择 Azure 订阅 资源组 选择“新建”链接,然后创建具有唯一名称的资源组 实例详细信息 逻辑应用名称 “ShoeTrackerXXXX”,将 XXXX 替换为随机数字或字母字符串 区域 选择离你最近的位置。 类型 消耗 将所有其他选项保留为默认值。
选择“查看 + 创建”,然后选择“创建”。
此时将显示部署窗格,并显示 Azure 创建的资源的部署进度。
等待部署成功完成。
完成逻辑应用资源的部署后,选择“转到资源”。
此时将显示逻辑应用的“概述”窗格。
为逻辑应用工作流选择模板
在 Azure 门户中创建并部署新的逻辑应用资源后,可以选择初学者模板。 让我们选择空白模板,以便可以从头开始构建逻辑应用工作流。
在“概述”页上,选择左侧菜单中的“逻辑应用设计器”。 向下滚动并选择“模板”部分中的“空白逻辑应用”模板。
此时会打开工作流设计器图面,以便添加触发器。
添加 X 触发器
现在,要添加 X 触发器并为所有必需参数提供值。 如果没有 X 帐户,并且不想创建一个帐户,请按照替换 RSS 触发器的步骤操作。 使用 RSS 触发器的缺点是新文章很少出现在 RSS 源中,因此可能需要等待一段时间才能激活此触发器。
在设计器上的搜索框中输入 X。从触发器列表中,选择名为“发布新推文时”的触发器。
替换:在搜索框中输入“RSS”。 从触发器列表中,选择名为“发布源项时”的 RSS 触发器。
提供以下信息,以创建与 X 帐户的连接。 完成后,选择“登录”。
属性 需要 值 说明 连接名称 是 ShoeTrackerXConnection 赋予 X 连接的名称 身份验证类型 是 自带应用程序 连接的身份验证类型 替换:此步骤不适用于 RSS 触发器。
当 X 的“发布新推文时”触发器信息框再次出现时,表明已创建有效的连接。
出现授权框时,使用 X 帐户和密码登录,选择“授权应用”,并在出现提示时对凭据进行身份验证。
此步骤将授权并建立与 X 帐户的连接。
替换:此步骤不适用于 RSS 触发器。
创建有效的连接后,触发器信息框将重新出现。
提供以下触发器信息:
属性 需要 值 说明 搜索文本 是 鞋 在推文中查找的文本。 若要搜索井号标签,请在搜索文本的开头包含井号标签 (#)。 (间隔) 是 1 要等到下一次检查的时间单位数。 例如,间隔为“3”且频率为“小时”则表示每三小时检查一次新推文。 (频率) 是 Minute 用于轮询间隔的时间单位,例如秒、分钟、小时、天、周或月。 添加新参数 否 无 要添加到触发器的任何参数。 替换:对于 RSS 触发器,请提供以下信息:
属性 需要 值 说明 RSS 源 URL 是 https://rss2.feedspot.com/https://www.reuters.com/technology要检查的 RSS 源的 URL 所选属性 否 UpdatedOn 用于确定要返回的项目的属性 (间隔) 是 1 要等到下一次检查的时间单位数。 例如,间隔为“3”且频率为“小时”则表示每三小时检查一次新文章。 (频率) 是 Minute 用于轮询间隔的时间单位,例如秒、分钟、小时、天、周或月。 添加新参数 否 无 要添加到触发器的任何参数。 完成后,请在设计器工具栏上选择“保存”。
保存工作流时,Azure 会自动将更改发布到已部署的逻辑应用资源,该资源处于活动状态并正在运行。 可以等待触发器触发,也可以手动激活触发器。
如果选择等待,请在“概述”窗格中,找到标记为“触发器历史记录”的部分,以及看起来类似“在过去 24 小时内评估了 12 次、触发了 3 次”的文本。 术语“已评估”表示已检查触发器中的条件。 应该看到此数字每分钟增加一次,因为每分钟轮询一次。 术语“已触发”表示满足触发条件的次数。 在本示例中,这个数字表示触发器找到匹配推文的次数。
若要手动激活触发器,请在设计器工具栏上选择“运行触发器”>“运行”。
逻辑应用工作流现在每分钟检查 X 中是否有包含搜索文本的推文。 如果工作流正确运行并成功完成,则会打开类似于设计器的页面,但显示工作流运行中每个步骤的状态和所用时间。 稍后我们将更详细地查看此页面。
现在,我们将查看触发器输出和工作流的运行历史记录。
查看 X 触发器的输出
打开逻辑应用资源的主菜单,然后选择“概述”。
可能需要向左滚动才能找到主菜单,或者可以使用浏览器的搜索来查找页面上的“概述”一词。
在“概述”窗格工具栏上,选择“刷新”,直到“运行历史记录”部分至少显示一个已完成的运行。
等待时,可以查看触发器历史记录。 在“概述”窗格中,找到“触发器历史记录”部分。
“已触发”列显示触发器是否因为满足触发器条件而激活。 在此示例中,触发条件会查找匹配的推文。 因此,触发器针对每个匹配的推文触发。
返回到“运行历史记录”部分。 如果至少显示一个已完成的运行,请为任何成功的运行选择一行。
此时将打开名为“逻辑应用运行”的页面,显示工作流中每个步骤的状态以及运行每个步骤所花费的时间。 在此视图中,还可以查看流经每个步骤的数据。
若要查看触发器的输入和输出,请选择 X 触发器。
触发器形状将展开以显示“输入”和“输出”部分。
在“输出”部分的“正文”下,找到匹配推文的文本。 若要查看 JSON 格式的完整响应,请选择“显示原始输出”。