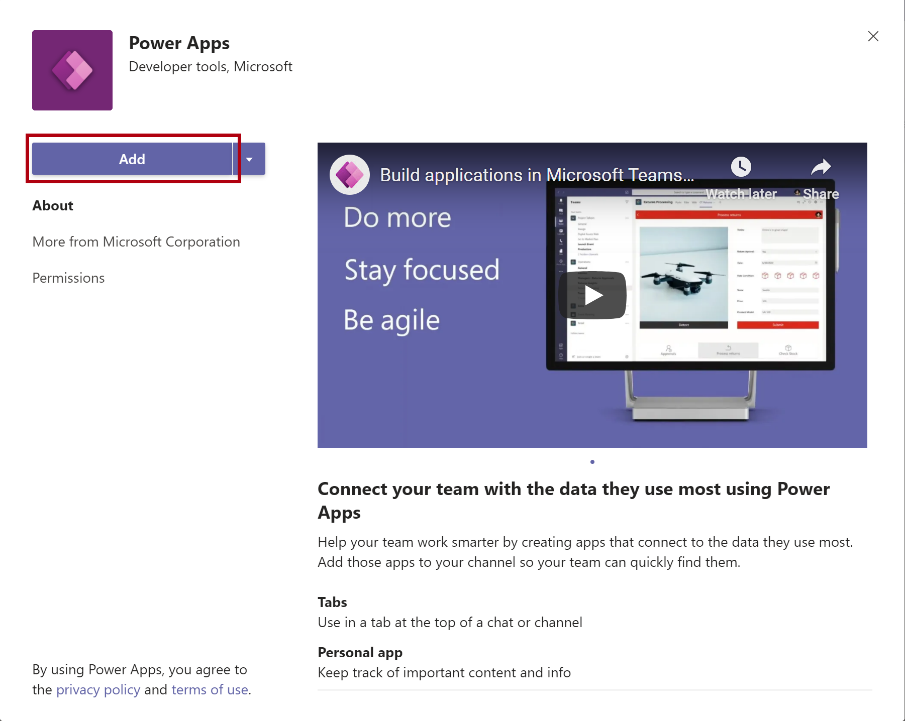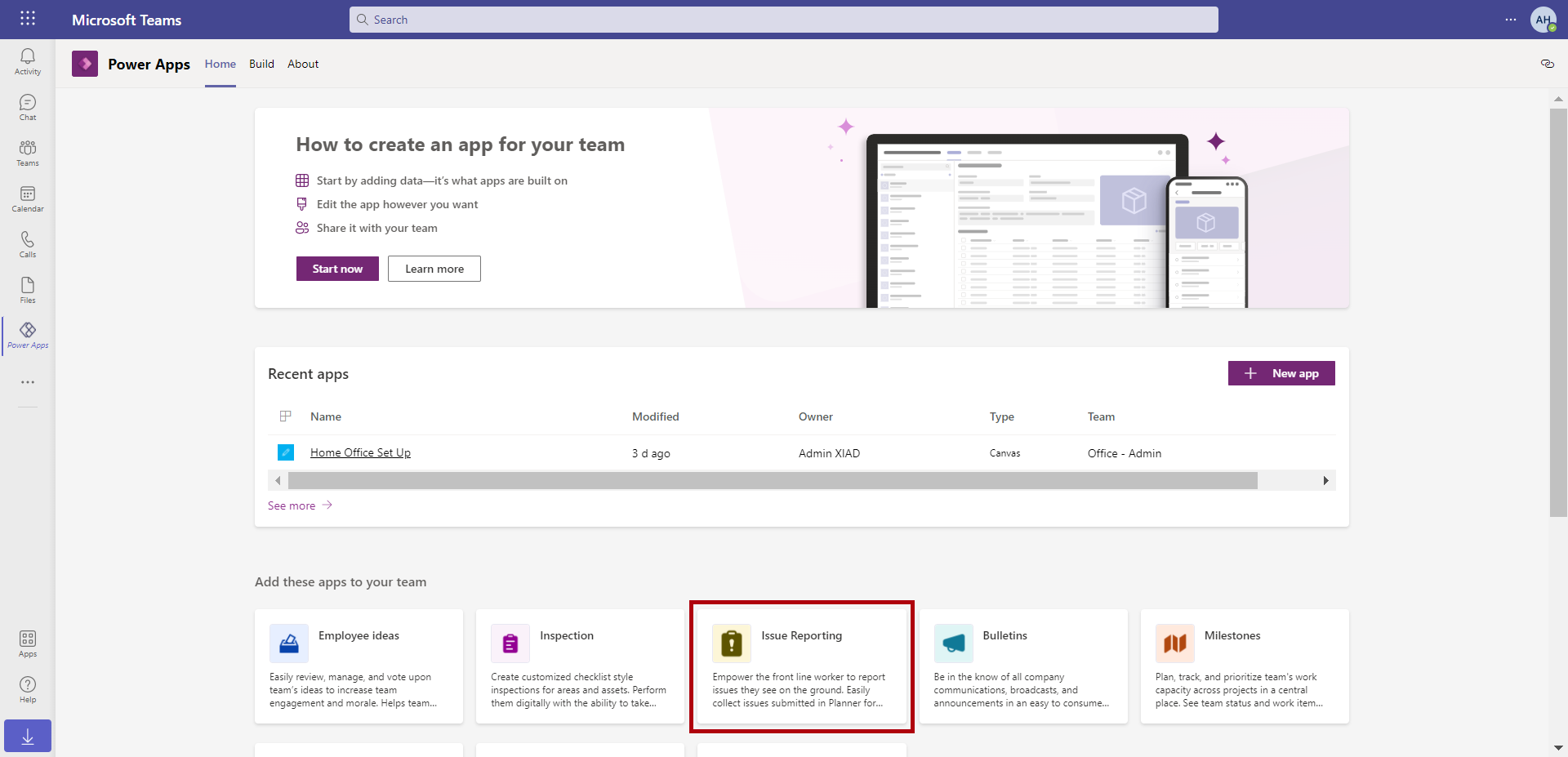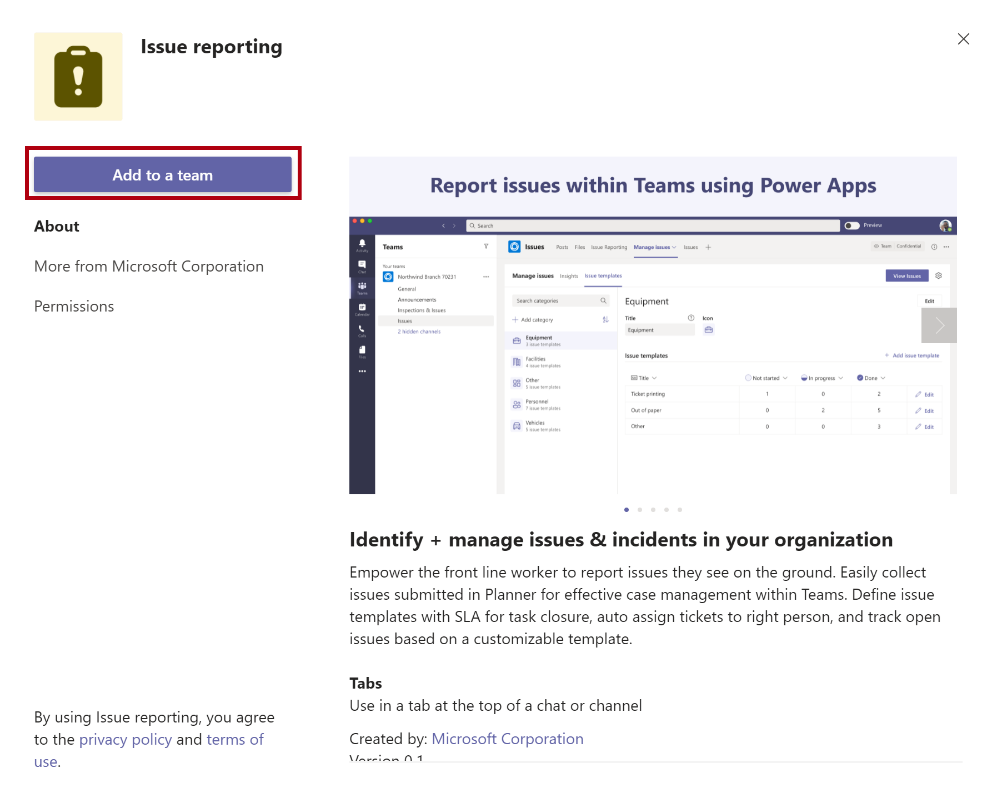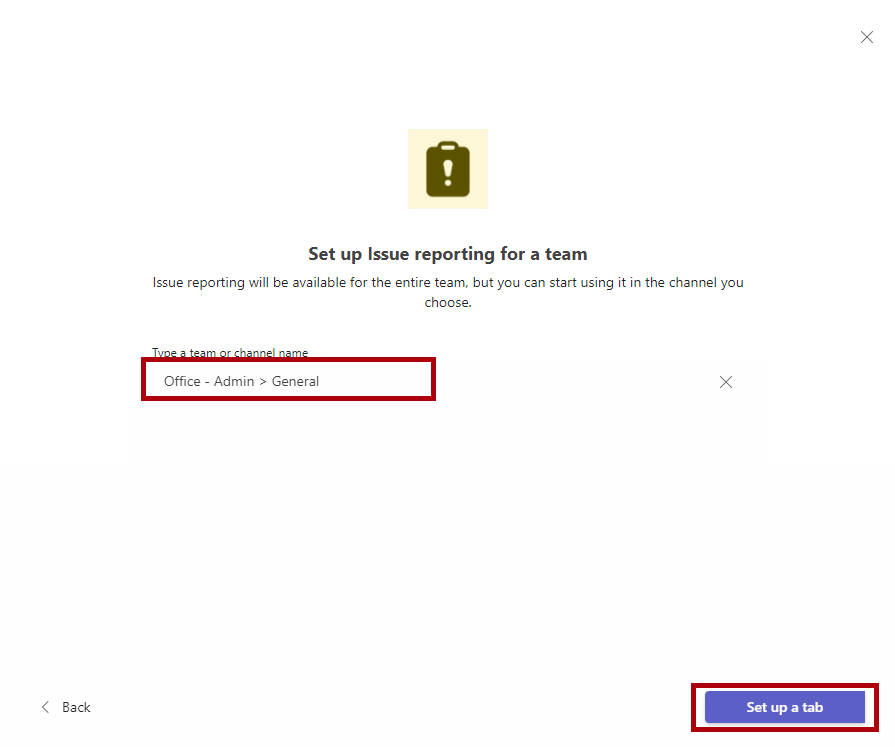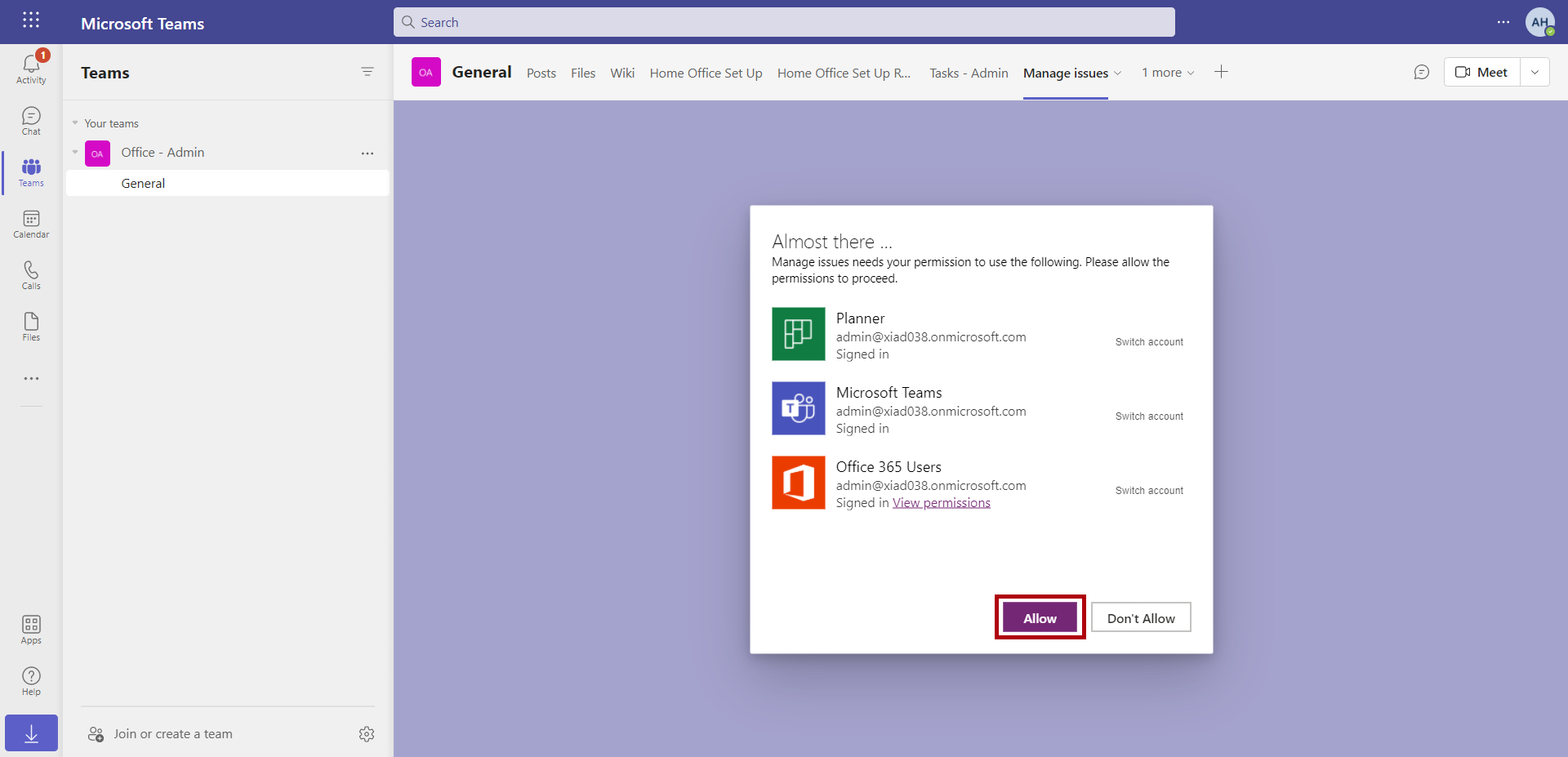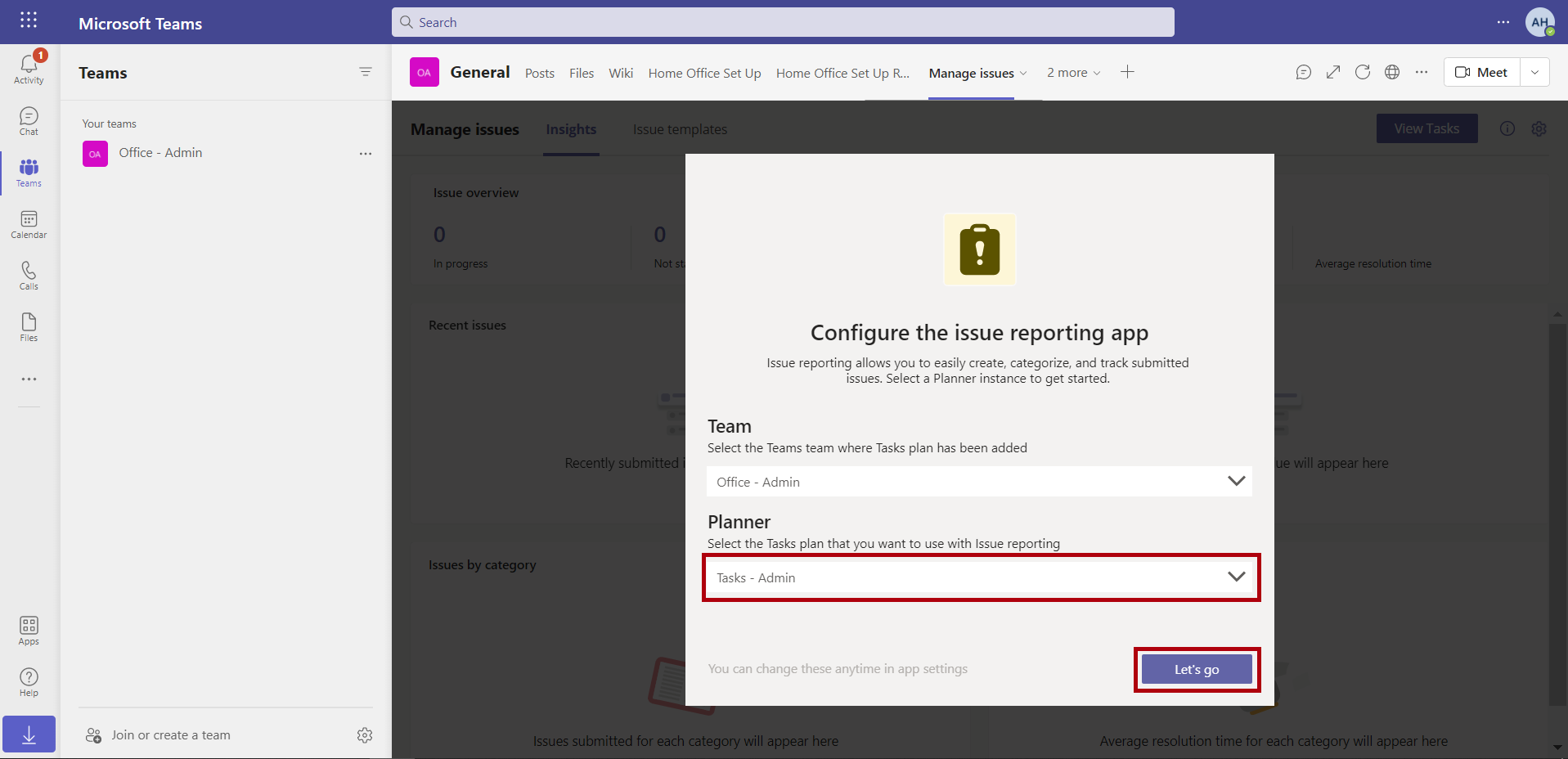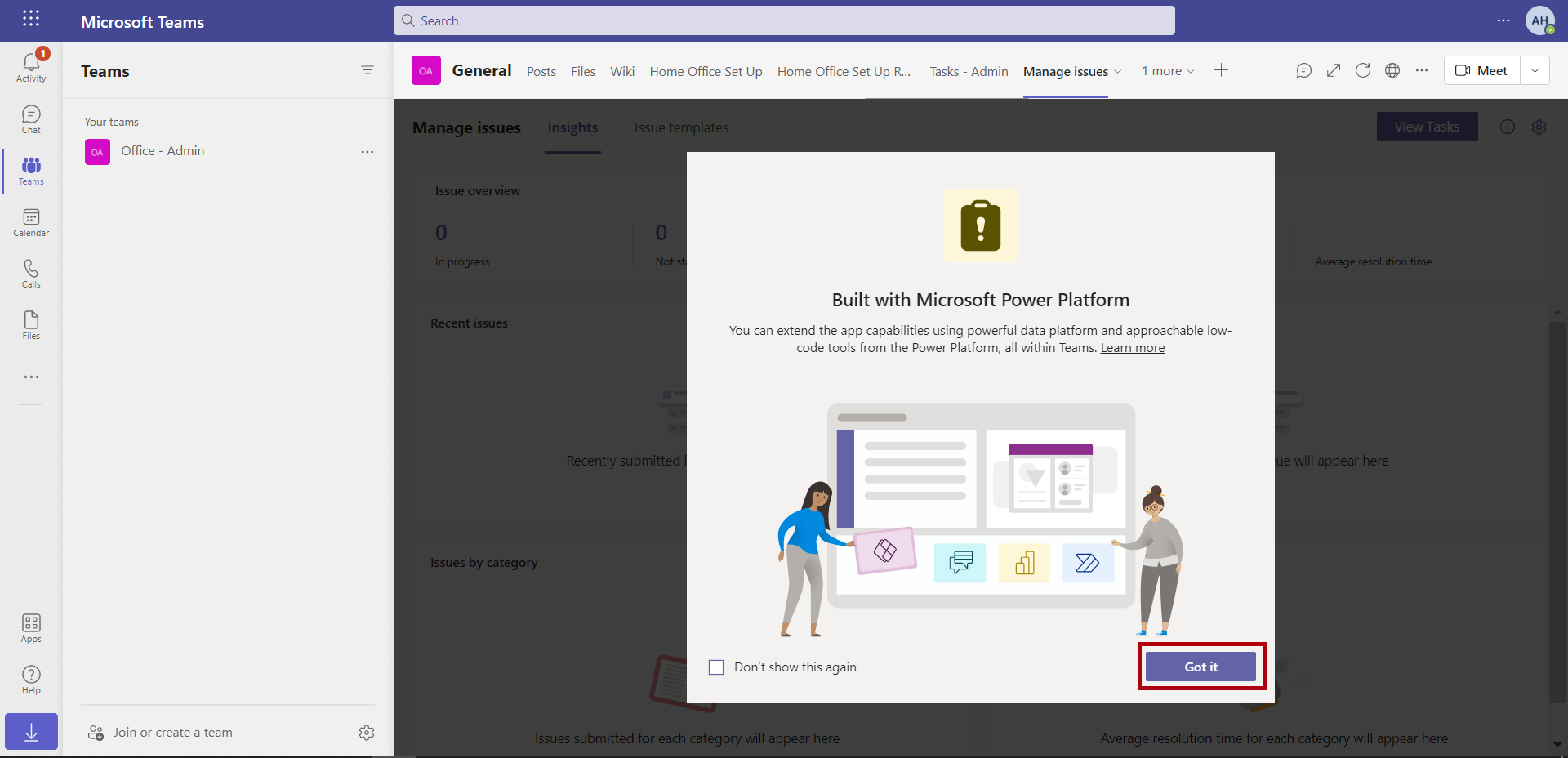练习 - 安装问题报告示例应用
在本练习中,您将安装问题报告示例应用。
任务 - 将任务添加到您的团队
在浏览器中,转到 Microsoft Teams,并使用您的实验帐户登录。 转到您在本学习路径的上一个实验中创建的团队,来完成本次实验。
在您的团队频道中,选择加号 (+) 图标添加新选项卡。
搜索任务,然后选择名为 Planner 和 To-Do 任务的应用。
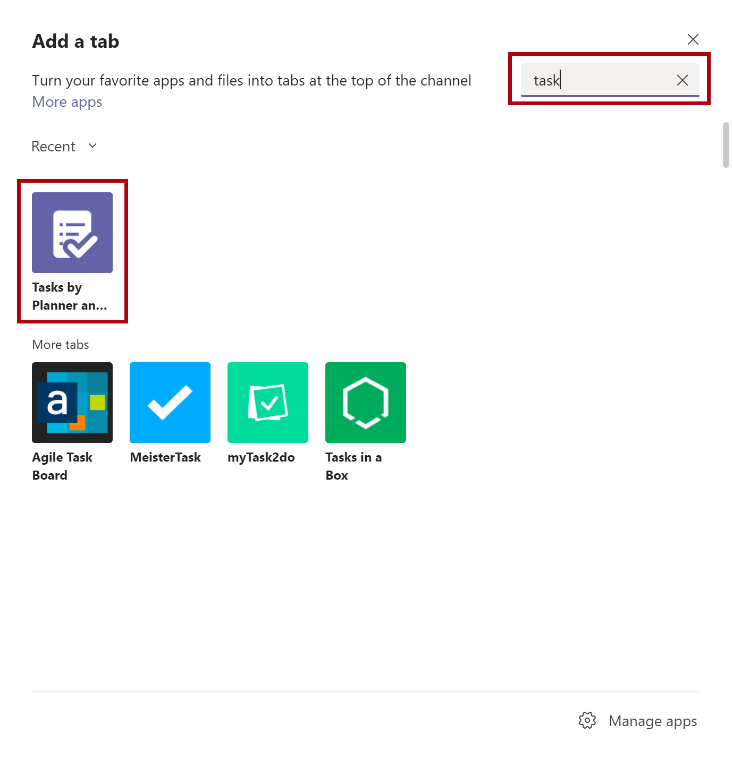
选择创建新计划,并为选项卡指定唯一名称。 您可以将此选项卡命名为任务 - 您的名字。 选择保存。
重要提示
请为您的选项卡提供唯一的名称,因为您租户中的其他用户也将创建任务选项卡的实例。
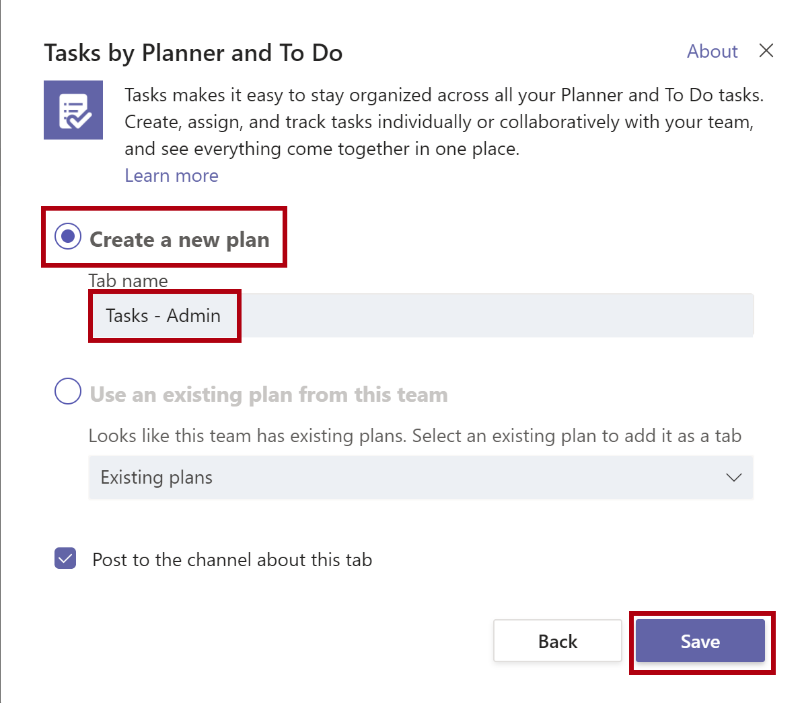
任务 - 将问题报告应用添加到您的团队中
要将问题报告应用添加到您的团队中,请按照以下步骤操作:
在 Teams 中,选择省略号 (...) 并启动 Microsoft Power Apps(如果未显示在导航栏中)。 如果它没有直接出现在您的应用列表中,您可能需要搜索,如以下屏幕截图所示。 如有必要,您可能需要选择添加。
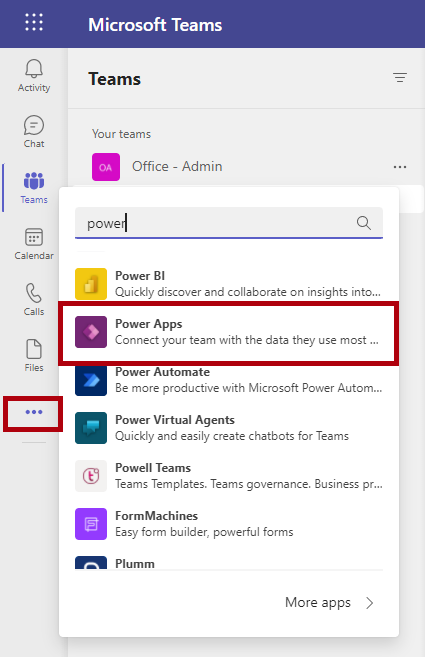
在 Power Apps 主页上,从将这些应用添加到您的团队中区域选择问题报告。
选择添加到团队然后搜索您的团队。 选择设置选项卡。
选择保存。
可能需要几分钟来保存应用并完成安装。
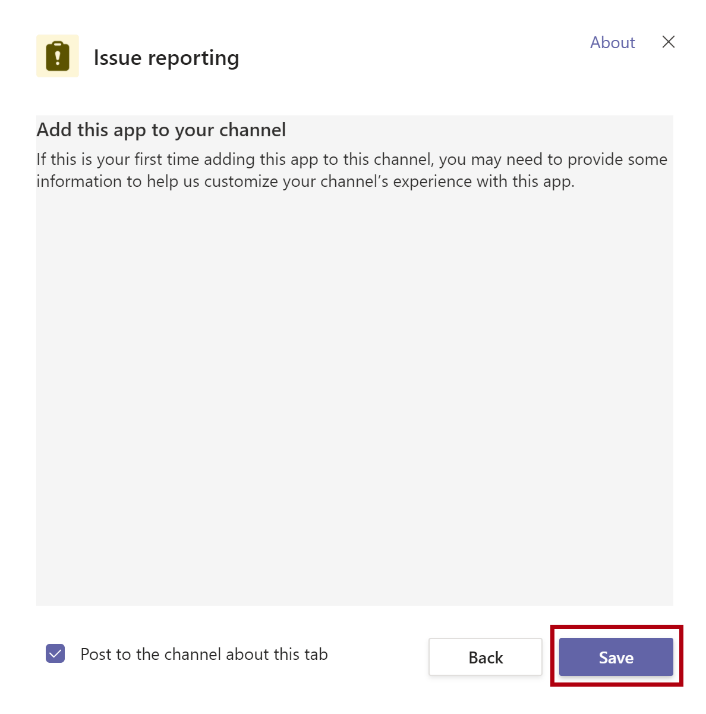
安装完成后,您将在 Teams 中收到通知。 应用完成安装后选择允许。
选择继续。
系统要求选择 Planner 实例时,选择您之前在将任务添加到您的团队任务中创建的任务选项卡。 然后选择开始吧。
选择知道了。