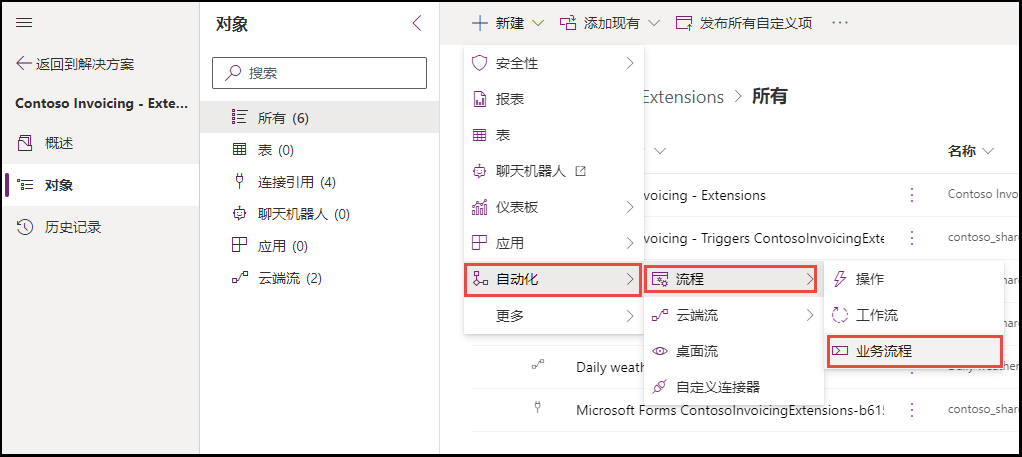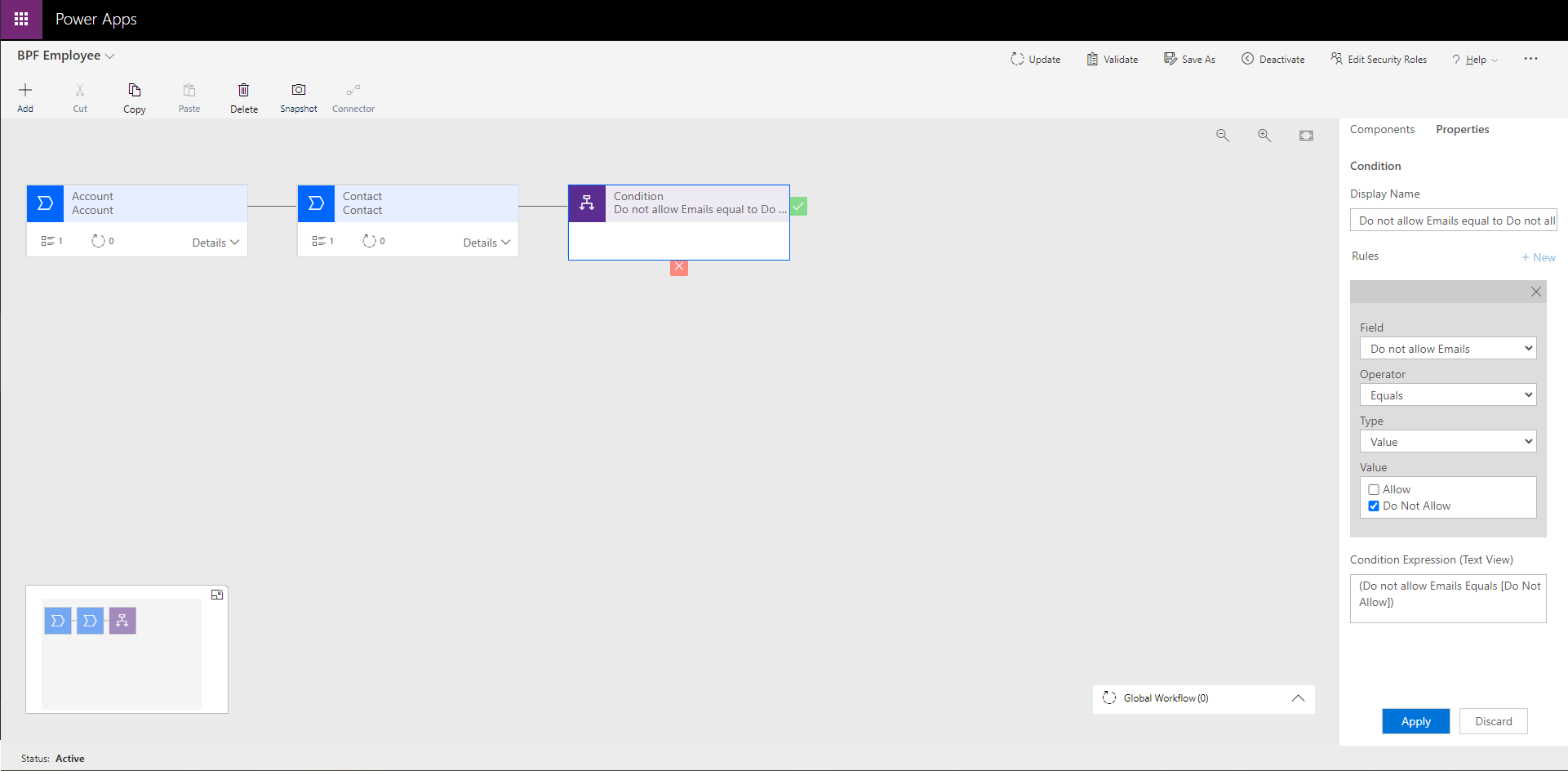练习 - 创建业务流程流
业务流程流要求用户选择是否允许向联系人(客户)发送电子邮件。 如果客户表示不允许发送电子邮件,业务流程会要求用户获取客户的电话号码。 如果客户允许发送电子邮件,业务流程会要求用户获取客户的电子邮件地址。
先决条件
Power Apps 或 Power Automate 每用户许可证,或者包含业务流程流使用权的 Dynamics 365 许可证计划。
熟悉解决方案非常有帮助。
该示例在 Dataverse 中的“客户”表上创建业务流程流。
系统管理员特权
重要提示
自 2022 年 8 月起,您无法再通过解决方案资源管理器外部的 Power Automate 创建或管理业务流程流。 解决方案资源管理器、Power Apps 和 Dataverse 表视图将继续支持业务流程流和实例。
创建业务流程流
从 Power Apps 主页中,在左侧导航中选择解决方案。
如果您已创建一个解决方案,请打开它。 如果您没有解决方案,请按照这些步骤创建解决方案。
打开解决方案后,选择新建 > 自动化 > 流程 > 业务流程流。
针对显示名称和名称,键入客户联系人类型,然后选择客户表。 业务流程流设计器现在应该已打开。
提示
您可能需要禁用弹出窗口阻止程序,以便业务流程流设计器能够打开。 如果设计器未打开,请禁用阻止程序,返回解决方案并选择流程。 然后,选择刚刚创建的业务流程流。
在业务流程流设计器内,默认情况下,使用其中的数据步骤创建第一个阶段。 选择阶段。
在右侧面板上的“客户”阶段属性中,针对显示名称键入获取客户编号。
针对实体,选择客户。
注意
显示名称就是用户看到的阶段名称。
您还可以选择阶段的类别。 类别允许您按操作类型对阶段进行分组;报表按所属阶段对行进行分组非常有用。 阶段类别选项来自阶段类别全局 > 选项。 您可以根据需要向该全局选项添加更多选项并更改现有选项的标签。 类别全局选项包括:
- 授予资格
- 发展
- 提议
- 达成销售
- 确定
- 调查
- 解决
- 审批
选择客户阶段的详细信息以打开阶段并选择数据步骤 #1。
在右侧的数据步骤的属性面板中,针对步骤名称键入客户编号,然后针对数据字段选择客户编号。 选择右下角的应用。
添加具有相关表的另一个阶段
注意
您必须选择一个基表才能创建业务流程流。 所有阶段的默认表都是基表。 但是,从第二个阶段开始,您可以更改表。
从左上角的操作窗格中选择添加,然后在流下选择添加阶段。 与数据步骤类似,+ 图标显示在流暂存区域中。 选择客户旁边的 + 图标以添加阶段。
选择阶段,然后针对显示名称,键入联系人。
针对实体,选择联系人。
将显示一个关系框。 为关系选择公司名称。
选择右下角的应用。
注意
如果两个表之间存在关系,则属性窗格中会显示关系块。 当流程中的前一阶段基于不同的表时,您需要输入关系。 关系可以定义两个表之间的列映射,它将自动在行之间传输数据,从而最小化数据条目。
在联系人阶段上,选择详细信息以打开阶段,然后选择数据步骤 #1。
在右侧的属性面板中,针对显示名称键入不允许发送电子邮件吗?,然后针对数据字段选择不允许发送电子邮件。
选择右下角的应用。
提示
业务流程流最多可以包含 30 个阶段。
分支
若要设计业务应用场景,您可以创建线性业务流程流。 若要管理复杂的业务流程流,您需要使用分支。 分支条件由使用 AND/OR 运算符组合的多个逻辑表达式组成。
从右上角的操作窗格中,选择添加,然后选择添加条件。 选择“联系人”阶段右侧的 + 图标,以在“联系人”阶段后添加条件。
选择条件。 针对显示名称,键入不允许发送电子邮件相当于不允许。
针对字段,选择不允许发送电子邮件
针对“运算符”选择等于。
针对值选择不允许。
选择右下角的应用。
下面是条件的外观:
从左上角的操作窗格中选择添加,接着选择添加阶段,然后选择条件右侧的绿色复选标记旁边的 + 图标。
针对显示名称,键入获取客户电话号码。
针对实体选择联系人。
选择右下角的应用。
在“联系人”阶段中选择详细信息,然后选择数据步骤 #1。 针对步骤名称,键入移动电话。
针对数据字段,选择移动电话。
选择右下角的应用。
从左上角的操作窗格中选择添加,接着选择添加阶段,然后选择红色 x 下方的 + 图标。
针对显示名称,键入获取客户电子邮件。
针对实体,选择联系人。
选择右下角的应用。
选择获取客户电子邮件阶段的详细信息,然后选择数据步骤 #1。
针对步骤名称,键入电子邮件。
针对数据字段选择电子邮件。
选择右下角的应用。
在右上角,选择验证。 将显示一条“验证成功”消息。
在右上角,选择激活。
我们成功创建了业务流程流。 接下来,我们将它添加到模型驱动应用。
将业务流程流添加到模型驱动应用
返回到您的解决方案,然后选择新建 -> 应用 -> 模型驱动应用。
针对名称,键入 BPF 应用。
选择添加页面。
选择 Dataverse 表
选择已选择现有表。
选择客户表。
在右上角,选择发布。
选择播放。
审查业务流程流
在左侧导航中选择客户。
创建新客户。
从命令栏中,选择流程 -> 切换流程
将显示业务流程栏。
输入客户编号,然后选择下一阶段。
业务流程强制您选择一个联系人或创建一个新联系人。
一旦创建和选择了联系人,业务流程流就会移至“联系人”阶段,用户必须选择允许或不允许。 根据具体的选择,将更新下一阶段。
重要提示
每个业务流程流都表示为自定义表。 它附带了您可在安全角色中编辑的一组自己的特权。 您可以在业务流程流选项卡中为安全角色指定特权。 如果您的特权低于系统管理员,则需要针对创建的业务流程流表向安全角色添加特权。
其他增强功能
下面是有关添加数据字段、将业务流程连接回线性流程以及安全角色如何与业务流程协同工作的更多详细信息。
添加更多数据步骤
您可以向任何阶段添加更多数据步骤。 若要添加另一个数据步骤:
从左上角的操作窗格中选择添加,接着选择添加数据步骤。
+ 图标显示在设计器中,您可以将该数据步骤添加到其他数据步骤上方或下方。
连接回线性流程
我们创建了一个分支流程,但并没有回到线性流程。 按照以下步骤使流程返回到线性流程。
在获取客户电话号码阶段的右侧添加一个阶段。
选择获取客户电子邮件阶段。
在右上角,选择连接器 -> 连接。
选择新阶段以建立连接。
对数据步骤进行排序
可通过两种方式对数据步骤进行排序:
单击并将步骤拖动到所需的顺序。
从右侧的数据步骤的属性窗格中,将序列值更改为您希望步骤显示的顺序。
安全功能
组织中的不同用户可能会遵循不同的流程来运行同一操作。 要执行相同的功能,可能会为不同的用户应用不同的条件。 每个实体最多拥有 10 个活动的业务流程流,以便针对不同的情况提供适当的流程。 您可以将业务流程与安全角色关联,以便只有具有这些安全角色的人员才能查看或使用它们。 您还可以设置业务流程流的顺序,以便您可以控制默认情况下设置哪个业务流程流。 若要设置业务流程流顺序,您需要在设计器中打开业务流程流,然后在命令栏上选择对流程流进行排序。
在下一单元中,您将了解如何使用画布应用组件将画布应用嵌入模型驱动应用窗体中。
有关业务流程流的详细信息,请参阅业务流程流概述文档。