练习 - 向管道添加预览阶段
你想要向管道添加一个额外的阶段,以便可以检查将对 Azure 环境进行的更改。
在此过程中,你将:
- 更新管道 YAML 文件以添加新的预览阶段。
- 向 Azure Pipelines 添加环境。
- 将环境配置为需要审批。
- 更新管道 YAML 文件,将环境用于部署阶段。
- 查看 What-if 结果并批准管道运行。
更新管道定义以添加预览阶段
在这里,可以向运行 What-if 操作的管道添加一个新阶段。
在 Visual Studio Code 中,打开 deploy 文件夹中的 azure-pipelines.yml 文件。
在“验证”和“部署”阶段之间,为“预览”阶段添加以下定义:
- stage: Preview jobs: - job: PreviewAzureChanges displayName: Preview Azure changes steps: - task: AzureCLI@2 name: RunWhatIf displayName: Run what-if inputs: azureSubscription: $(ServiceConnectionName) scriptType: 'bash' scriptLocation: 'inlineScript' inlineScript: | az deployment group what-if \ --resource-group $(ResourceGroupName) \ --template-file deploy/main.bicep \ --parameters environmentType=$(EnvironmentType)保存对该文件所做的更改。
添加环境
在浏览器中,转到“管道”>“环境”。
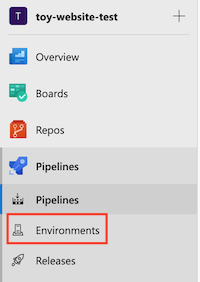
选择“创建环境”。
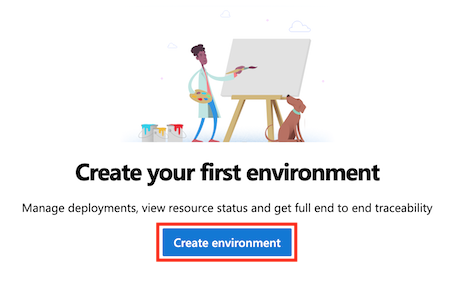
输入“Website”作为环境名称。
将说明保留为空。 对于“资源”,选择“无”。
备注
在 Azure Pipelines 中,环境用于启用部署功能。 其中一些功能仅在部署到 Kubernetes 或虚拟机时适用。 在本模块中,我们不会使用这些功能,可以将其忽略。
选择创建。

向环境添加审批检查
选择屏幕左上角的“审批和检查”选项卡。

选择“审批”。

在“审批者”文本框中,键入你自己的姓名并选择你自己。
选择“高级”旁边的箭头按钮。
请注意,默认情况下,审批者可以批准其自身触发的运行。 由于你是唯一将使用此管道的人,因此请选中此复选框。
选择创建。
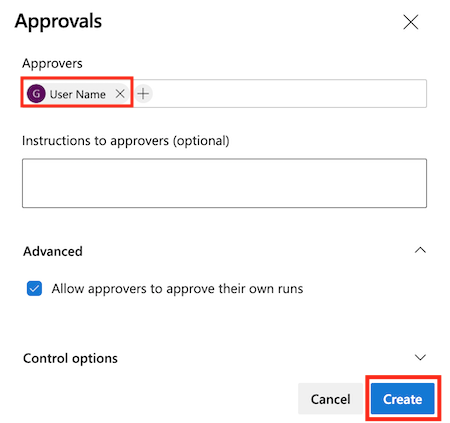
将管道定义更新为需要环境和审批
接下来,将“部署”阶段配置为针对之前创建的“网站”环境运行。 将“部署”阶段转换为运行部署作业而不是标准作业,并将其配置为部署到环境中。
在 Visual Studio Code 中的 azure-pipelines.yml 文件中,将“部署”阶段定义替换为以下代码:
- stage: Deploy jobs: - deployment: DeployWebsite displayName: Deploy website environment: Website strategy: runOnce: deploy: steps: - checkout: self - task: AzureResourceManagerTemplateDeployment@3 name: DeployBicepFile displayName: Deploy Bicep file inputs: connectedServiceName: $(ServiceConnectionName) deploymentName: $(Build.BuildNumber) location: $(deploymentDefaultLocation) resourceGroupName: $(ResourceGroupName) csmFile: deploy/main.bicep overrideParameters: > -environmentType $(EnvironmentType)请注意,你定义了一个新的
checkout步骤。 与普通作业不同,部署作业需要配置为从 Git 存储库签出(下载)文件。 如果不执行此步骤,部署作业将无法读取 Bicep 文件。 可以考虑使用管道工件在管道阶段之间发送文件。 我们在总结中提供了指向工件详细信息的链接。保存文件。
验证并提交管道定义
验证 azure-pipelines.yml 文件是否如下代码所示:
trigger: batch: true branches: include: - main pool: vmImage: ubuntu-latest variables: - name: deploymentDefaultLocation value: westus3 stages: - stage: Lint jobs: - job: LintCode displayName: Lint code steps: - script: | az bicep build --file deploy/main.bicep name: LintBicepCode displayName: Run Bicep linter - stage: Validate jobs: - job: ValidateBicepCode displayName: Validate Bicep code steps: - task: AzureResourceManagerTemplateDeployment@3 name: RunPreflightValidation displayName: Run preflight validation inputs: connectedServiceName: $(ServiceConnectionName) location: $(deploymentDefaultLocation) deploymentMode: Validation resourceGroupName: $(ResourceGroupName) csmFile: deploy/main.bicep overrideParameters: > -environmentType $(EnvironmentType) - stage: Preview jobs: - job: PreviewAzureChanges displayName: Preview Azure changes steps: - task: AzureCLI@2 name: RunWhatIf displayName: Run what-if inputs: azureSubscription: $(ServiceConnectionName) scriptType: 'bash' scriptLocation: 'inlineScript' inlineScript: | az deployment group what-if \ --resource-group $(ResourceGroupName) \ --template-file deploy/main.bicep \ --parameters environmentType=$(EnvironmentType) - stage: Deploy jobs: - deployment: DeployWebsite displayName: Deploy website environment: Website strategy: runOnce: deploy: steps: - checkout: self - task: AzureResourceManagerTemplateDeployment@3 name: DeployBicepFile displayName: Deploy Bicep file inputs: connectedServiceName: $(ServiceConnectionName) deploymentName: $(Build.BuildNumber) location: $(deploymentDefaultLocation) resourceGroupName: $(ResourceGroupName) csmFile: deploy/main.bicep overrideParameters: > -environmentType $(EnvironmentType)如果不是,请更新它以匹配此示例,然后保存。
通过在 Visual Studio Code 终端中运行以下命令来提交更改并将其推送到 Git 存储库:
git add . git commit -m "Add preview stage" git push
运行管道并审阅 What-if 输出
在浏览器中,转到你的管道。
选择管道的最新运行。
等待管道完成“Lint 分析”、“验证”和“预览”阶段。 虽然 Azure Pipelines 会使用最新状态自动更新页面,但仍建议偶尔刷新页面。
如果要求授予访问资源的权限,请选择“查看”,然后选择“允许”。
请注意,Azure Pipelines 会提示你进行审批。 你还会收到一封电子邮件,告知你需要审批管道。
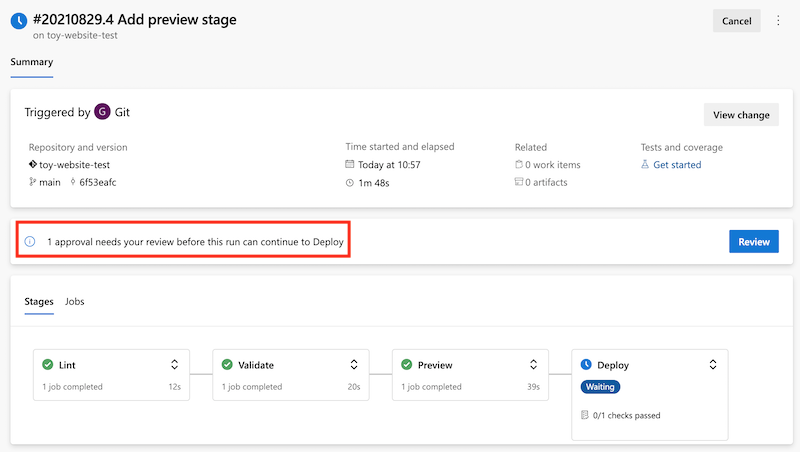
在批准继续运行管道之前,需要审阅 What-if 结果,确保它们符合预期。
选择“预览”阶段。
选择“运行 What-if”步骤以检查 What-if 命令报告的更改。
请注意,管道日志提供类似于以下代码的 What-if 结果:
Resource and property changes are indicated with these symbols: + Create ~ Modify = Nochange The deployment will update the following scope: Scope: /subscriptions/f0750bbe-ea75-4ae5-b24d-a92ca601da2c/resourceGroups/ToyWebsiteTest ~ Microsoft.Web/sites/toy-website-nbfnedv766snk [2021-01-15] + properties.siteConfig.localMySqlEnabled: false + properties.siteConfig.netFrameworkVersion: "v4.6" = Microsoft.Insights/components/toywebsite [2020-02-02] = Microsoft.Storage/storageAccounts/mystoragenbfnedv766snk [2021-04-01] = Microsoft.Web/serverfarms/toy-website [2021-01-15] Resource changes: 1 to modify, 3 no change.What-if 操作已检测到对网站资源的更改。 但是,它检测到的更改是干扰项。 它们并不代表对资源的实际更改。 随着时间的推移,Azure 团队会努力减少干扰。 同时,对于这两个特定属性,可以忽略检测到的更改。
你还可能会在资源类型
microsoft.alertsmanagement/smartDetectorAlertRules/Failure Anomalies - toywebsite的 What-if 输出中看到一个项。 Application Insights 会自动创建此资源。 What-if 命令检测到不会对资源进行任何更改。
批准管道运行
选择向左箭头,返回到管道运行详细信息。

选择审批面板上的“审阅”按钮。
在“注释”框中,输入“已审阅的 What-if 结果”。
选择“批准”。
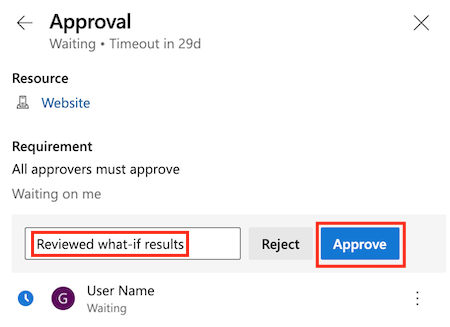
观察部署是否成功
在批准管道运行后,请注意“部署”阶段开始运行。
等待该阶段完成。
请注意,管道运行成功完成。