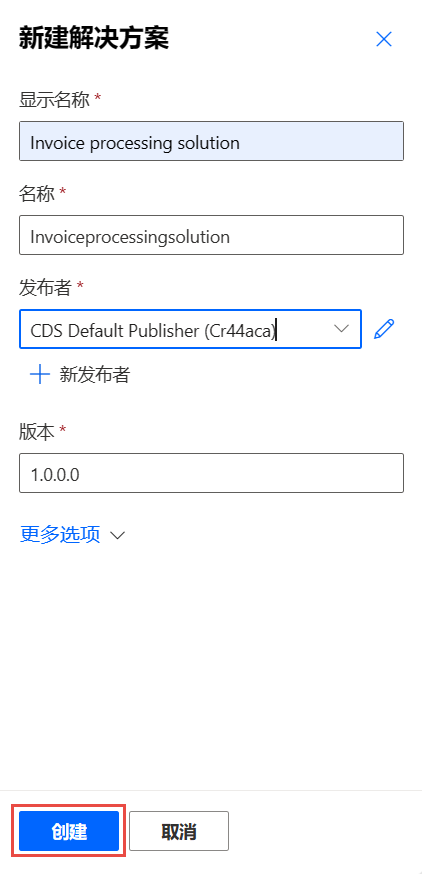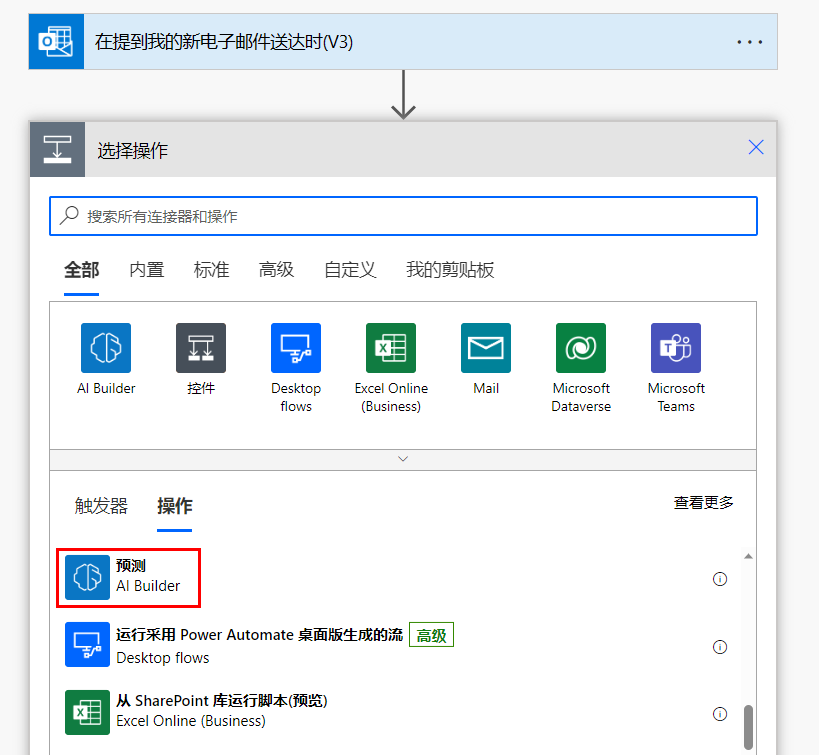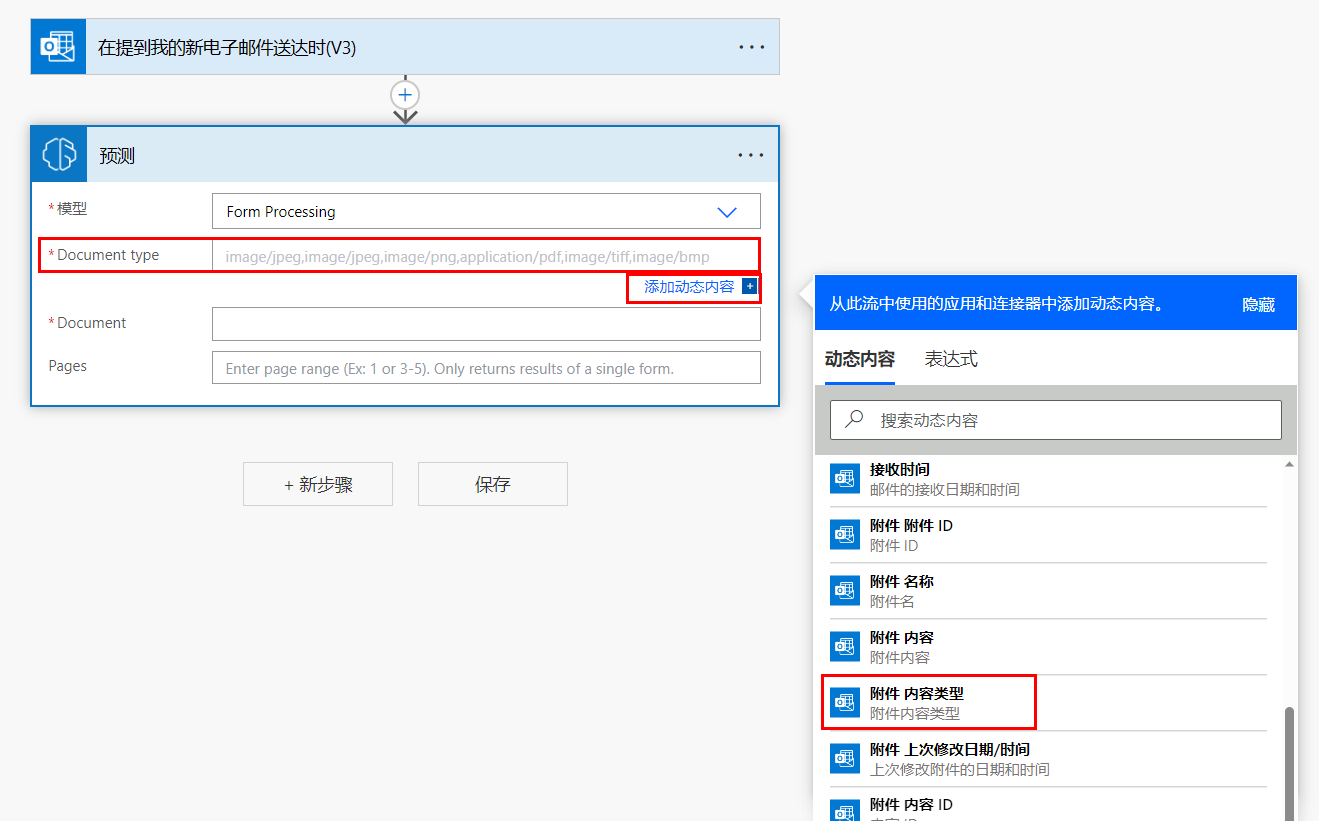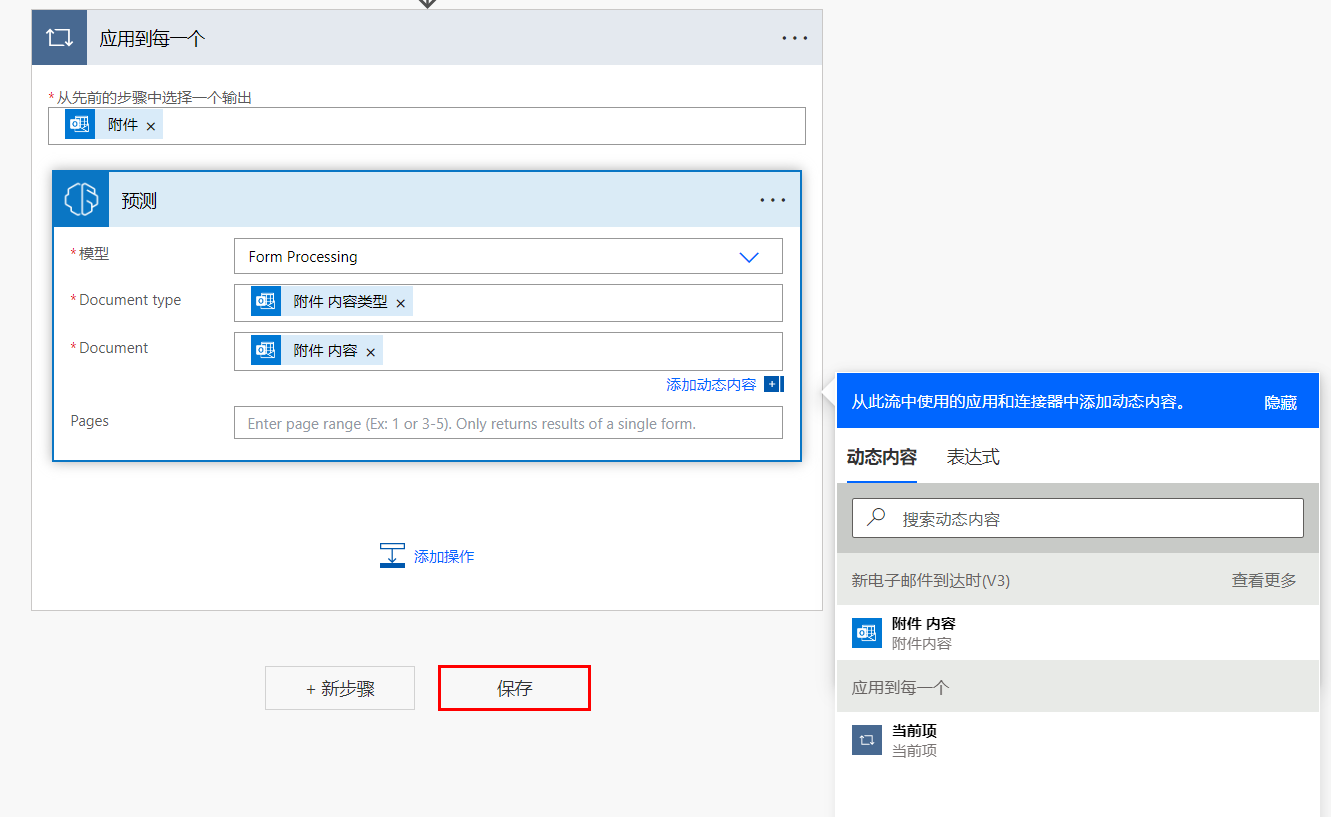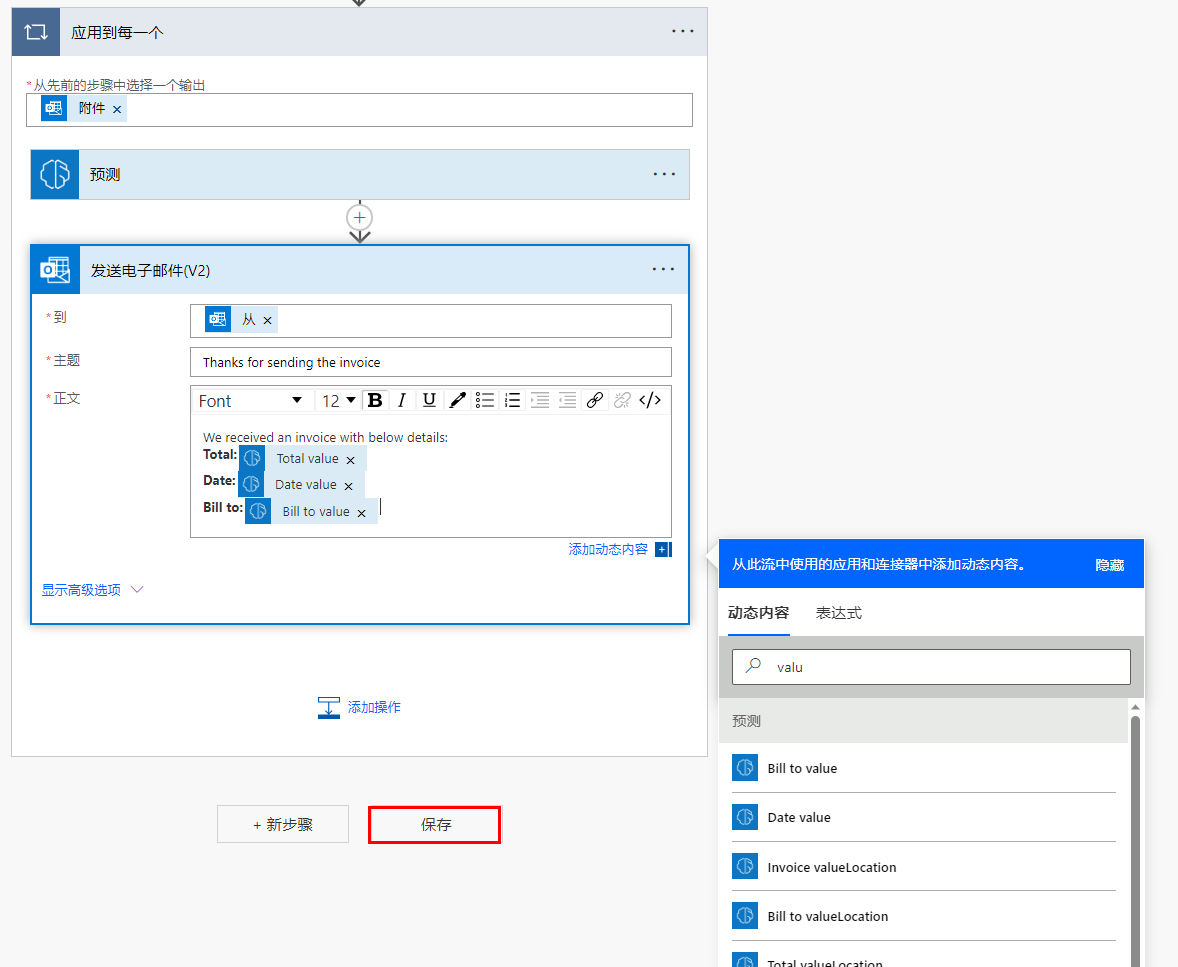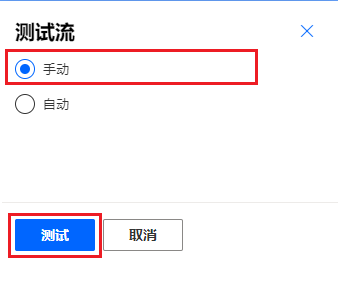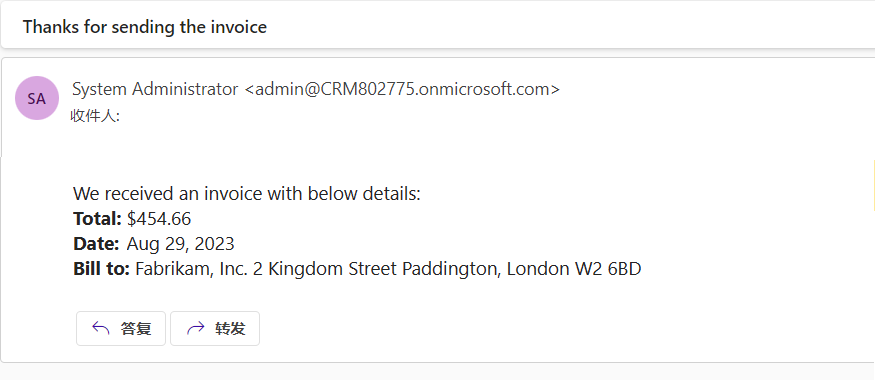将模型集成到云端流
您已创建并自定义了 AI 模型,现在可将其集成到云端流。 本示例中的流是适应解决方案的云端流,这意味着已将其打包到解决方案中。 依次选择解决方案和+ 新建解决方案创建解决方案。
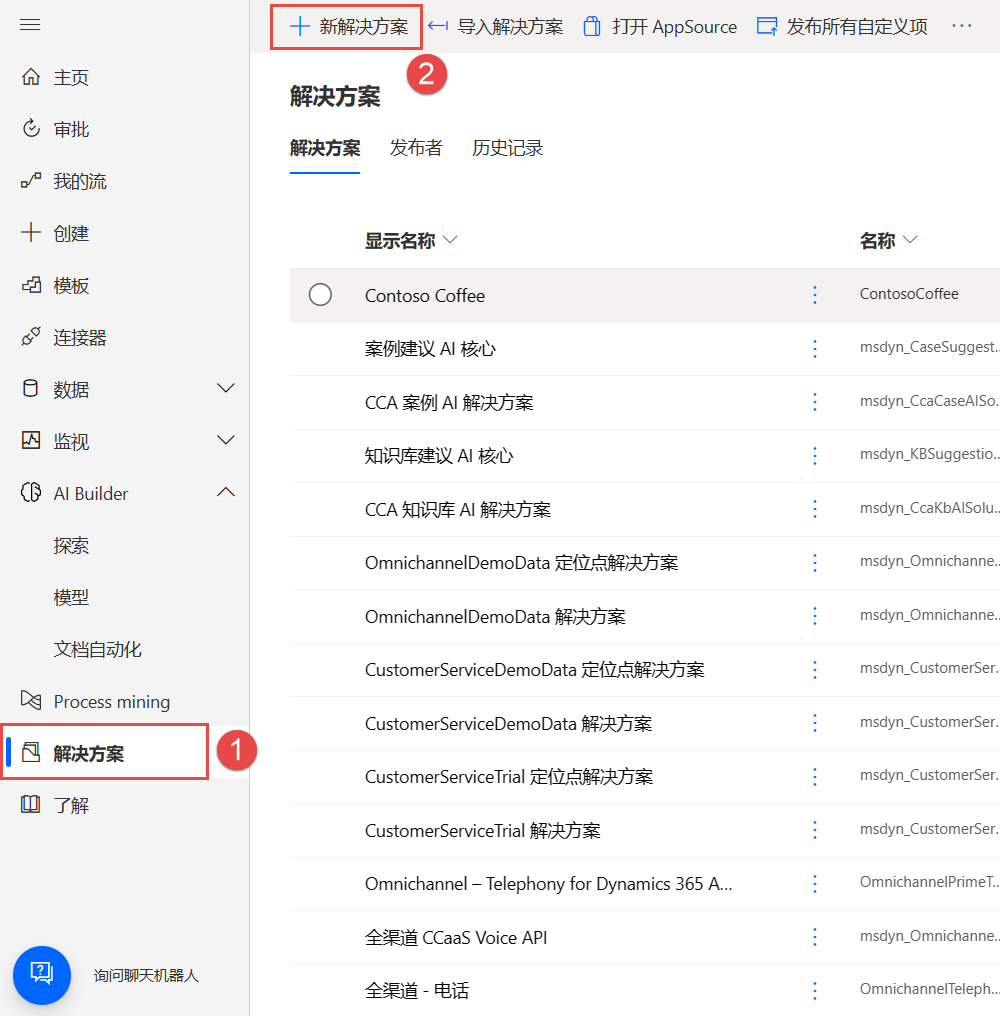
按如下所示填充字段,然后单击创建。
选择您刚创建的新解决方案。 可以使用右上角的搜索功能来查找它。
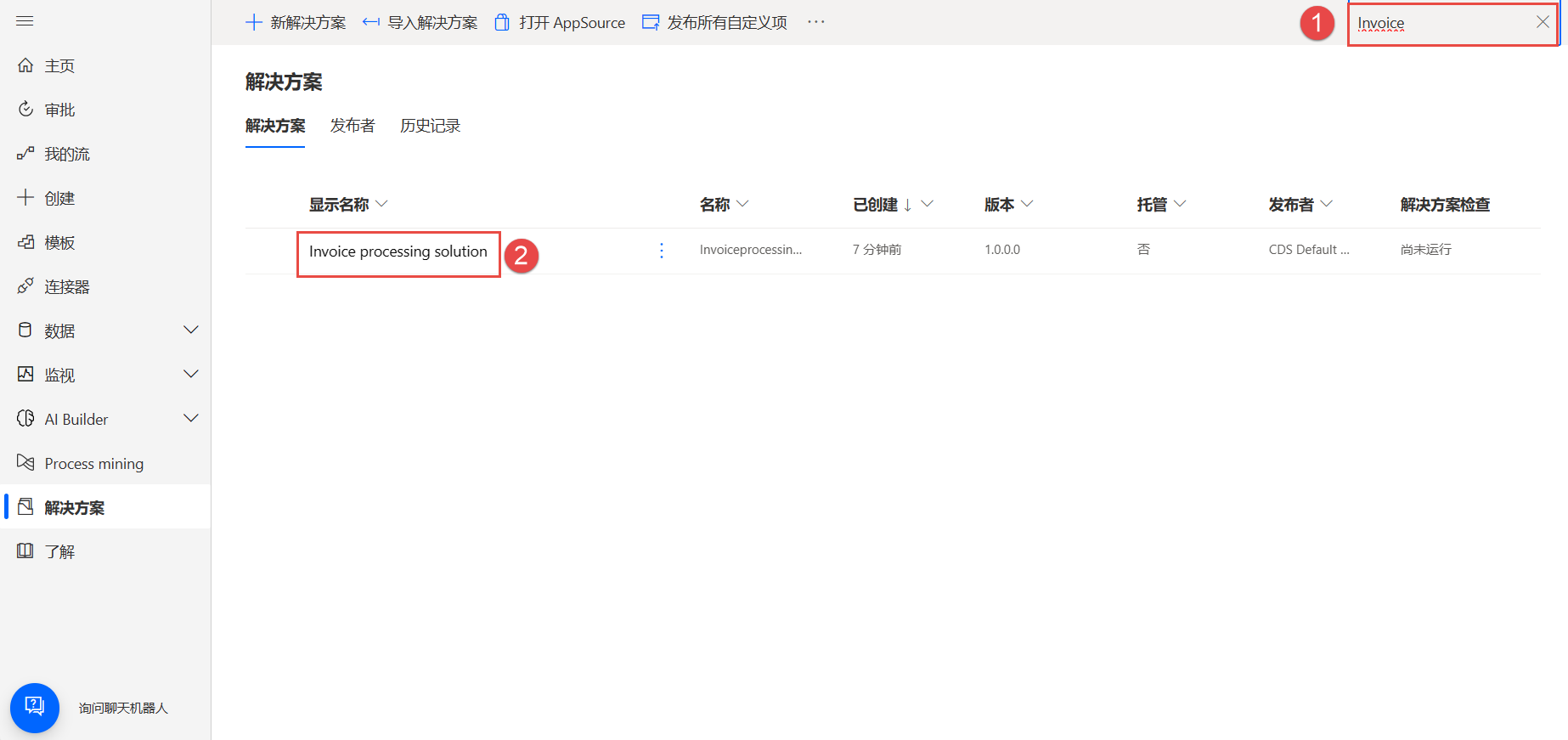
首先单击全部 (0),然后单击+ 新建。 在自动化中选择云端流,然后选择自动化。
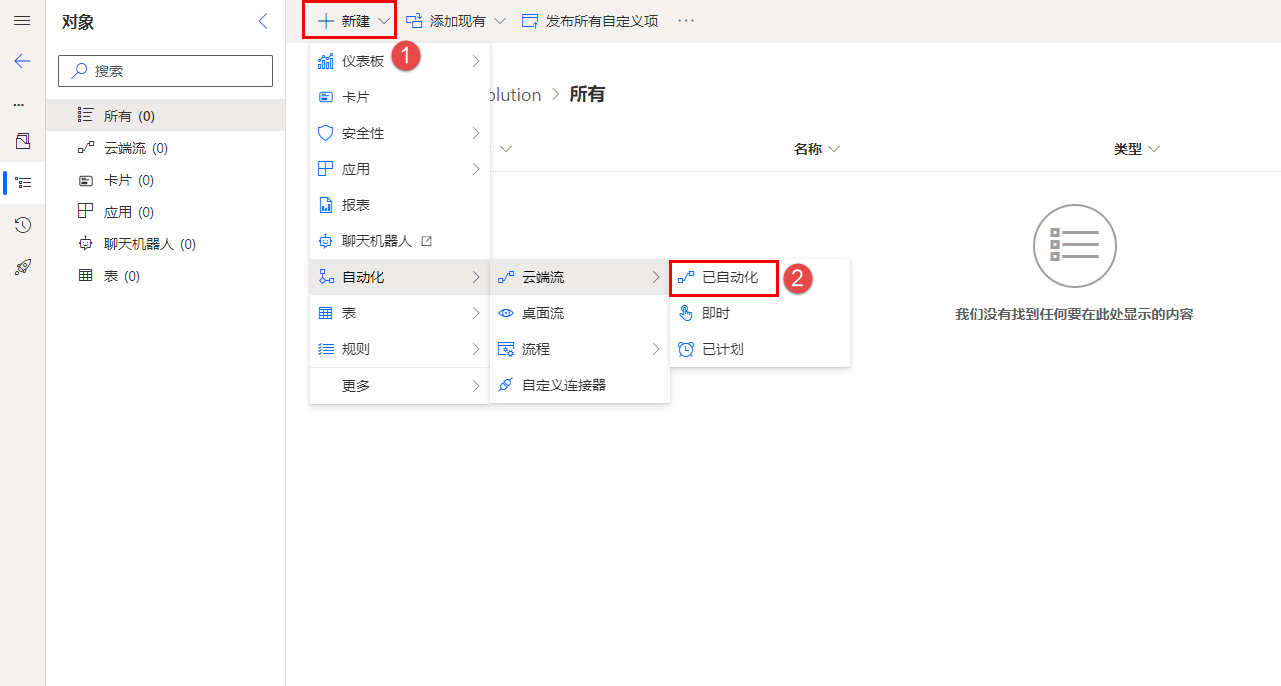
键入流名称预测 Outlook 电子邮件。 然后搜索Outlook并选择新电子邮件到达时 (V3)。 单击创建。
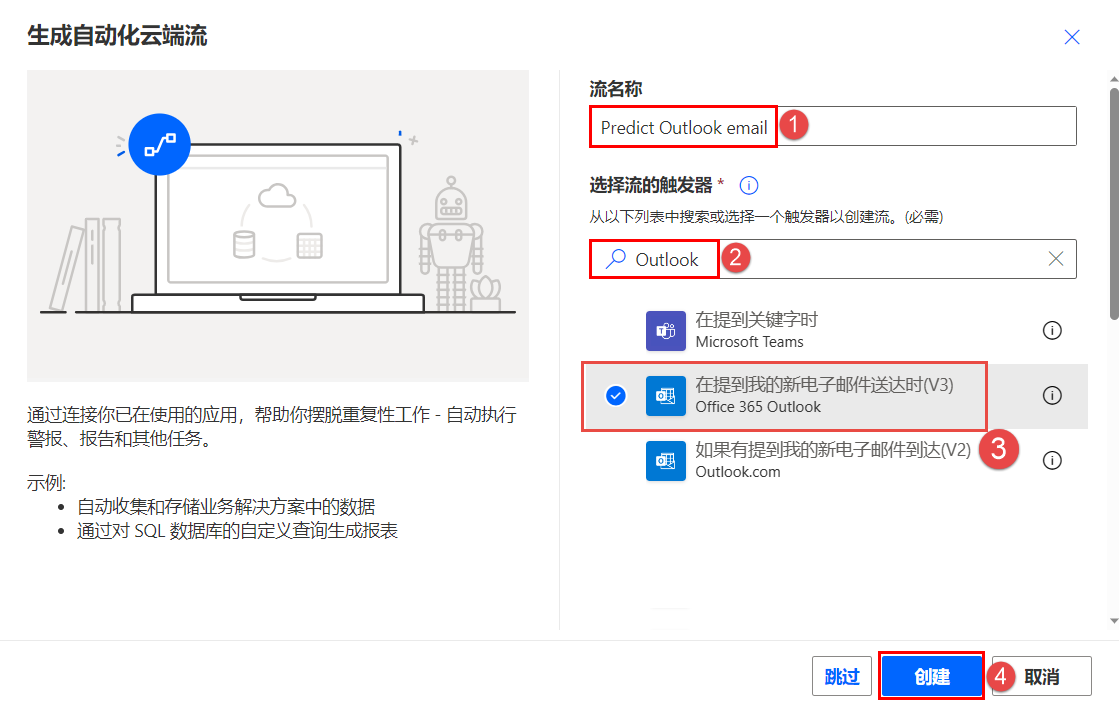
单击显示高级选项,对加入附件和只检索带附件的电子邮件选择是。
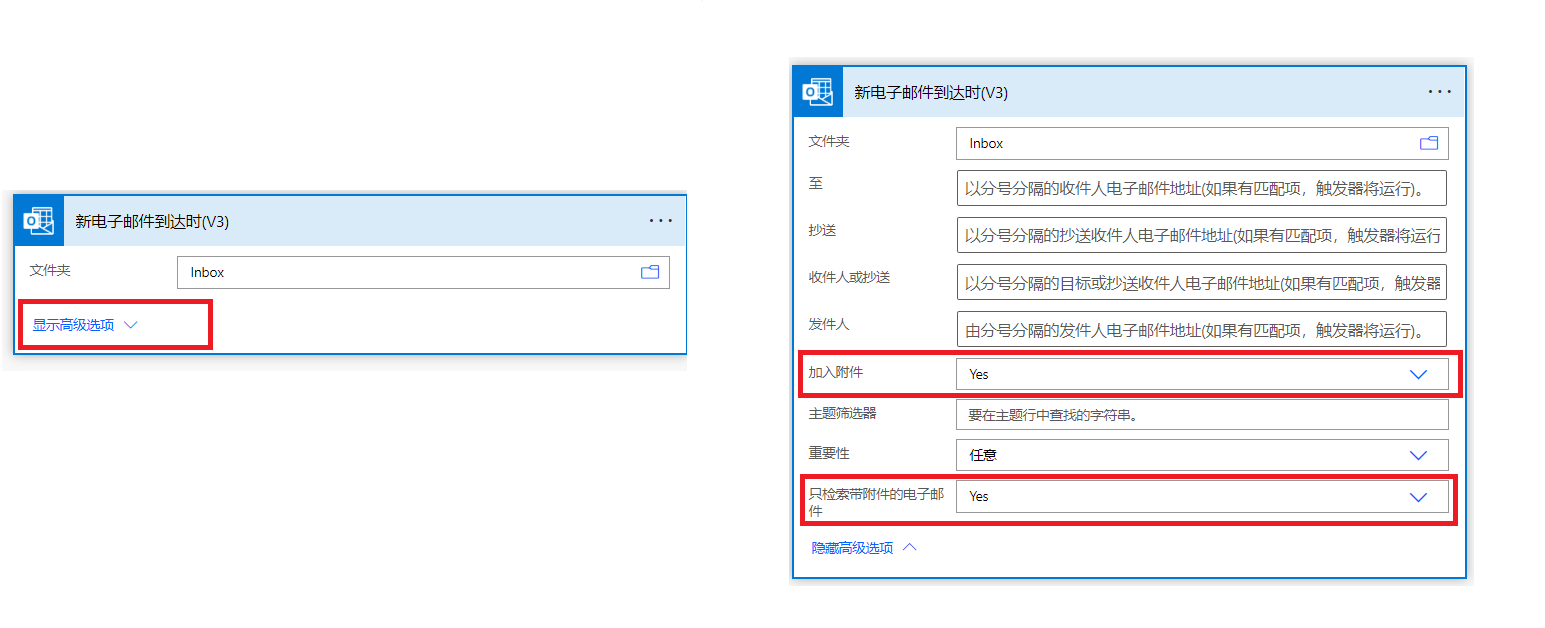
选择+ 新建步骤,然后搜索 Outlook 并选择 AI Builder 下方的预测
选择要使用的模型,在本案例中为窗体处理。 选择模型后,将显示更多字段。 窗体处理模型需要文档。 此流由接收包含附件的电子邮件触发,因此可以使用动态内容指定附件。 对于文档类型,在动态内容菜单中搜索并选择附件内容类型。
本选择将预测操作放入应用到每一个操作,以便对每个附件运行模型(如存在多个附件)。 您可能需要再次打开预测操作指定文档的附件内容动态内容。 选择保存。
在应用到每一个操作中选择添加操作。 搜索并添加发送电子邮件 (V2)操作。 使用动态内容选项卡,在搜索框中输入发件人将收件人字段设置为电子邮件发件人。
使用感谢发送发票作为主题。 正文应为文本与 AI 模型动态内容的组合。 以下屏幕截图展示最终结果示例。 模型包含各字段的显示名称和值。 选择保存。
选择屏幕右上角的测试,然后依次选择手动选项和保存并测试。
向自己发送包含附件(.pdf 或 .jpg 文件格式)的电子邮件,电子邮件匹配模型中的一个集合布局并且主题行为“新发票”。此时将显示流并且在每个步骤上给出指示,为您显示流在流程中所处的位置。 测试完成后,将显示以下屏幕指示流运行成功。
电子邮件将如下图所示。