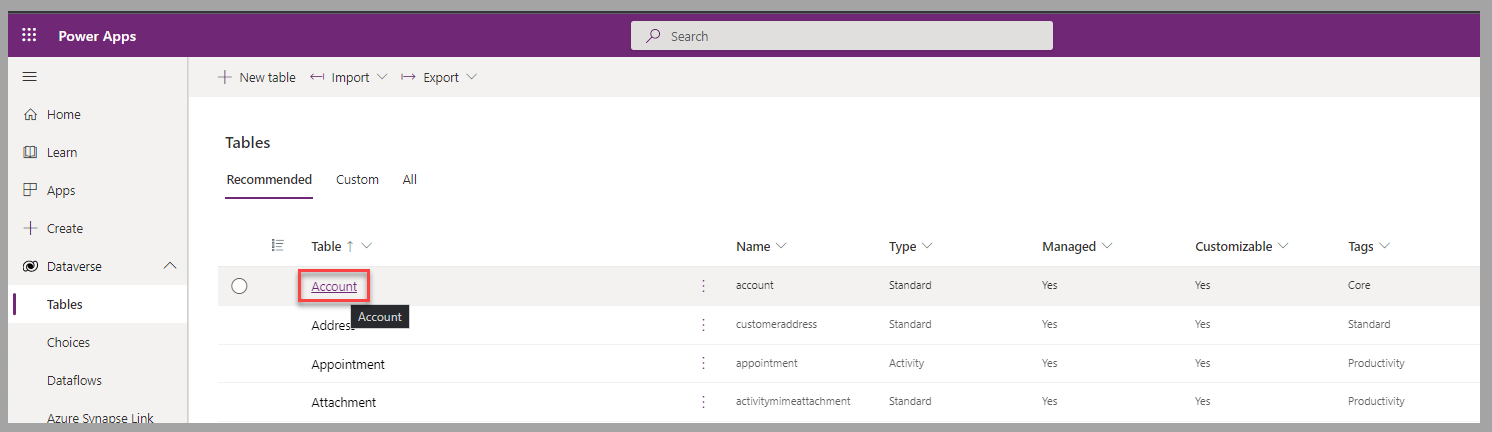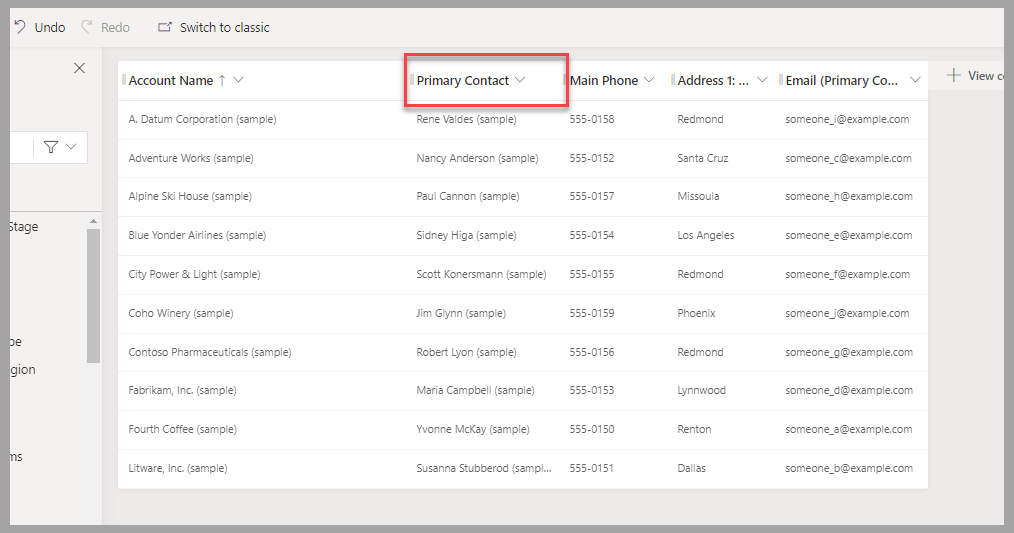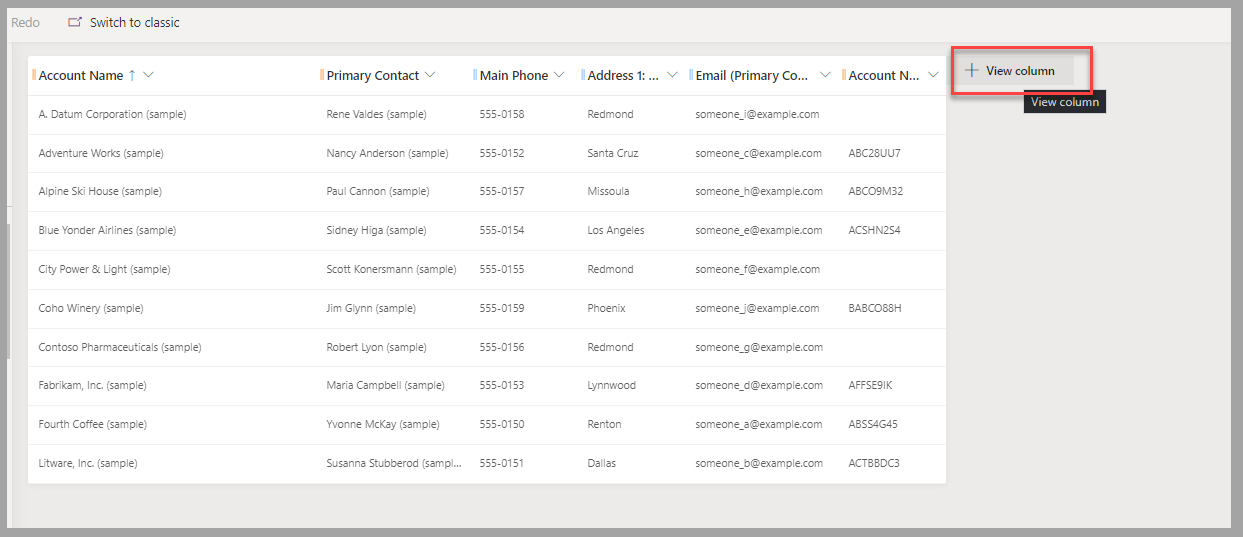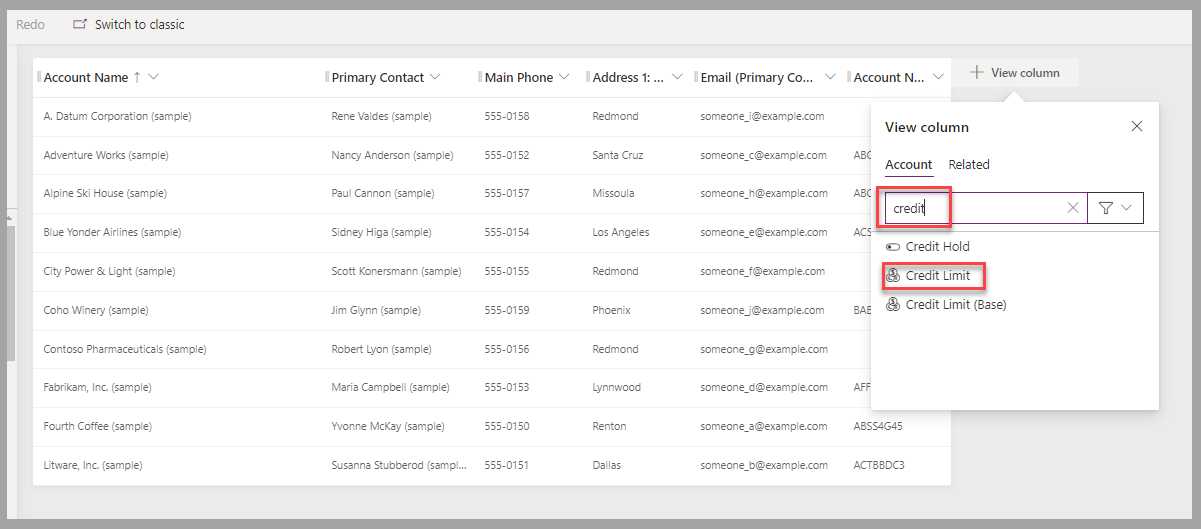练习 - 向视图中添加列
在本练习中,您要向现有视图添加列。
应用场景
您就职于一家自行车店,负责维护组织的 Dataverse 环境。
目前,采购部门的员工使用您构建的一款 Power Apps 应用来管理供应商和订单。 使用这个系统几周后,员工要求对其进行修改。
员工希望对看到的客户列表执行以下修改:
将主要联系人列移到客户名称列的旁边。
将客户编号和信用额度添加为最后一列。
调宽电子邮件(主要联系人)列(大约调到当前宽度的 150%)。
删除城市列。
练习
前往一个 Dataverse 环境(如专用的培训或开发环境),您可以在其中修改表。 然后,按照以下步骤操作以完成任务:
登录 Power Apps 门户。
在左侧窗格中,展开 Dataverse,然后选择表。
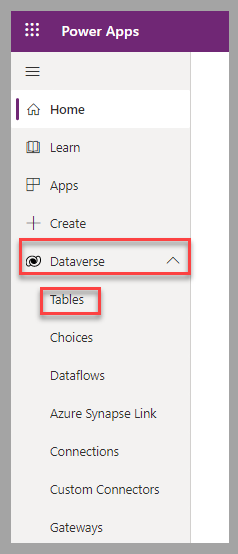
在表列表中,选中客户。
在 Power Apps 门户中,选择“客户”表的视图。
选择有效客户视图。
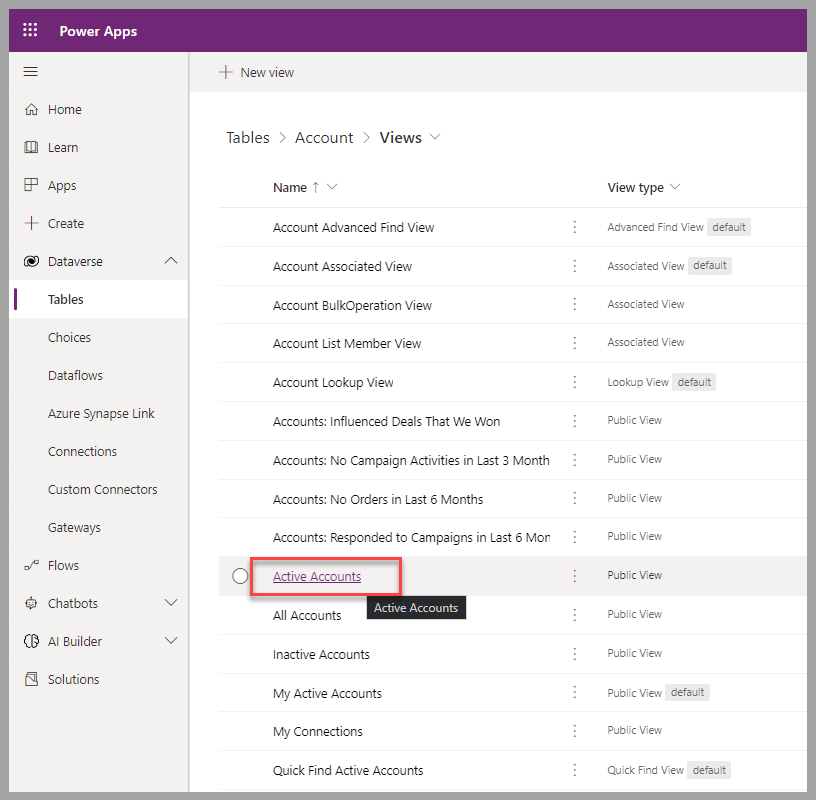
将联系人姓名移动到指定位置。 选择主要联系人列标题。
将列标题向左拖动到客户名称列。
将列标题放置到客户名称列旁边。
要添加客户编号列,请在左侧窗格的列列表中选择该列。
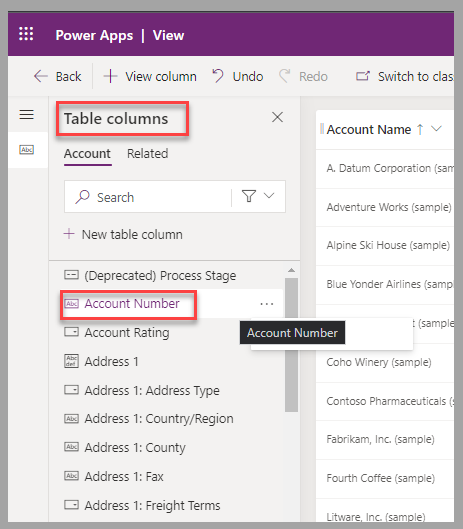
现在,请尝试使用另一种方法来添加列。
选择 + 视图列,添加信用额度列。
在搜索字段中输入信用,然后选择信用额度。
要调整显示列的大小,您可以拖动列分隔符或按照以下步骤操作:
a. 选择电子邮件(主要联系人)列标题,然后选择编辑属性。
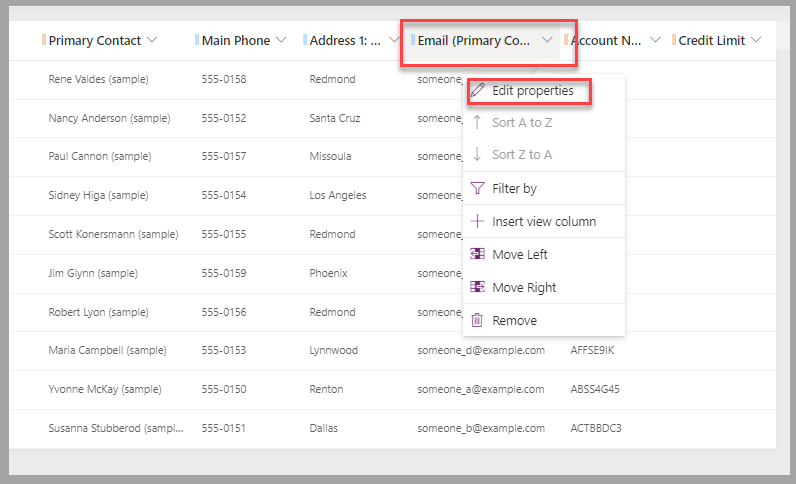
b. 修改视图列宽度属性。 (本案例中的要求是宽度增加 150%,因此,您需要将值修改为 225 像素。)
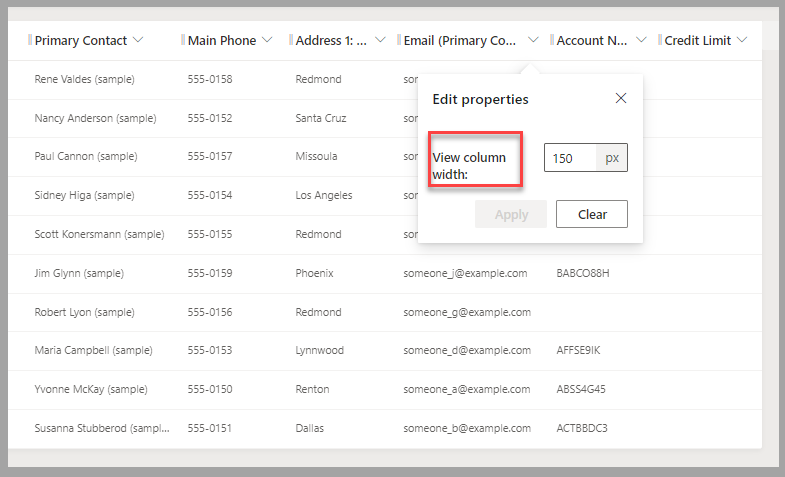
c. 选择应用完成修改。
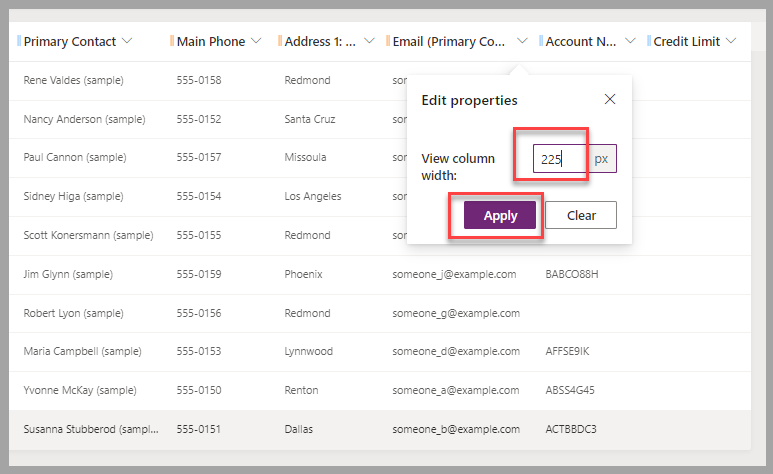
要删除列,请选择地址 1: 城市列标题,然后选择删除。
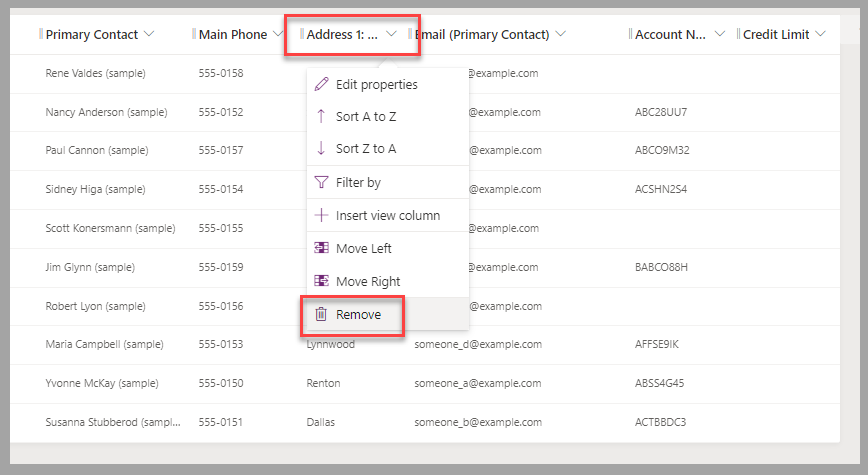
要应用更改并使其对 Power Apps 用户可用,请选择保存 > 发布。
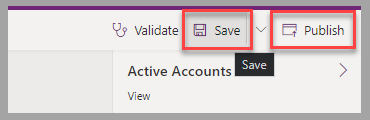
练习步骤(视频)
观看以下视频,了解您可以在本练习中完成的操作步骤。
后续步骤
您已经了解了如何在 Dataverse 表视图中添加、修改和删除列。 接下来,我们来学习如何应用筛选条件来限制显示的记录列表以及如何对 Dataverse 视图中的数据排序。