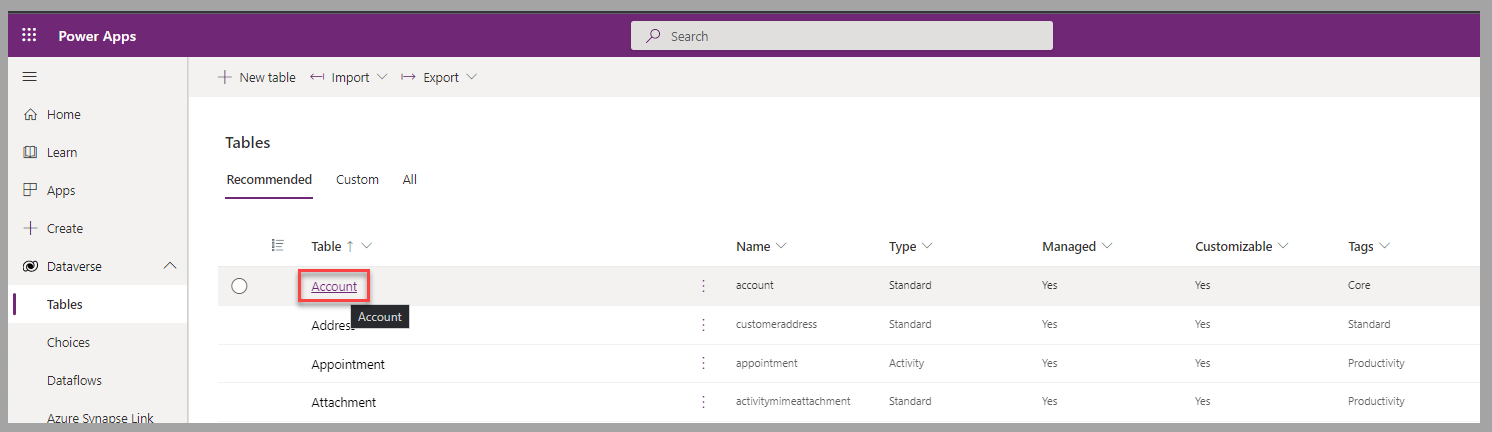练习 - 列出您的客户
在本练习中,您将运用自己的知识为管理的客户创建视图。 此外,您还要确保视图按年收入从最高到最低显示记录。
前往一个 Dataverse 环境(如专用的培训或开发环境),您可以在其中修改表。 然后,按照以下步骤完成练习:
登录 Power Apps 门户。
在左侧窗格中,展开 Dataverse,然后选择表。
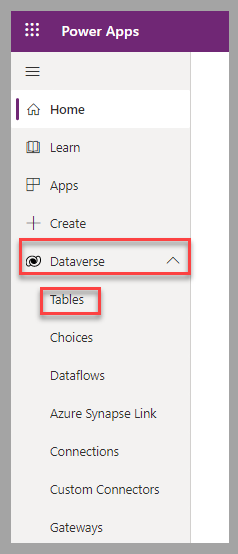
在表列表中,选中客户。
在 Power Apps 门户中,选择“客户”表的视图。
选择新建视图操作。
定义新视图的名称和描述。 选择创建,进入视图设计器。
向视图中添加列,包括年收入和负责人。
将记录顺序设置为按收入顺序显示。 选择年收入,然后选择从大到小。
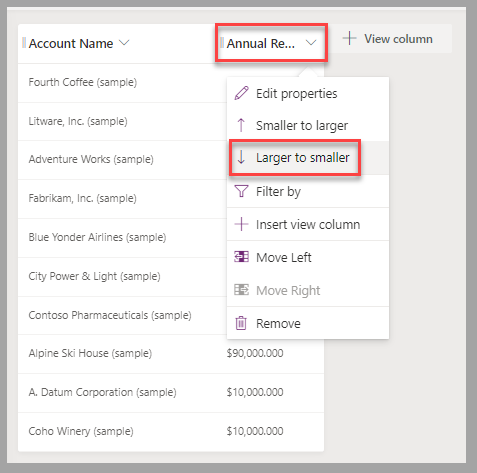
筛选要显示的客户,仅列出您管理的记录。 选择负责人列标题,然后选择筛选条件。
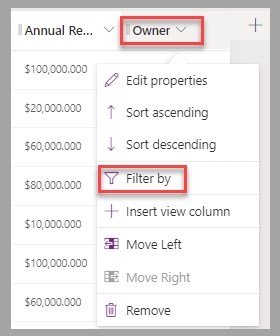
在用户列表中,选择您的姓名,然后选择应用。
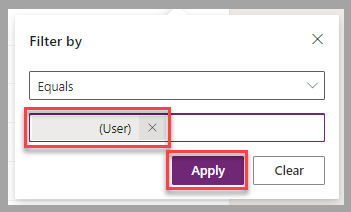
要应用更改并使其对 Power Apps 用户可用,请选择保存 > 发布。
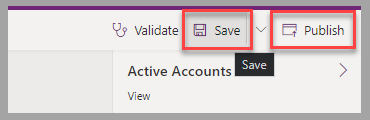
练习步骤(视频)
观看以下视频,了解您可以在本练习中完成的操作步骤。
后续步骤
现在,您已经了解了如何在 Dataverse 表视图中添加筛选和排序条件。 接下来,我们来验证在此模块中学会的概念。