创建和自定义简单的可视化效果
本单元介绍如何创建新的条形图、饼图和树形图,以及如何自定义这些元素以适合报表。
在 Power BI Desktop 中创建新的可视化效果的两种方法如下:
将字段名称从“字段”窗格拖放到报表画布。 默认情况下,可视化效果显示为数据表。
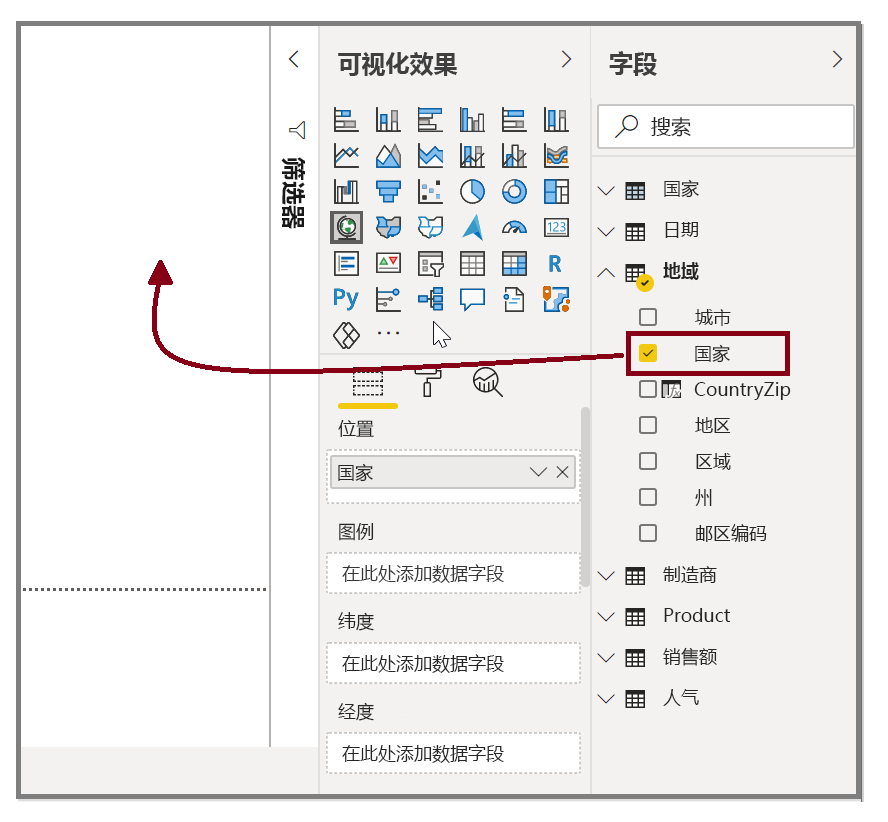
在“可视化效果”窗格中,选择要创建的可视化效果类型。 使用此方法时,默认视觉对象是一个空占位符,类似于选择的视觉对象类型。
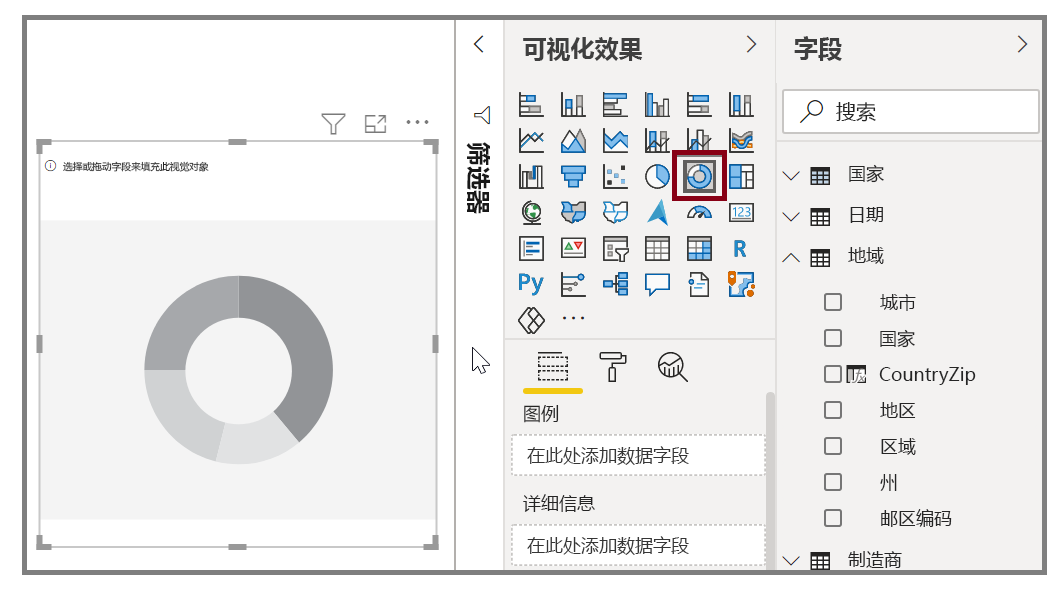
创建图形、地图或图表之后,即可开始将数据字段拖到“可视化效果”窗格底部,以生成并组织视觉对象。 可用的字段将根据所选的可视化效果类型而更改。 拖放数据字段时,可视化效果将自动更新以反应更改。
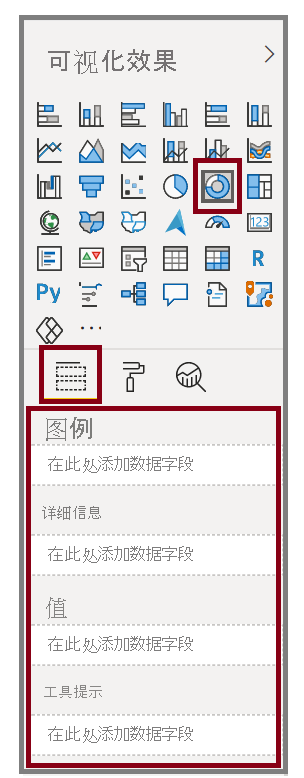
可通过选中视觉对象并拖入或拖出图柄来重新调整视觉对象的大小。还可通过选中可视化效果并将其拖至所需位置来将其移动到画布上的任何地方。 如果想要在不同类型的视觉对象之间转换,请选择要更改的视觉对象并从“可视化效果”窗格中选择其他视觉对象。 Power BI 会尝试将所选字段尽可能地转换为新的视觉对象类型。
将鼠标悬停在视觉对象上方时,将显示一条工具提示,其中包含关于该段的详细信息(例如标签和总值)。
选择“可视化效果”窗格上的画笔图标,以对视觉对象进行修饰性更改。 修饰更改的示例包括背景、对齐方式、标题文本和数据颜色。
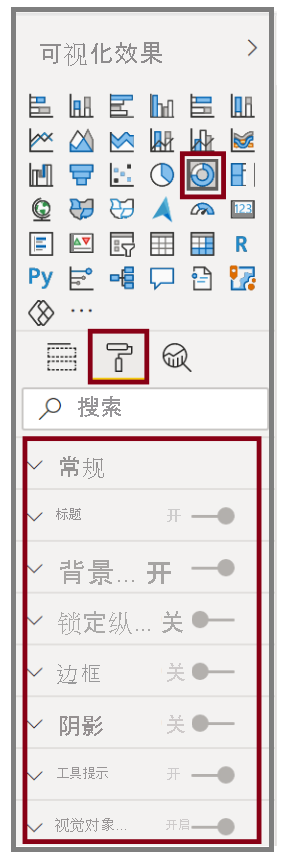
视觉对象的修饰更改的可用选项因所选的视觉对象类型而异。
注意
通常,视觉对象用于比较两个或多个不同的值。 但是,有时在生成报表时,可能希望在某段时间内跟踪单个指标。 有关详细信息,请参阅 Power BI 中的径向仪表图。
创建组合图
组合图是对单个可视化效果中具有不同刻度的多个度量值进行可视化的有效方法。
你可能想要对具有不同刻度的两个度量值(例如收入和单位)进行可视化。 使用组合图来显示具有不同轴客户的折现图和条形图。 默认情况下,Power BI 支持多种不同类型的组合图。 若要获取下图,请单击“可视化效果”窗格中的折线和簇状柱形图
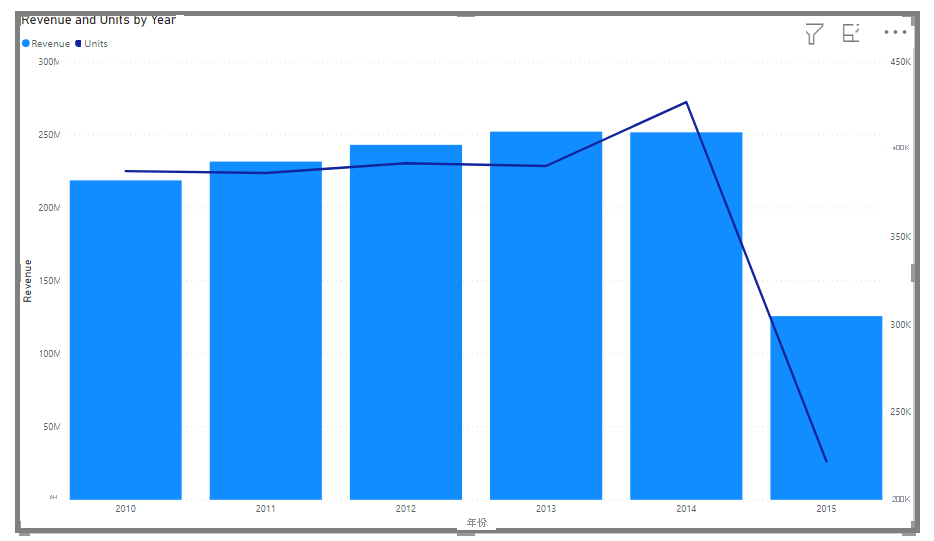
可以通过将类别拖至“列序列”字段来按类别拆分每个列。 执行此操作时,每个条形都根据每个类别中的值按比例进行着色。