地图可视化效果
Power BI 有两种不同类型的地图可视化效果:一种是气泡图,它在地理位置点上放置气泡;一种是形状图,它显示要可视化的区域轮廓。
视频:地图视觉对象
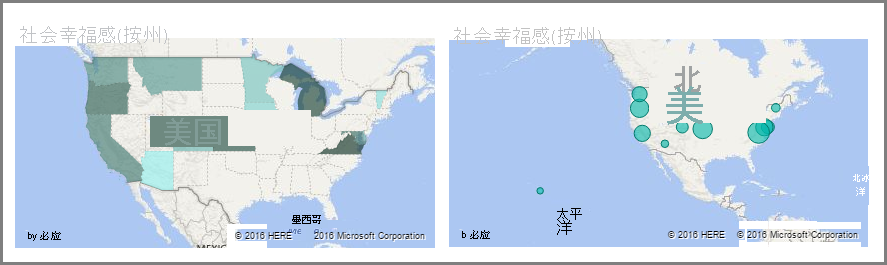
重要
处理国家和/或地区时,请使用三个字母的缩写,以确保进行正确的地理编码。 请勿使用两个字母的缩写,因为可能无法正确识别某些国家和/或地区。
如果只有两个字母的缩写,请转到此外部博客文章,了解关于如何将两个字母的国家和/或地区缩写与三个字母的国家和/或地区缩写关联的步骤。
创建气泡图
要创建气泡图,请在“可视化效果”窗格中选择“地图”选项。 在“可视化效果”选项中,向“位置”存储桶添加一个值,以使用地图视觉对象。
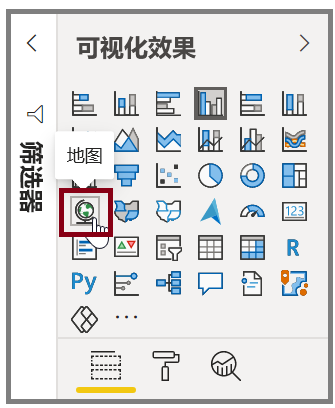
Power BI 接受多种类型的位置值。 它可识别城市名称、机场代码或特定的纬度和经度数据。 向“大小”存储桶添加一个字段,以更改每个地图位置的气泡大小。
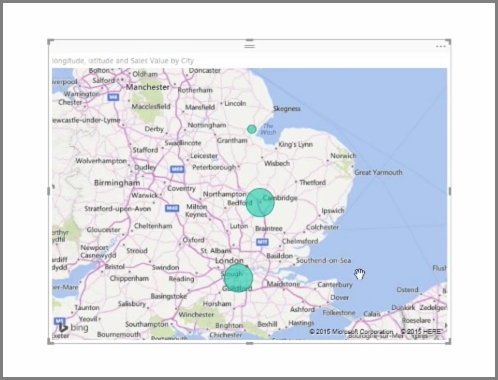
创建形状地图
要创建形状地图,请在“可视化效果”窗格中选择“着色地图”选项。 与气泡图一样,必须向“位置”存储桶添加一个值,以使用该视觉对象。 向“大小”存储桶添加一个字段,以更改填充颜色的强度。
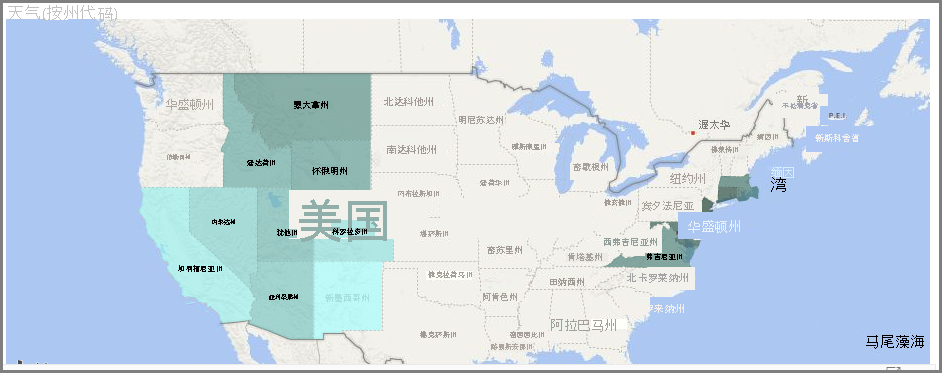
视觉对象左上角的警告图标表示地图需要更多的位置数据以精确地绘制值。 当位置字段中的数据含糊不清时,例如使用类似于 Washington 的区域名称(这可能表示一个州,有可能表示一个特区),这是一个常见问题。
解决位置数据问题的一种方法是将列重命名为更具体的名称,例如 State。 另一种方法是通过选择“列工具”选项卡上的“数据类别”来手动重置数据类别。从“数据类别”列表中,可以向数据分配类别,如“State”或“City”。