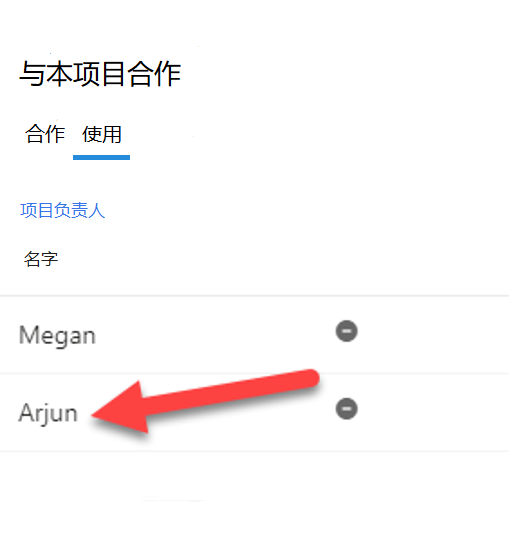练习 - 创建基本项目
练习 1:在 Dynamics 365 Customer Voice 中创建基本项目
在本练习中,您将在 Dynamics 365 Customer Voice 中创建您的第一个项目。
注意
无论是否在环境中启用 Dynamics 365 Sales,您都可以完成本练习。 但是,如果要完成后续模块中的练习,仍需要在启用了 Dynamics 365 Sales 的环境中完成这些步骤。
任务 1:创建新项目
要创建新项目,请按照以下步骤操作:
转到 Dynamics 365 Customer Voice 并使用凭据登录。
选择入门。
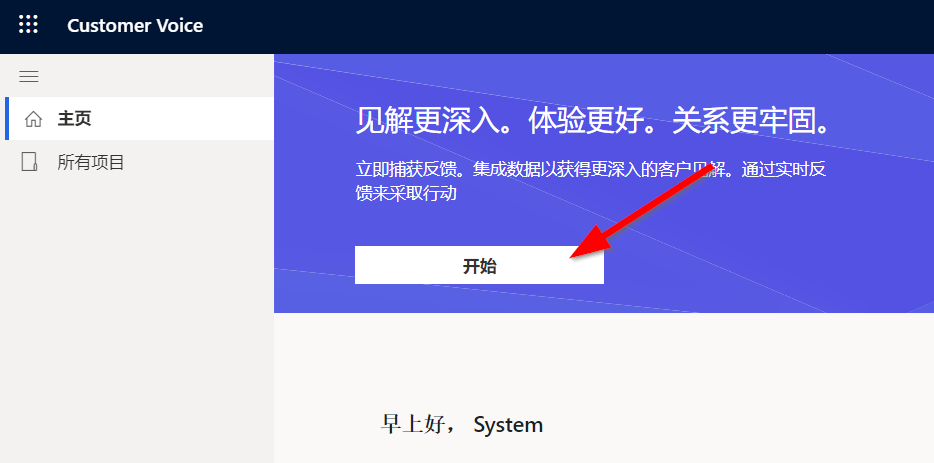
选择支持项目模板。
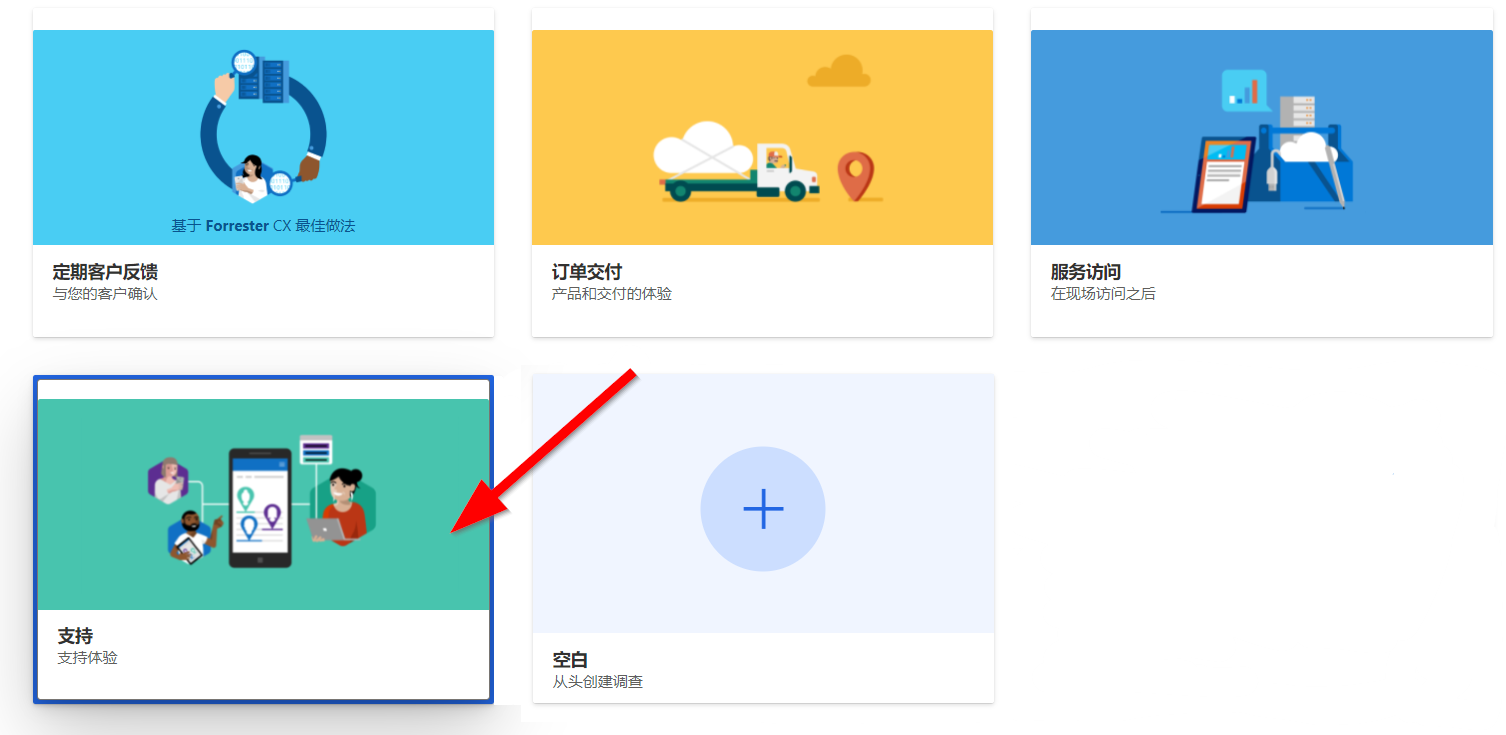
选择预览按钮。
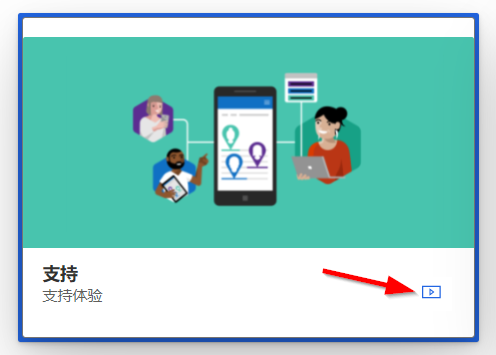
通过预览功能可以概要了解与该项目关联的调查。 完成审核后,选择关闭。
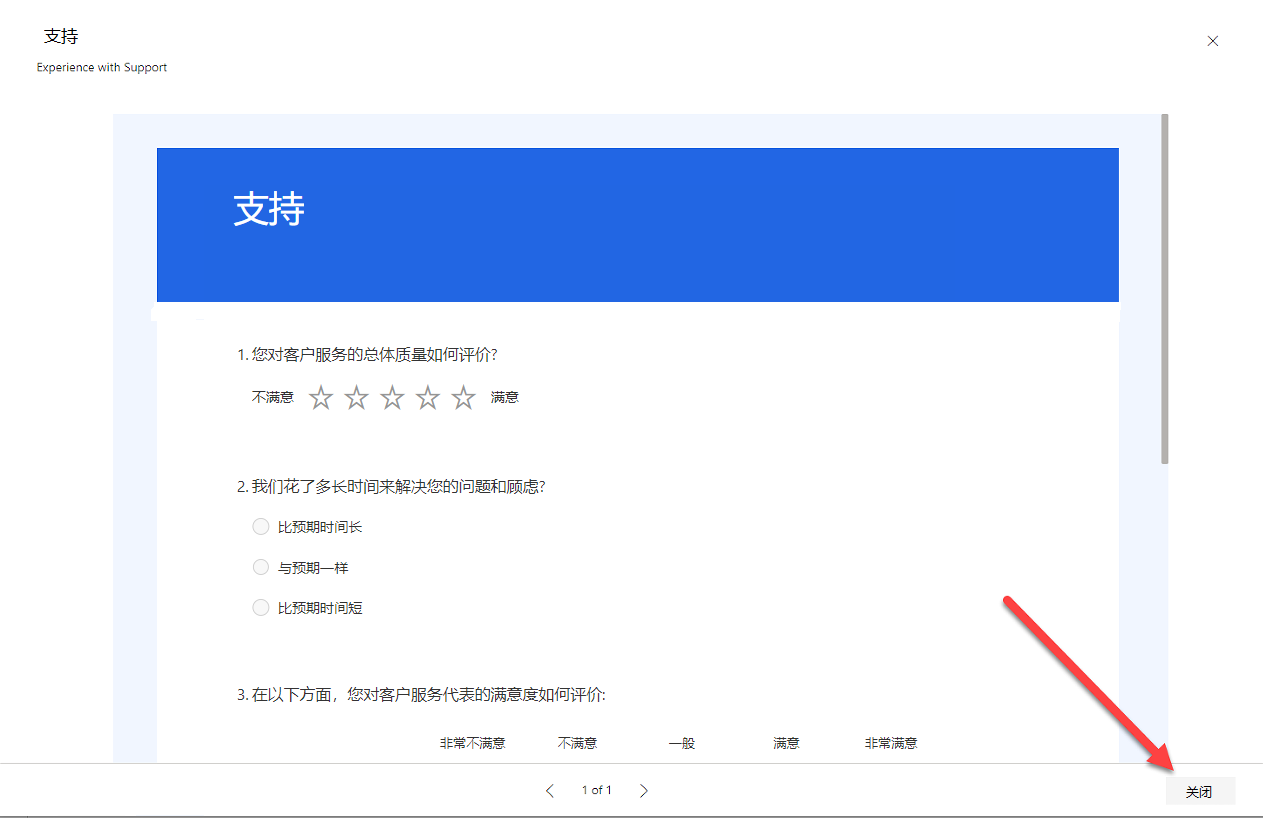
选择下一步按钮以继续。
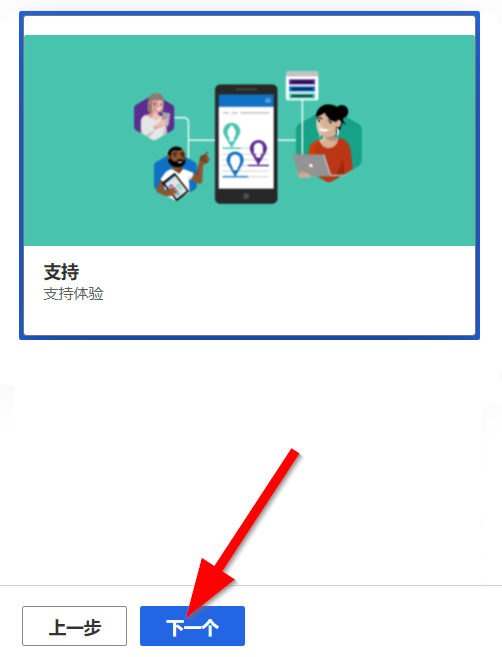
在您要在何处创建项目?屏幕中,您可以确定要将项目添加到的位置。 选择查看所有环境链接。
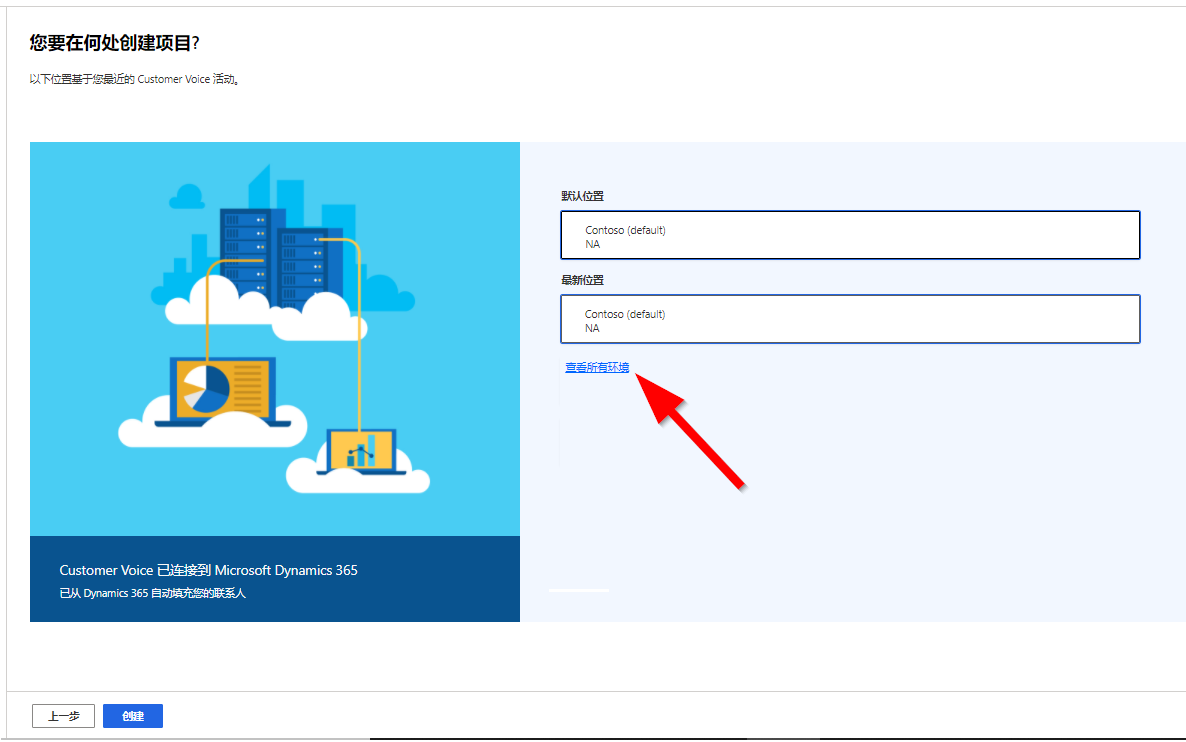
在所有环境屏幕上,您将看到您具有访问权限的所有 Microsoft Dataverse 环境的列表。 选择用于完成本练习的环境,然后选择选择并关闭按钮。
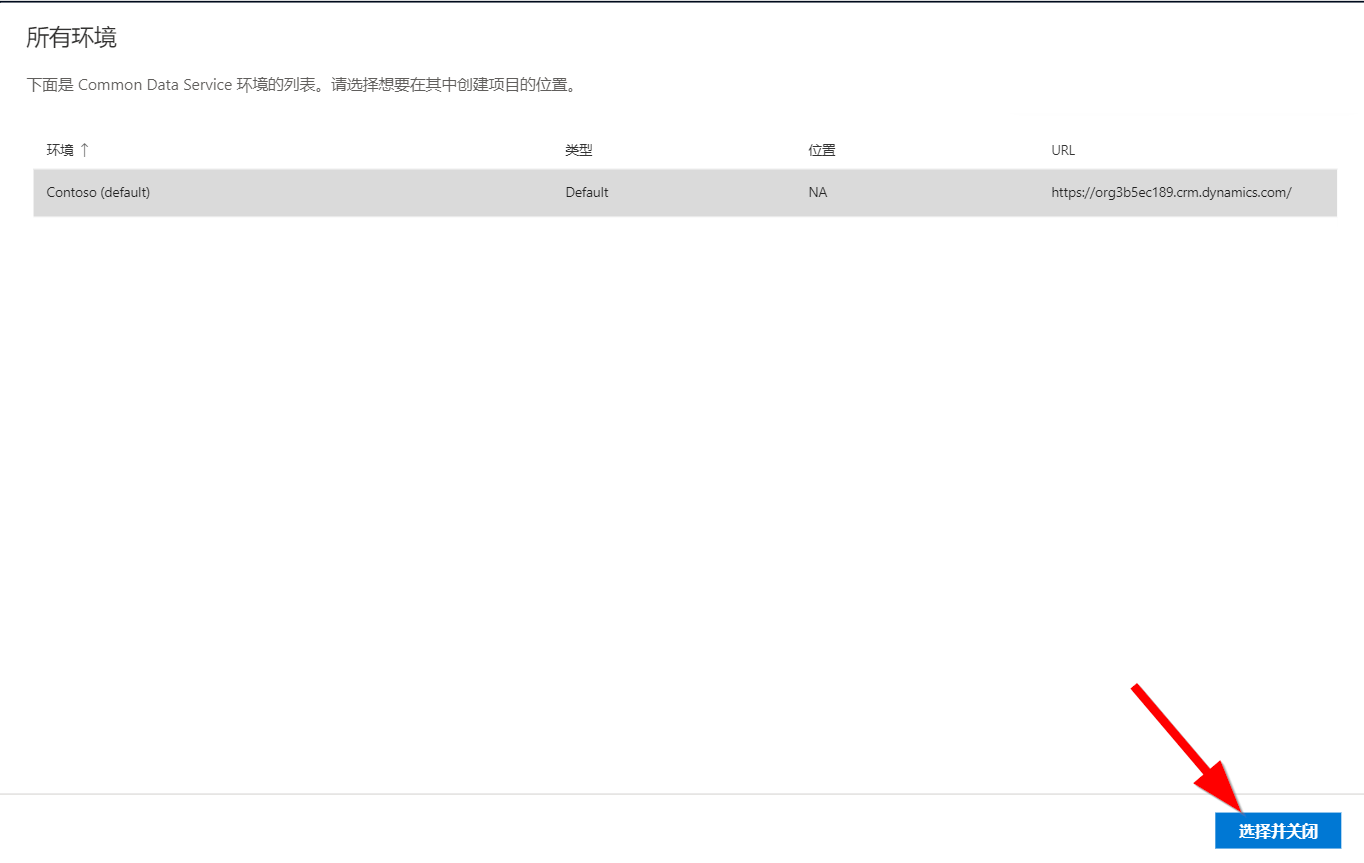
注意
使用 Dynamics 365 Customer Voice 一段时间后,最近位置列表中将填充您最近使用过的环境。 进行本填充之后,您可以直接从本列表中选择环境。
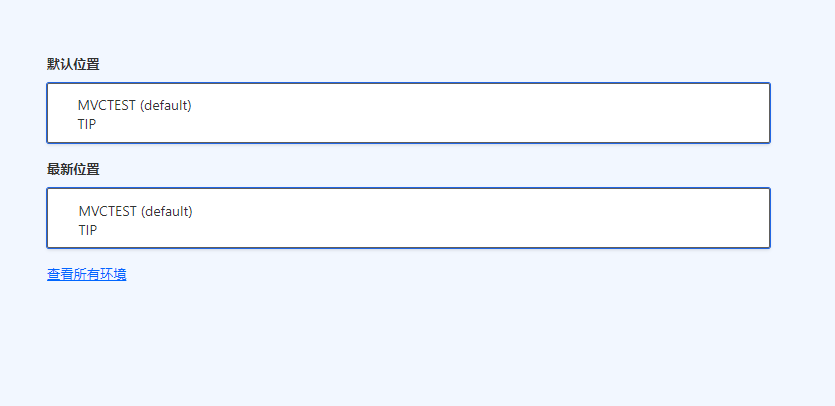
选择创建按钮。 如果无法选择本按钮,可以通过上一步确认是否选择了一个位置。
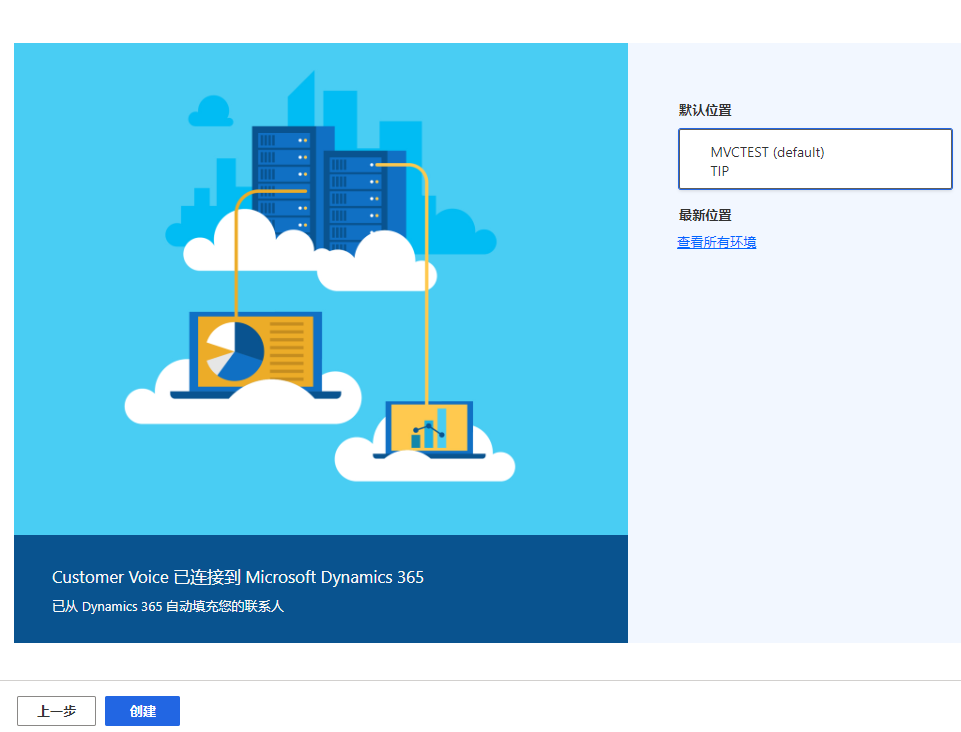
练习 2:查看项目设置
在本练习中,您将通过重命名、复制和共享等功能详细了解项目。
任务 1:重命名项目
在本任务中,要更改项目的名称。
从导航菜单中选择所有项目。
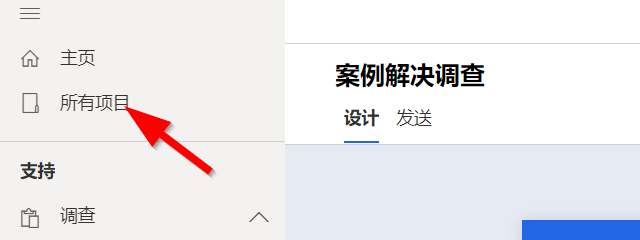
从列表中查找新项目,然后选择项目名称旁边的省略号 (...)。
选择菜单中的重命名。

输入客户支持反馈作为新名称,然后选择重命名。
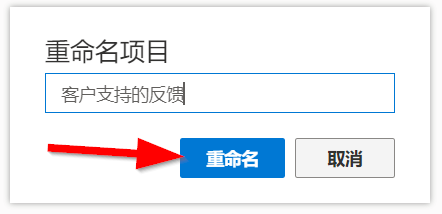
任务 2:复制项目
在本任务中,要将项目复制到其他环境。 如果用于本练习的环境不超过一个,请通读各个步骤,以深入了解本功能。
从导航菜单中选择所有项目。
从列表中查找新项目,然后选择项目名称旁边的省略号 (...)。
从菜单中选择复制。
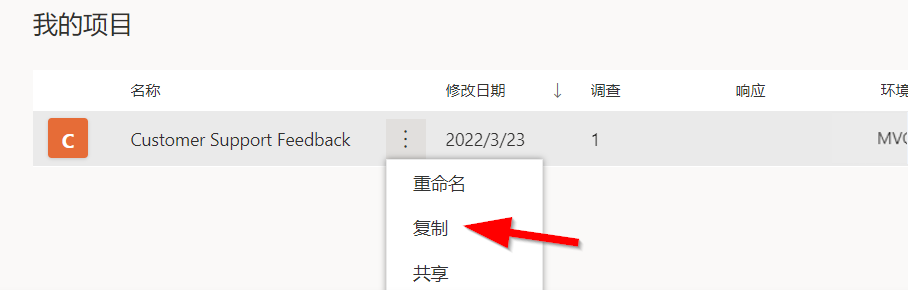
如果您的环境中有多个可供使用的位置,请选择一个不同位置。 如果只有一个位置,请选择该位置。 选择复制按钮以继续。
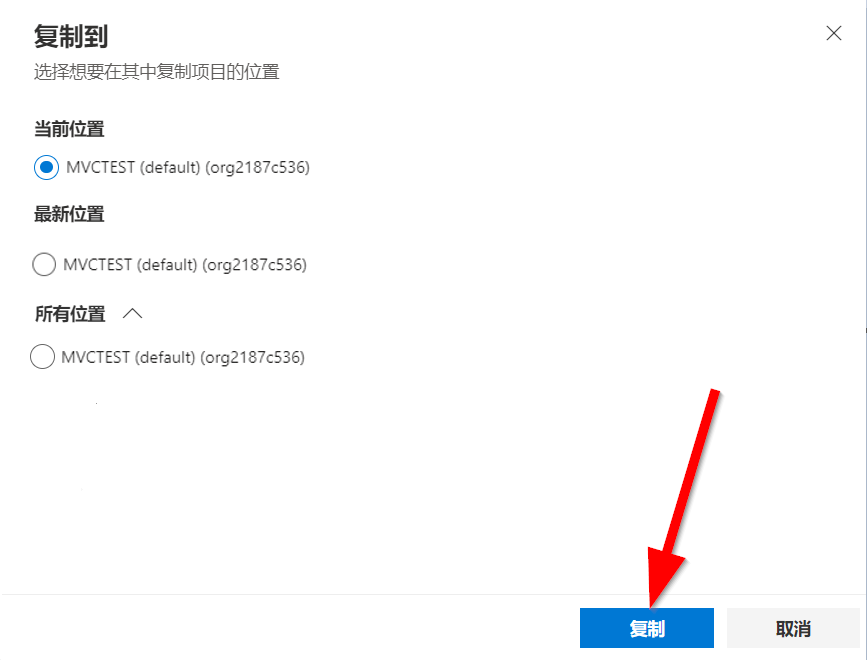
将显示一条通知,说明项目已复制到第 4 步中指定的位置。

复制项目后,该项目将列出在第 4 步中指定的位置,并且名称末尾附加了副本一词,指示这是一个新项目。
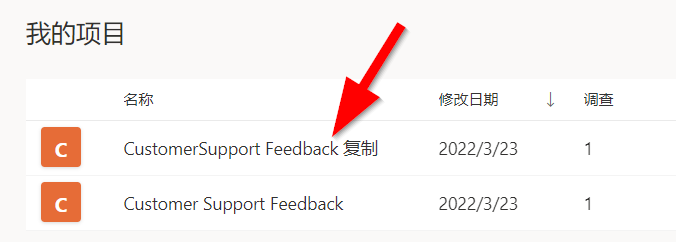
任务 3:共享项目
在本任务中,您将与同一组织中的其他用户共享您的项目。 如果没有出于本练习目的而与之共享项目的其他用户,请通读各个步骤,以深入了解本功能。
从导航菜单中选择所有项目。
从列表中查找新项目,然后选择项目名称旁边的省略号 (...)。
从菜单中选择共享。
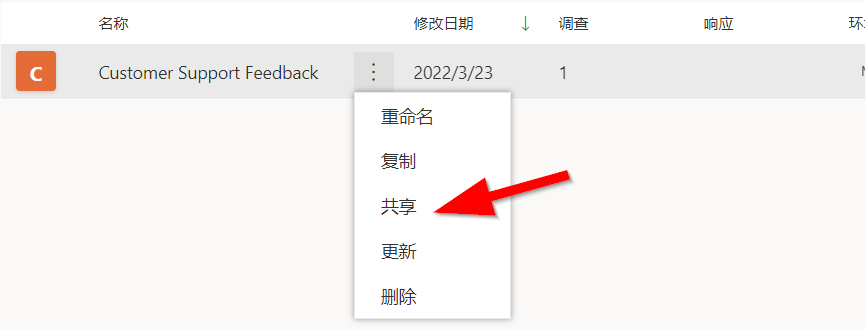
在协作选项卡上,输入要与之共享项目的另一个用户的姓名。
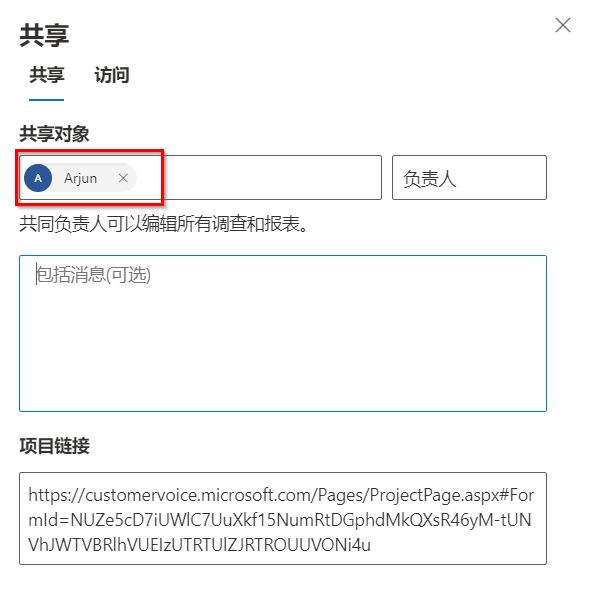
在消息框中,输入我想要与您合作创建本调查。请查看并提供建议。
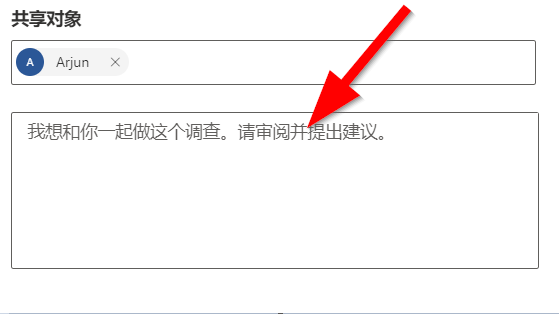
在屏幕下部选择共享。
将显示一条通知,用于确认项目已与第 4 步中选择的收件人共享。
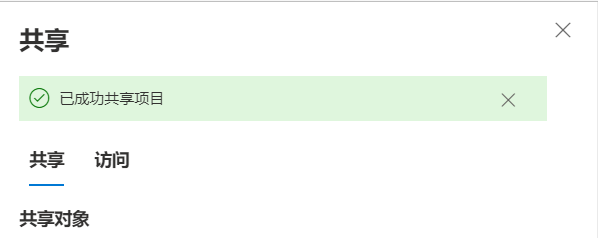
关闭共享屏幕,然后重复第 2 步和第 3 步。 选择访问选项卡,您可以在其中看到有权访问该项目的人员。