管理 Microsoft Learn 个人资料设置
虽然无需登录和使用个人资料即可访问大多数 Microsoft Learn 网站体验,但建议使用个人资料,因为 Learn 网站上的许多内容仅提供给经过身份验证的用户,例如:
- 查看个性化建议
- 保存书签
- 跟踪学习活动进度
- 创建和共享模块集合
- 累积分数和成就
- 使用免费的 Azure 资源和交互式沙盒
- 加入挑战
- 与 Microsoft Learn Q&A 社区互动
- 报名参加认证考试
- 与雇主或学校共享培训和认证进度
Microsoft Learn 配置文件不同于你的个人 (MSA) 或组织 (Microsoft Entra ID) Microsoft 帐户。 用于登录 Microsoft 服务的 Microsoft 帐户可用于登录 Microsoft Learn 和创建个人资料,但 Learn 个人资料是存储的有关 Microsoft Learn 历史记录的信息记录。
本文指导你如何创建 Microsoft Learn 个人资料,以及如何根据自己的偏好对其进行管理。
创建 Microsoft Learn 个人资料
若要创建 Microsoft Learn 配置文件,请选择任何 Microsoft Learn 页面右上角的“登录”。 系统随即会提示你完成 Microsoft 帐户身份验证过程,然后:
- 如果你选择登录的帐户没有与之关联的 Microsoft Learn 个人资料,系统会提示你创建一份 Microsoft Learn 个人资料。
- 如果你选择登录的帐户具有与之关联的 Microsoft Learn 个人资料,则你将登录到 Microsoft Learn。 根据需要更新你的个人信息、用户名和 URL。 你的 Microsoft Learn 个人资料中存储的显示名称会显示在你的公开个人资料(其他人可以看到的视图)、可打印的成就、证书和成绩单上。
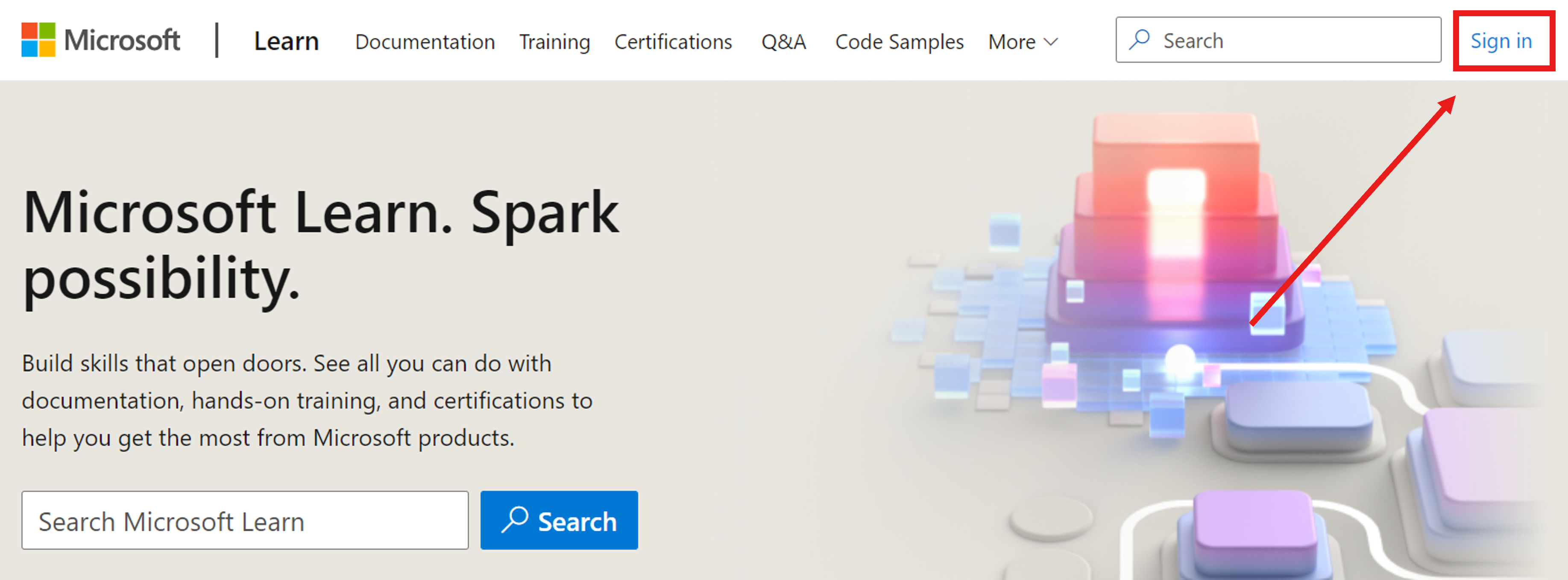
更新显示名称或公共个人资料 URL
更改显示名称:
- 选择右上角的个人资料图标
- 选择“设置”
- 在“个人信息、用户名和 URL”下,更新显示名称
- 选择“保存”
更改公共个人资料 URL:
- 选择右上角的个人资料图标
- 选择“设置”
- 在“个人信息、用户名和 URL”下,更新 URL
- 选择“保存”
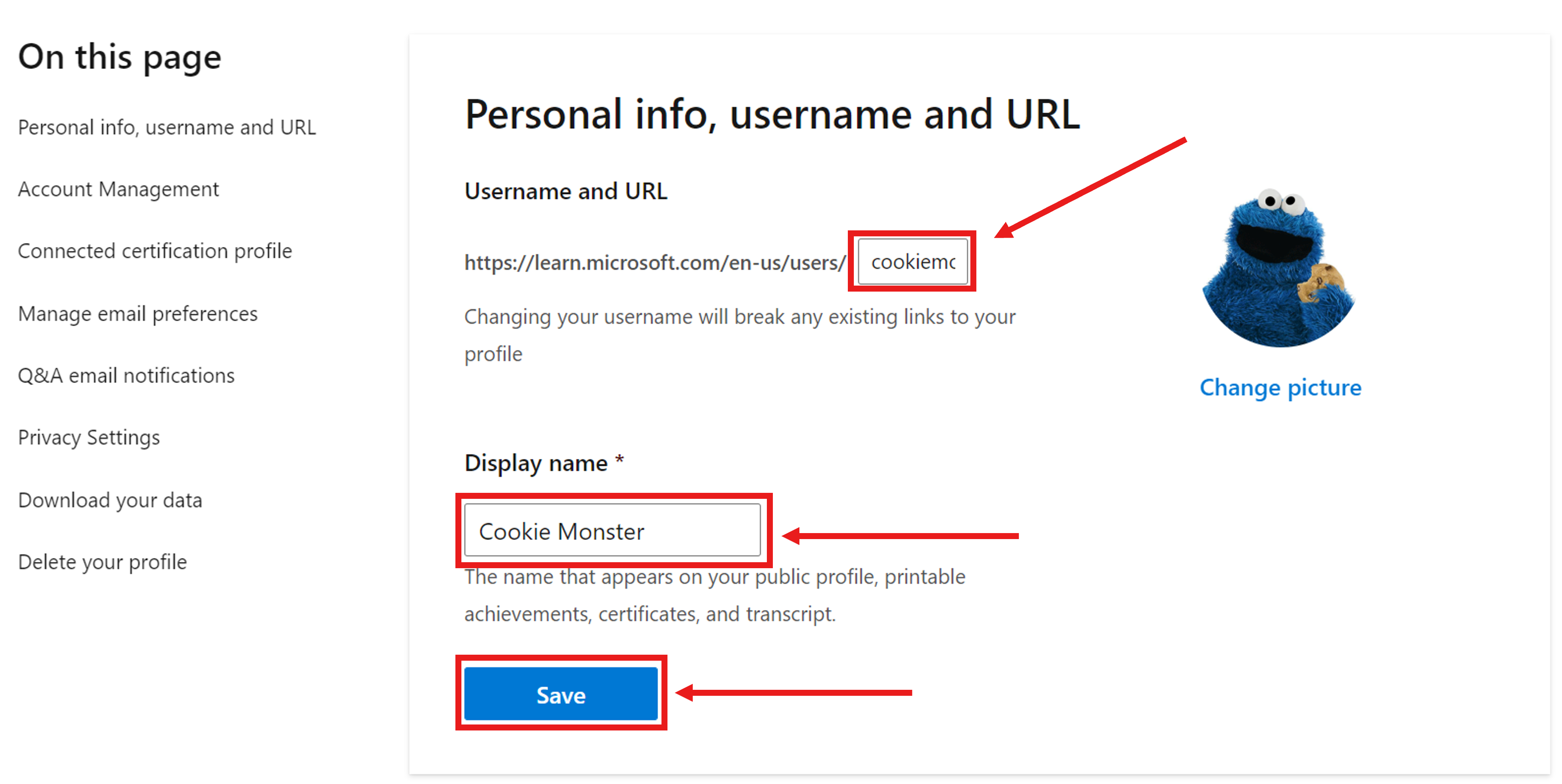
将 Learn 个人资料关联到其他 Microsoft 帐户
你的个人资料最多只能关联 5 个学校/工作帐户和 1 个个人帐户,以用于登录。 通过链接学校或工作帐户,组织可以查看学习进度数据。 通过链接个人帐户,无论就业状态如何,都可以访问学习进度。
将 Learn 个人资料关联到另一个 Microsoft 帐户:
- 选择右上角的个人资料图标
- 选择“设置”
- 在“帐户管理”下,选择“添加帐户”
- 登录到要关联的 Microsoft 帐户
如果该帐户已关联另一个 Microsoft Learn 个人资料,系统将提示你将这两个帐户合并在一起。 如果你有兴趣在同一个人资料中拥有两个 Microsoft 帐户,请按照合并提示操作。
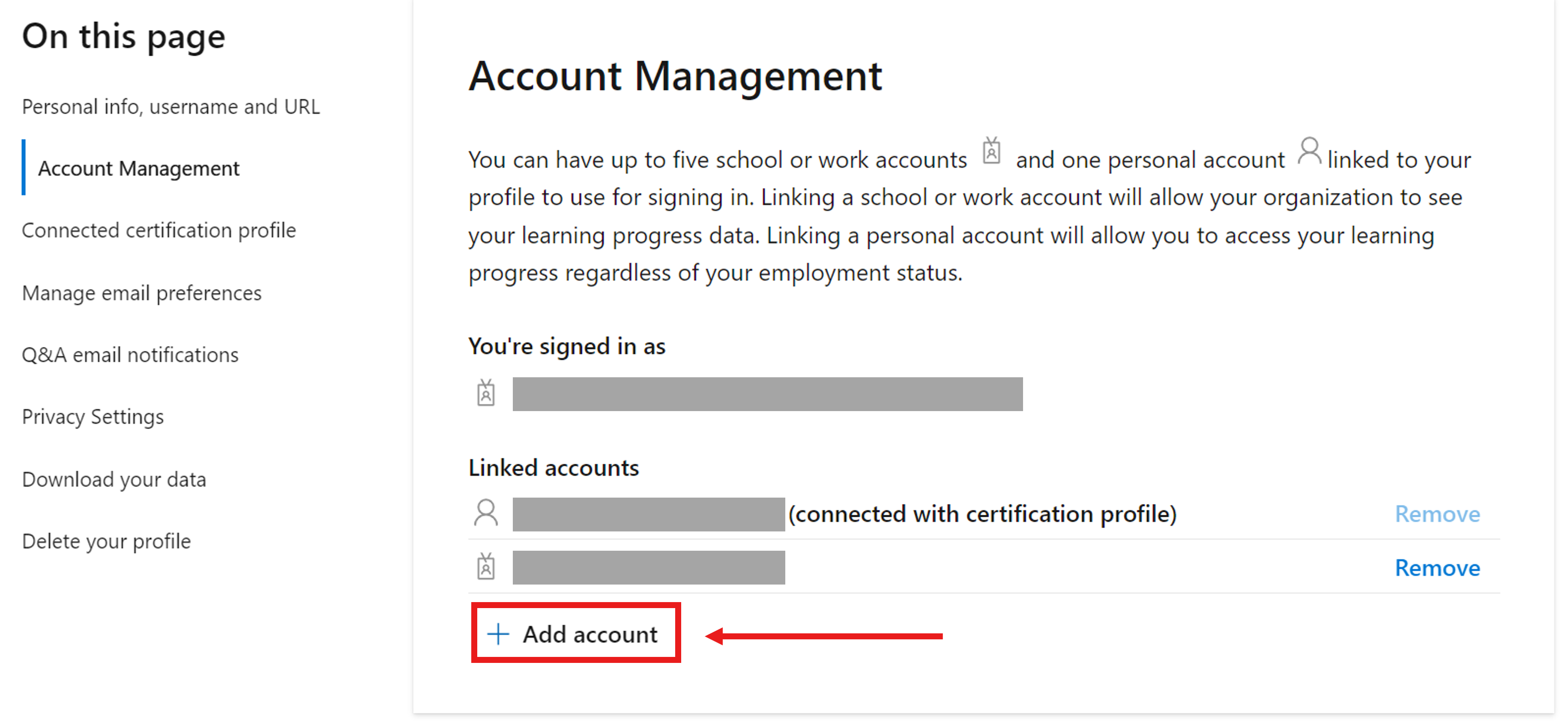
管理电子邮件首选项
更新联系人电子邮件以接收来自 Microsoft Learn 的通知,或通过取消订阅来选择退出:
- 选择右上角的个人资料图标
- 选择“设置”
- 在“管理电子邮件首选项”下,更新联系人电子邮件以接收通知
- 选择“保存”
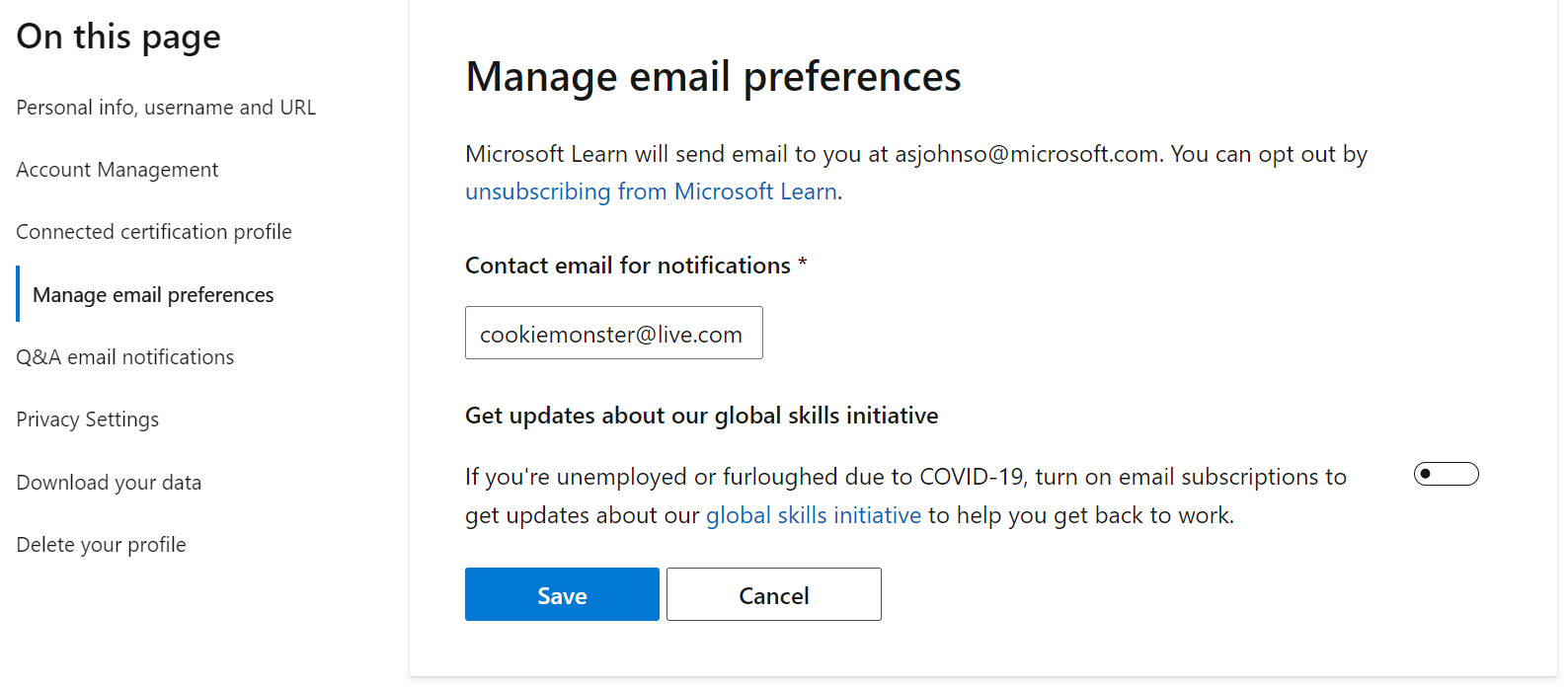
编辑兴趣
当用户创建 Learn 配置文件时,他们会看到一个加入调查,其中包含问题,使我们能够获取有关我们网站中用户兴趣的重要信息。 通过指定兴趣,我们可以提供更个性化的建议,并调整登陆页面,向用户呈现更动态的内容。
如果未填写此信息,或者想要更新兴趣以改进网站建议,请按照以下说明操作:
- 选择右上角的个人资料图标
- 选择“设置”
- 在“编辑兴趣”下,选择“开始兴趣调查”
- 填写兴趣调查
- 选择“完成”
注意:除了调查结束时提供的建议外,网站建议也会更新。
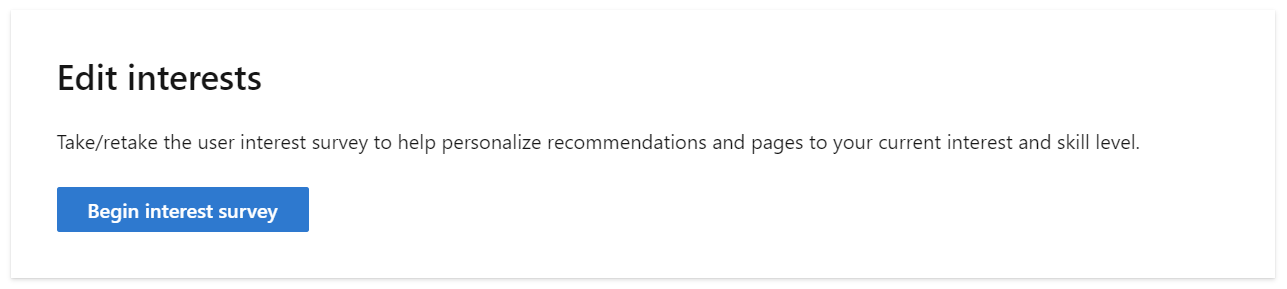
管理个人资料隐私设置
你的 Learn 个人资料将对知道该 URL 的人公开,并且会显示你的显示名称、Learn 成就、收藏和 Q&A 贡献。
若要在公共视图中隐藏此信息,可以为个人资料启用专用模式:
- 选择右上角的个人资料图标
- 选择“设置”
- 在“隐私设置”下,将“专用模式”选项切换为“开”
- 选择“保存”
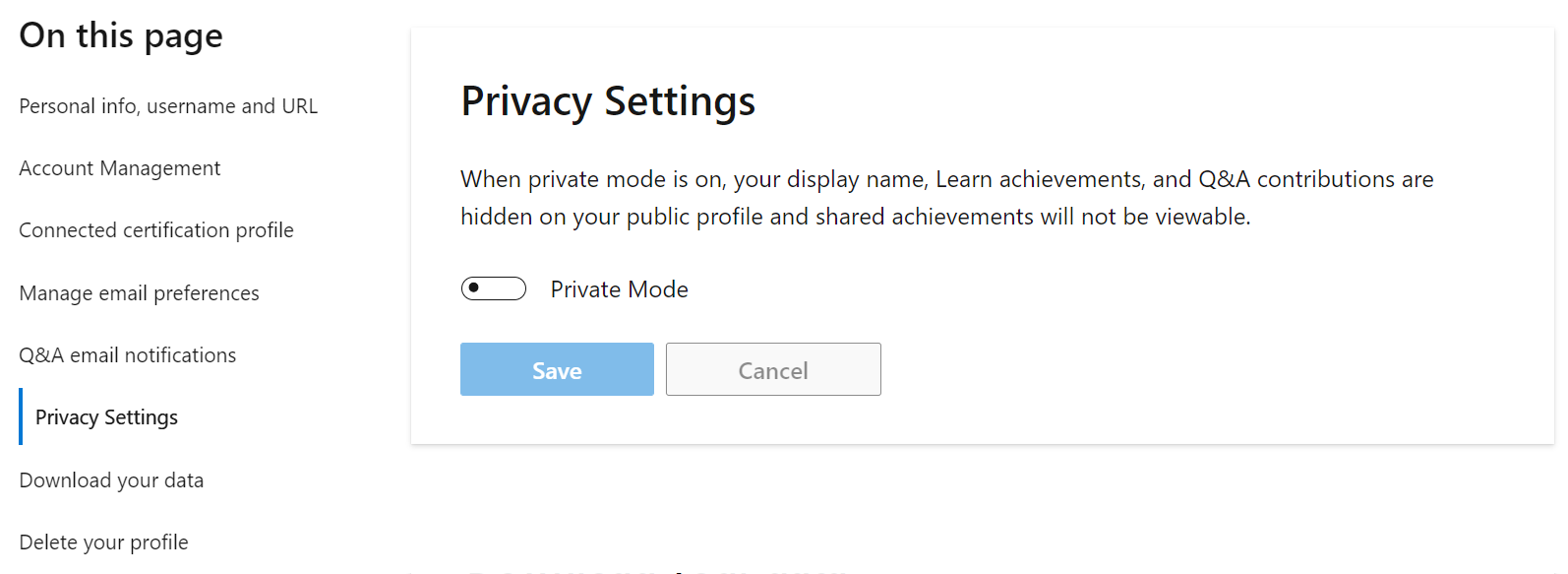
下载数据
可以下载 Microsoft Learn 个人资料数据的副本,该副本将以 JSON 格式导出:
- 选择右上角的个人资料图标
- 选择“设置”
- 在“下载数据”下,选择“下载”
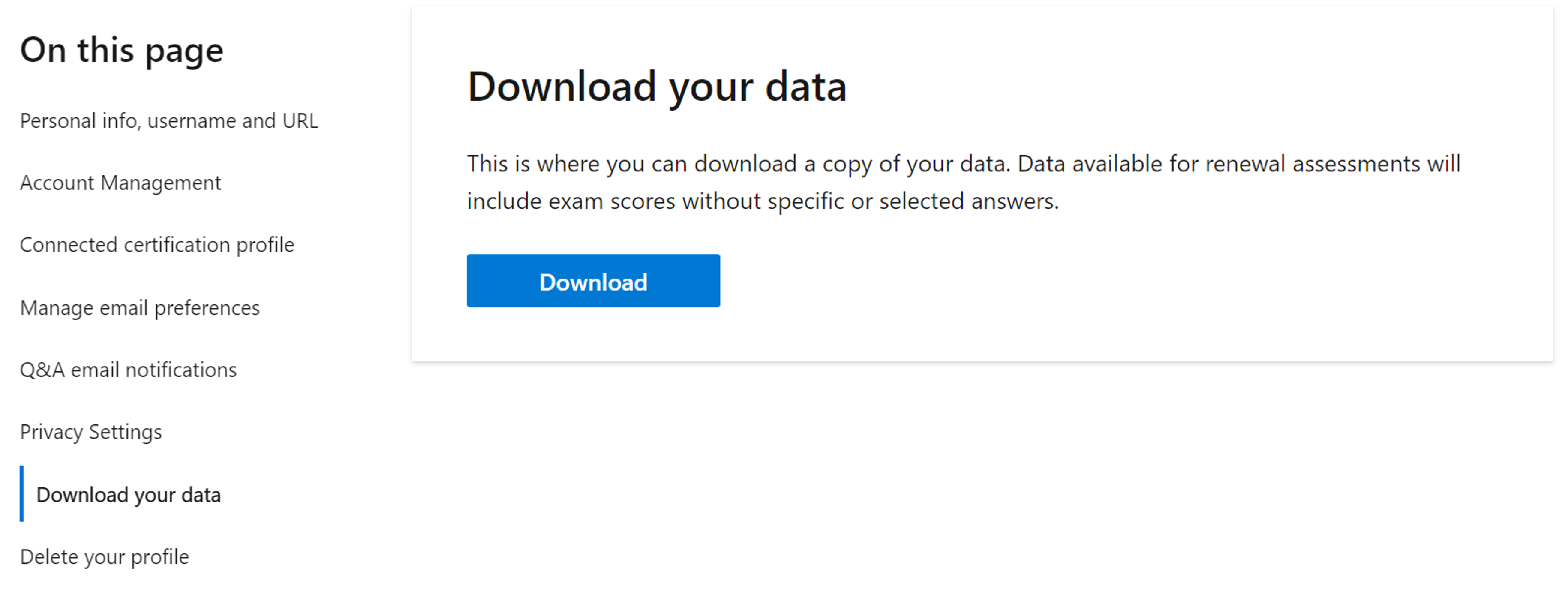
删除 Microsoft Learn 个人资料
如果不再希望 Microsoft Learn 上有自己的个人资料,你可以删除个人资料和所有 Learn 用户数据。 删除后,它不再可恢复。 这不会影响你的 Microsoft 标识或认证数据。
删除 Learn 个人资料:
- 选择右上角的个人资料图标
- 选择“设置”
- 在“删除个人资料”下,选择“删除个人资料”
- 按照提示操作
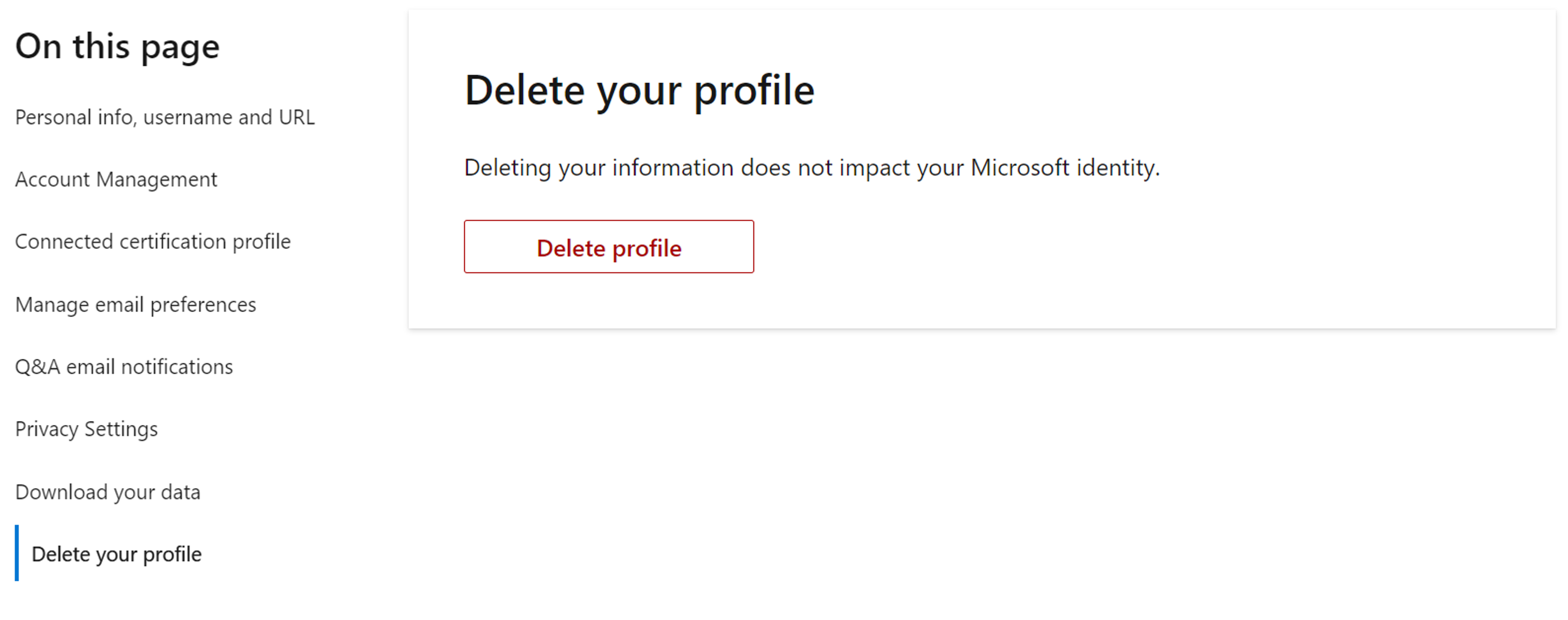
后续步骤
有关 Learn 个人资料的详细信息,请查看 Learn 常见问题解答。