如何重置 Azure Windows VM 的网络接口
本文介绍如何重置 Azure Windows VM 的网络接口,以解决在以下情况下无法连接到 Microsoft Azure Windows 虚拟机 (VM) 时出现的问题:
- 禁用默认网络接口 (NIC) 。
- 手动为 NIC 设置静态 IP。
如果本文未解决 Azure 问题,请访问 MSDN 和 Stack Overflow 上的 Azure 论坛。 你可以在这些论坛中发布你的问题,也可以在 Twitter 上发布到@AzureSupport。 还可以提交Azure 支持请求。 若要提交支持请求,请在“Azure 支持”页上,选择“获取支持”。
重置网络接口
对于部署在 资源管理器 模型中的 VM
使用 Azure 门户
转到“Azure 门户”。
选择受影响的虚拟机。
选择“ 网络 ”,然后选择 VM 的网络接口。

选择“ IP 配置”。
选择 IP。
如果 专用 IP 分配 不是 静态的,请将其更改为 静态。
将 IP 地址 更改为子网中可用的另一个 IP 地址。
虚拟机将重启以将新 NIC 初始化到系统。
尝试将 RDP 连接到计算机。 如果成功,可以根据需要将专用 IP 地址改回原始地址。 否则,可以保留它。
使用 Azure PowerShell
请确保已安装最新的Azure PowerShell。
打开提升的Azure PowerShell会话 (以管理员身份运行) 。 运行以下命令:
#Set the variables $SubscriptionID = "<Subscription ID>" $ResourceGroup = "<Resource Group>" $NetInter="<The Network interface of the VM>" $VNET = "<Virtual network>" $subnet= "<The virtual network subnet>" $PrivateIP = "<New Private IP>" #You can ignore the publicIP variable if the VM does not have a public IP associated. $publicIP =Get-AzPublicIpAddress -Name <the public IP name> -ResourceGroupName $ResourceGroup #Log in to the subscription Add-AzAccount Select-AzSubscription -SubscriptionId $SubscriptionId #Check whether the new IP address is available in the virtual network. Get-AzVirtualNetwork -Name $VNET -ResourceGroupName $ResourceGroup | Test-AzPrivateIPAddressAvailability -IPAddress $PrivateIP #Add/Change static IP. This process will change MAC address $vnet = Get-AzVirtualNetwork -Name $VNET -ResourceGroupName $ResourceGroup $subnet = Get-AzVirtualNetworkSubnetConfig -Name $subnet -VirtualNetwork $vnet $nic = Get-AzNetworkInterface -Name $NetInter -ResourceGroupName $ResourceGroup #Remove the PublicIpAddress parameter if the VM does not have a public IP. $nic | Set-AzNetworkInterfaceIpConfig -Name ipconfig1 -PrivateIpAddress $PrivateIP -Subnet $subnet -PublicIpAddress $publicIP -Primary $nic | Set-AzNetworkInterface虚拟机将重启以将新 NIC 初始化到系统。
尝试将 RDP 连接到计算机。 如果成功,可以根据需要将专用 IP 地址改回原始地址。 否则,可以保留它。
对于经典 VM
重要
经典 VM 将于 2023 年 9 月 1 日停用
如果使用 ASM 中的 IaaS 资源,请在 2023 年 9 月 1 日前完成迁移。 我们建议你尽快进行切换,以利用 Azure 资源管理器 中的许多功能增强功能。
有关详细信息,请参阅在 2023 年 9 月 1 日前将 IaaS 资源迁移到 Azure 资源管理器。
若要重置网络接口,请执行以下步骤:
使用 Azure 门户
- 转到“Azure 门户”。
- 选择虚拟机 (经典) 。
- 选择受影响的虚拟机。
- 选择 “IP 地址”。
- 如果 专用 IP 分配 不是 静态的,请将其更改为 静态。
- 将 IP 地址 更改为子网中可用的另一个 IP 地址。
- 选择“保存”。
- 虚拟机将重启以将新 NIC 初始化到系统。
- 尝试将 RDP 连接到计算机。 如果成功,可以选择将专用 IP 地址还原回原始地址。
使用 Azure PowerShell
请确保已安装最新的Azure PowerShell。
打开提升的Azure PowerShell会话 (以管理员身份运行) 。 运行以下命令:
#Set the variables $SubscriptionID = "<Subscription ID>" $VM = "<VM Name>" $CloudService = "<Cloud Service>" $VNET = "<Virtual Network>" $IP = "NEWIP" #Log in to the subscription Add-AzureAccount Select-AzureSubscription -SubscriptionId $SubscriptionId #Check whether the new IP address is available in the virtual network. Test-AzureStaticVNetIP –VNetName $VNET –IPAddress $IP #Add/Change static IP. This process will not change MAC address Get-AzureVM -ResourceGroupName $CloudService -Name $VM | Set-AzureStaticVNetIP -IPAddress $IP |Update-AzureVM尝试将 RDP 连接到计算机。 如果成功,可以根据需要将专用 IP 地址改回原始地址。 否则,可以保留它。
删除不可用的 NIC
通过远程桌面连接到计算机后,必须删除旧的 NIC 以避免潜在问题:
打开设备管理器。
选择“ 视图>”“显示隐藏的设备”。
选择 “网络适配器”。
检查名为“Microsoft Hyper-V网络适配器”的适配器。
你可能会看到灰显的适配器不可用。右键单击适配器,然后选择“卸载”。
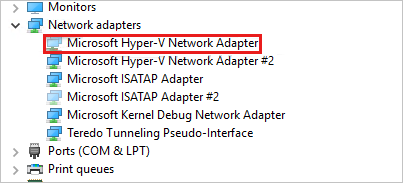
注意
仅卸载名为“Microsoft Hyper-V网络适配器”的不可用适配器。 如果卸载任何其他隐藏的适配器,可能会导致其他问题。
现在,系统应清除所有不可用的适配器。
联系我们寻求帮助
如果你有任何疑问或需要帮助,请创建支持请求或联系 Azure 社区支持。 还可以向 Azure 反馈社区提交产品反馈。
反馈
即将发布:在整个 2024 年,我们将逐步淘汰作为内容反馈机制的“GitHub 问题”,并将其取代为新的反馈系统。 有关详细信息,请参阅:https://aka.ms/ContentUserFeedback。
提交和查看相关反馈