调试多个进程(C#、Visual Basic、C++)
Visual Studio 可以调试具有多个进程的解决方案。 可以启动和切换进程、中断、继续和逐步执行源代码、停止调试以及结束单个进程或与进程分离。
开始调试多个进程
当 Visual Studio 解决方案中有多个项目可以独立运行时,可以选择调试器启动的项目。 当前启动项目以粗体显示在“解决方案资源管理器”中。
若要更改启动项目,请在“解决方案资源管理器”中,右键单击其他项目并选择“设为启动项目” 。
若要从“解决方案资源管理器”中开始调试项目,而不将它设为启动项目,请右键单击该项目并选择“调试”>“启动新实例”或“进入并单步执行新实例”。
若要通过解决方案属性设置启动项目或多个项目:
在“解决方案资源管理器”中选择解决方案,然后选择工具栏中的“属性”图标,或右键单击解决方案并选择“属性” 。
在“属性”页中,选择“公共属性”>“启动项目”。
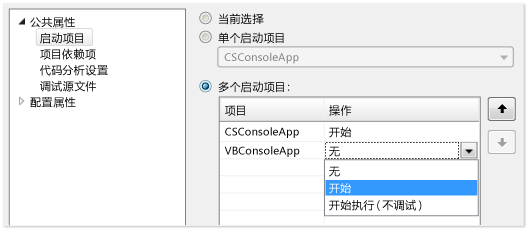
选择“当前选择”、“单启动项目”和项目文件,或“多启动项目”。
如果选择“多启动项目”,则可以为每个项目更改启动顺序和要执行的操作:“启动”、“在不调试的情况下启动”或“无”。
选择“应用”或“确定”以应用并关闭对话框。
附加到进程
调试器还可以附加到在 Studio 外部运行(包括在远程设备上)的应用。 附加到应用之后,可以使用 Visual Studio 调试器。 调试功能可能会受到限制。 这取决于应用是否是使用调试信息生成、你是否有权访问应用的源代码以及 JIT 编译器是否跟踪调试信息。
有关详细信息,请参阅附加到正在运行的进程。
附加到正在运行的进程:
在应用正在运行的情况下,选择“调试”>“附加到进程” 。
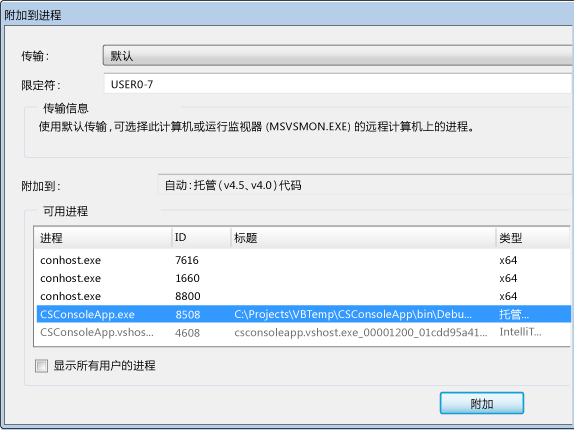
在“附加到进程”对话框中,从“可用进程”列表中选择进程,然后选择“附加”。
注意
调试器不会自动附加到调试进程所启动的子进程中,即使子项目位于同一个解决方案中。 若要调试子进程,请在启动子进程之后附加到它,或配置 Windows 注册表编辑器以在新调试器实例中启动子进程。
使用注册表编辑器在调试器中自动启动进程
有时,你可能需要调试由另一个进程启动的应用的启动代码。 这样的示例包括服务和自定义设置操作。 可以让调试器启动并自动附加到应用。
通过运行 regedit.exe 来启动 Windows 注册表编辑器。
在注册表编辑器中,导航到 HKEY_LOCAL_MACHINE\Software\Microsoft\Windows NT\CurrentVersion\Image File Execution Options。
选择要在调试器中启动的应用程序的文件夹。
如果应用未列出为子文件夹,请右键单击“Image File Execution Options”,选择“新建”>“项”,然后键入应用名称。 或者,在树中右键单击新项,选择“重命名”,然后输入应用名称。
在树中右键单击新项,然后选择“新建”>“字符串值”。
将新值的名称从“新值 #1”更改为
debugger。右键单击 debugger 并选择“修改”。
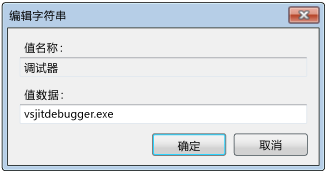
在“编辑字符串”对话框的“数值数据”框中,键入
vsjitdebugger.exe,然后选择“确定”。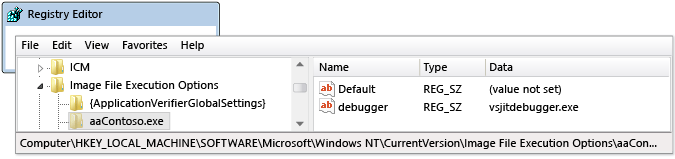
使用多个进程调试
当调试具有多个进程的应用时,默认情况下,中断、单步执行和继续调试器命令会影响所有进程。 例如,当某个进程在断点处暂停时,所有其他进程的执行也会暂停。 可更改此默认行为以获取对执行命令的目标的更多控制。
若要更改在一个进程中断时是否暂停所有进程,请执行以下操作:
- 在“工具”(或“调试”)>“选项”>“调试”>“常规”下,选中或清除“一个进程中断时则中断所有进程”复选框。
中断、单步执行和继续命令
下表介绍在选中或取消选中“一个进程中断时则中断所有进程”复选框时调试命令的行为:
| 命令 | 已选定 | 取消选择 |
|---|---|---|
| “调试”>“全部中断” | 所有进程中断。 | 所有进程中断。 |
| “调试”>“继续” | 所有进程继续。 | 所有挂起的进程继续。 |
| “调试”>“单步执行”、“逐过程”或“跳出” | 在当前进程单步执行时,所有进程将运行。 然后,所有进程中断。 |
当前进程单步执行。 已挂起的进程继续。 正在运行的进程继续。 |
| “调试”>“进入并单步执行当前进程”、“逐过程执行当前进程”或“跳出当前进程” | 不可用 | 当前进程单步执行。 其他进程保持其现有状态(挂起或运行)。 |
| 源窗口“断点” | 所有进程中断。 | 仅源窗口进程中断。 |
| 源窗口“运行到光标处” 源窗口必须在当前进程中。 |
当源窗口进程运行到光标处所有进程运行,然后中断。 然后,所有其他进程中断。 |
源窗口进程运行到光标处。 其他进程保持其现有状态(挂起或运行)。 |
| “进程”窗口 >“中断进程” | 不可用 | 已选进程中断。 其他进程保持其现有状态(挂起或运行)。 |
| “进程”窗口 >“继续进程” | 不可用 | 已选进程继续。 其他进程保持其现有状态(挂起或运行)。 |
查找源文件和符号 (.pdb) 文件
若要浏览进程的源代码,调试器需要访问其源文件和符号文件。 有关详细信息,请参阅指定符号 (.pdb) 和源文件。
如果无法访问进程的文件,则可使用“反汇编”窗口进行导航。 有关详细信息,请参阅如何:使用“反汇编”窗口。
在进程之间切换
调试时可以附加到多个进程,但在任何给定时间,调试器中只有一个进程处于活动状态。 可以在“调试位置”工具栏或“进程”窗口中设置活动的或当前的进程 。 若要在两个进程间切换,这两个进程必须处于中断模式。
若要从“调试位置”工具栏设置当前进程,请执行以下操作:
若要打开“调试位置”工具栏,请选择“查看”>“工具栏”>“调试位置”。
调试过程中,在“调试位置”工具栏上,从“进程”下拉菜单中选择要设置为当前进程的进程。
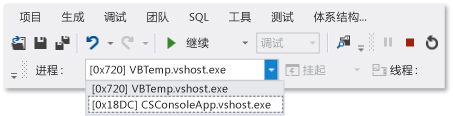
若要从“进程”窗口设置当前进程,请执行以下操作:
若要在调试期间打开“进程”窗口,请选择“调试”>“窗口”>“进程”。
在“进程”窗口中,当前进程由黄色箭头标记。 双击要设置为当前进程的进程。
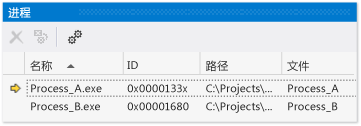
切换到一个进程将它设置为用于调试目的的当前进程。 调试器窗口会显示当前进程的状态,并且单步执行命令将仅影响当前进程。
停止调试多个进程
默认情况下,当选择“调试”>“停止调试”时,调试器会结束所有进程或从它们分离。
如果在调试器中启动了当前进程,则该进程会结束。
如果您已将调试器附加到当前进程,则调试器会与进程分离并使进程保持运行。
如果从 Visual Studio 解决方案中开始调试进程,然后将其附加到另一个已运行的进程,然后选择“停止调试”,则调试会话将结束。 在 Visual Studio 中启动的进程会结束,而附加的进程会保持运行。
若要控制“停止调试”影响单个进程的方式,请在“进程”窗口中,右键单击某个进程,然后选中或清除“调试停止时分离”复选框。
注意
“一个进程中断时则中断所有进程”调试器选项不影响停止、终止或从进程分离。
停止、终止和分离命令
下表介绍调试器停止、终止和分离命令对多个进程的行为:
| 命令 | 说明 |
|---|---|
| “调试”>“停止调试” | 除非在“进程”窗口中更改了行为,否则调试器启动的进程会结束,附加的进程会分离。 |
| “调试”>“全部终止” | 所有进程都会结束。 |
| “调试”>“全部分离” | 调试器与所有进程分离。 |
| “进程”窗口 >“分离进程” | 调试器与选定进程分离。 其他进程保持其现有状态(挂起或运行)。 |
| “进程”窗口 >“终止进程” | 所选进程会结束。 其他进程保持其现有状态(挂起或运行)。 |
| “进程”窗口 >“调试停止时分离” | 如果选择,则“调试”>“停止调试”会从所选进程分离。 如果未选择,则“调试”>“停止调试”会结束所选进程。 |
相关内容
反馈
即将发布:在整个 2024 年,我们将逐步淘汰作为内容反馈机制的“GitHub 问题”,并将其取代为新的反馈系统。 有关详细信息,请参阅:https://aka.ms/ContentUserFeedback。
提交和查看相关反馈