在 Visual Studio 中使用跟踪点将信息记录到“输出”窗口中
借助跟踪点,你可以在可配置的条件下将信息记录到“输出”窗口,而无需修改或停止运行代码。 托管语言(C#、Visual Basic、F#)和本机代码以及 JavaScript 和 Python 等语言均支持此功能。
注意
如需了解如何使用 .NET API 以编程方式将信息记录到输出窗口,请参阅将消息发送到输出窗口。
举例说明
下面的示例程序是一个简单的 for 循环,其中包含一个计数器变量,每当循环运行另一个迭代时,该变量都会增加一。
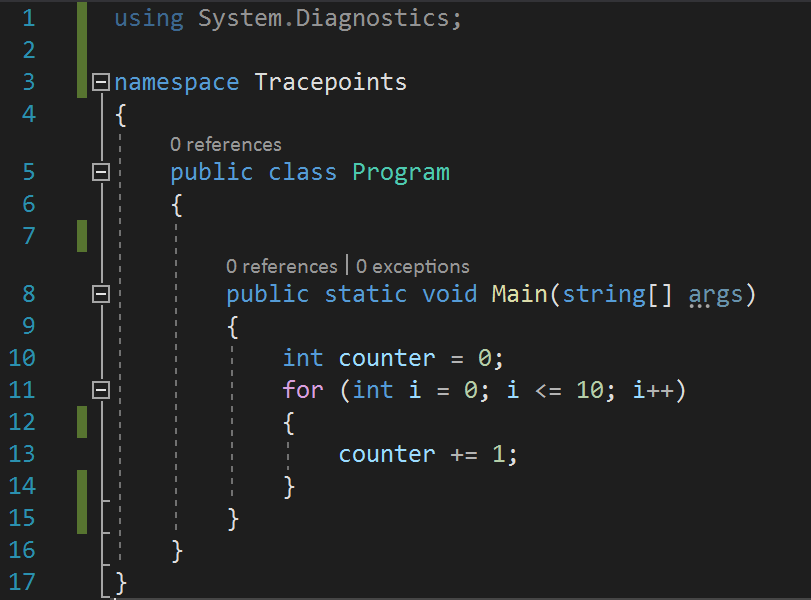
下面的示例程序是一个简单的 for 循环,其中包含一个计数器变量,每当循环运行另一个迭代时,该变量都会增加一。
using System.Diagnostics;
namespace Tracepoints
{
public class Program
{
public static void Main(string[] args)
{
int counter = 0;
for (int i=0; i<=10; i++)
{
counter +=1;
}
}
}
}
在源代码中设置跟踪点
可以通过在“断点设置”窗口的“操作”复选框下指定输出字符串来设置跟踪点 。
要初始化跟踪点,请首先单击要设置跟踪点的行号左侧的装订线。
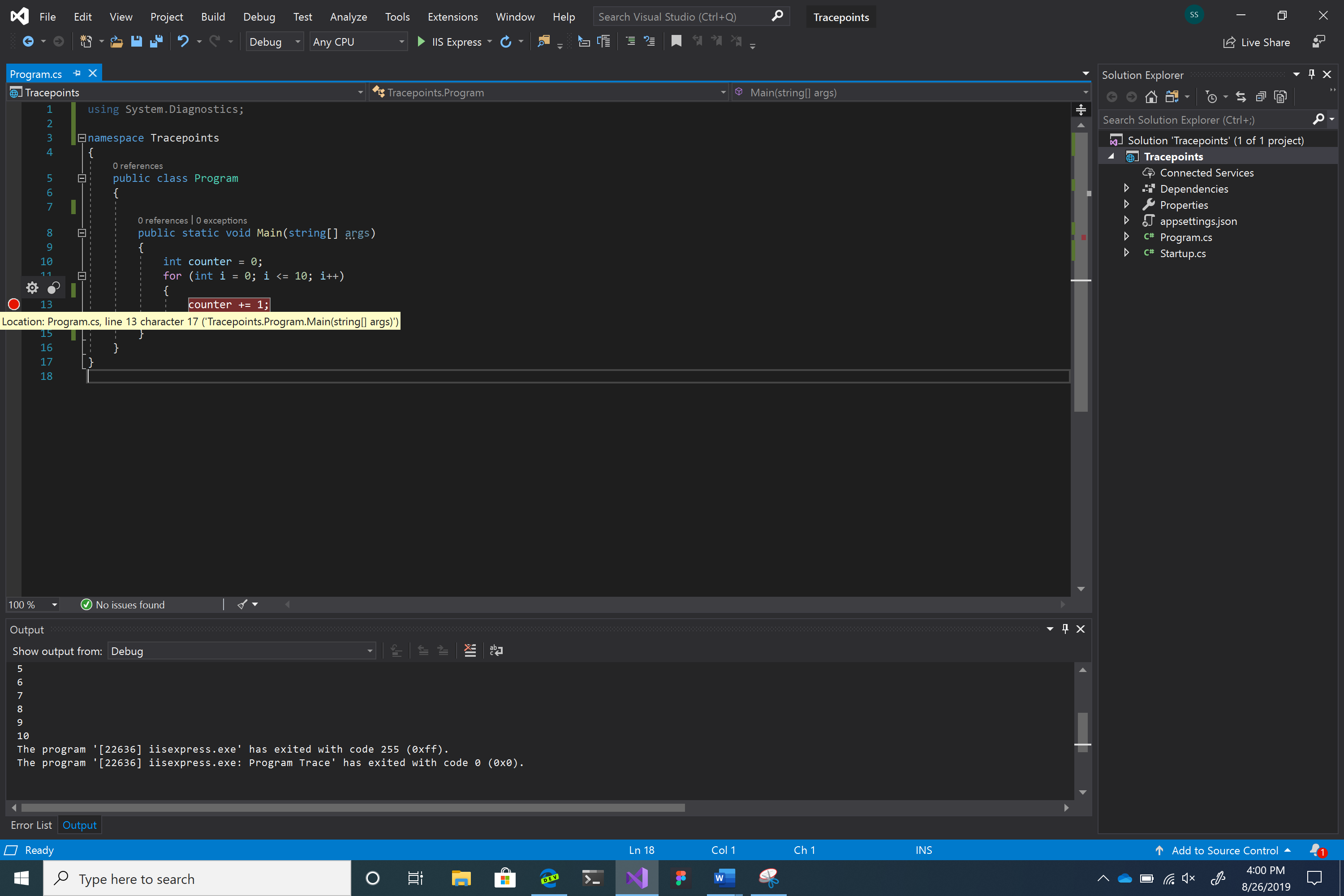
将鼠标悬停在红色圆圈上,然后单击齿轮图标。
此操作将打开“断点设置”窗口。
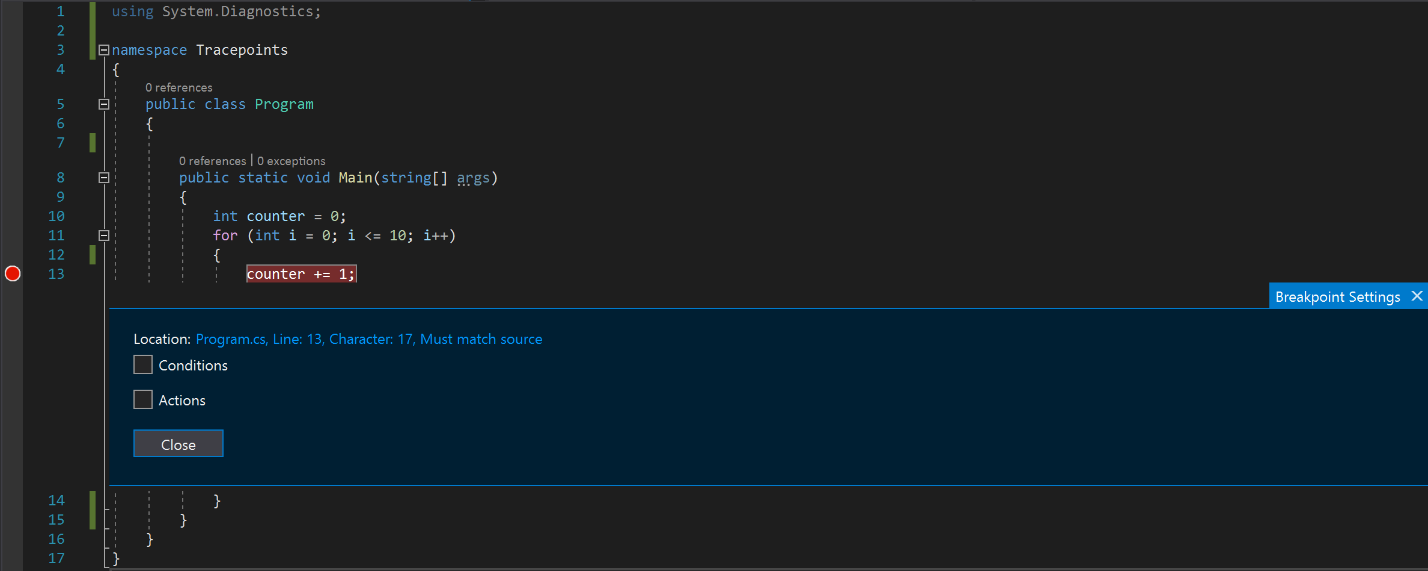
选择“操作”复选框。
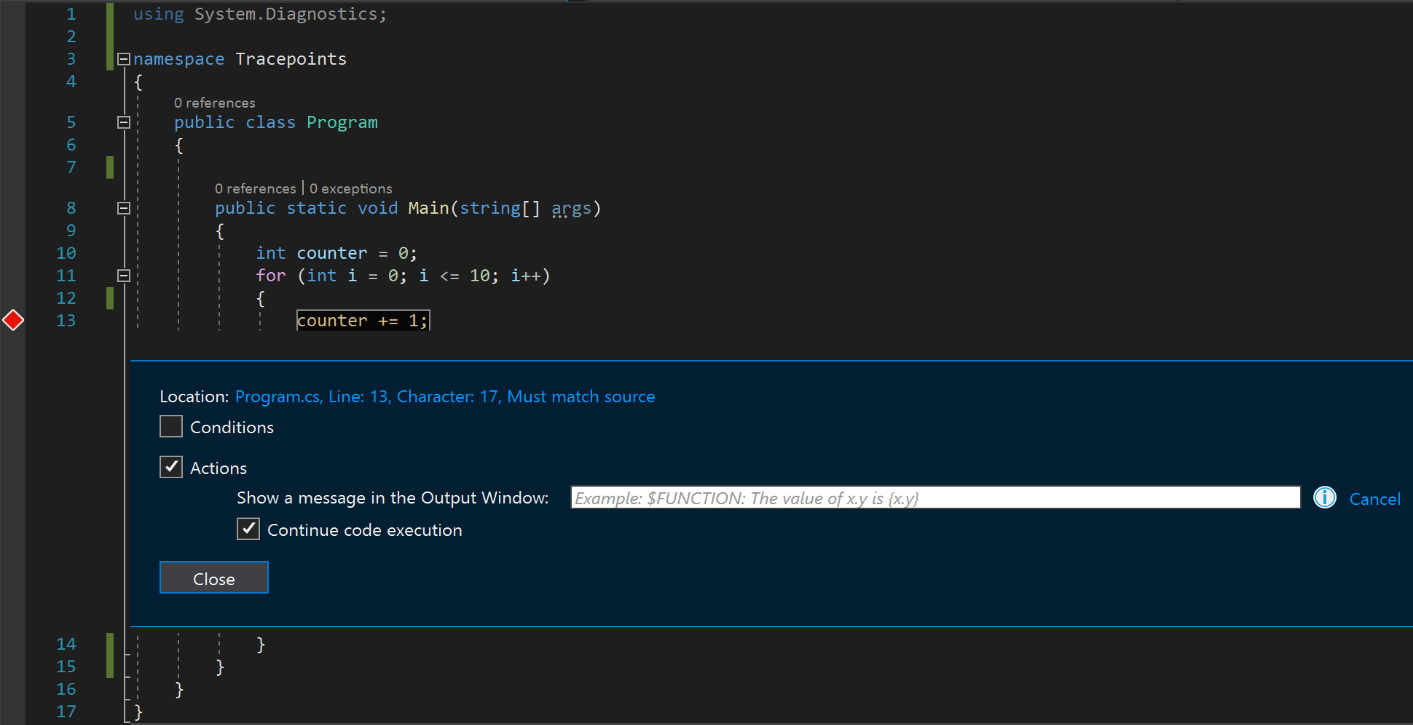
请注意红色圆圈变为菱形,表示已从断点切换为跟踪点。
在“在输出窗口中显示消息”文本框中输入要记录的消息(有关详细信息,请参阅本文后面的相关部分)。
现已设置跟踪点。 如果你只想将一些信息记录到输出窗口中,请点击“关闭”按钮。
如果要添加确定是否显示消息的条件,请选择“条件”复选框。
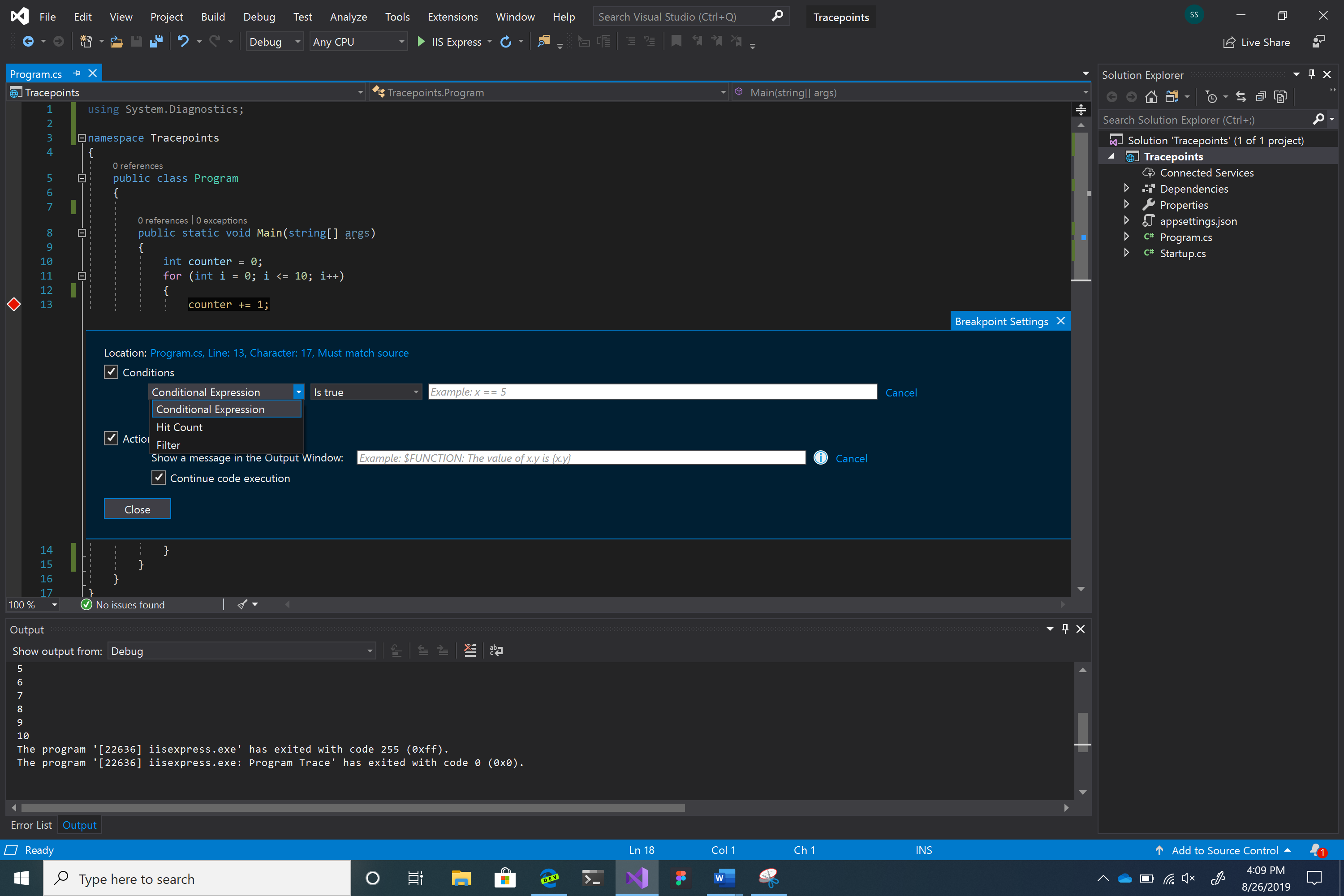
有三个条件选项:“条件表达式”、“筛选器”和“命中次数” 。
可以通过在“断点设置”窗口的“操作”复选框下指定输出字符串来设置跟踪点 。
要初始化跟踪点,请首先单击要设置跟踪点的行号左侧的装订线。
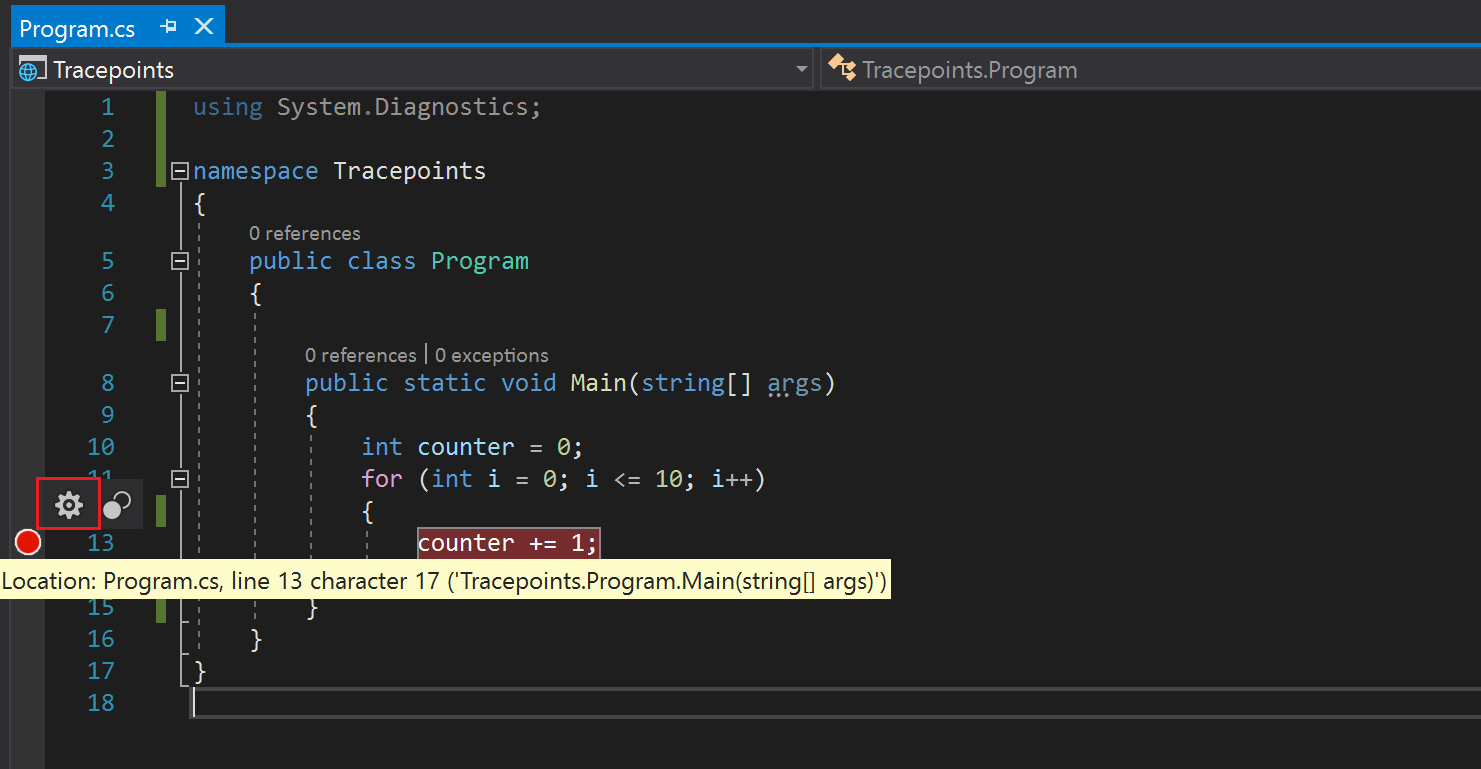
将鼠标悬停在红色圆圈上,然后单击齿轮图标以打开“断点设置”窗口。
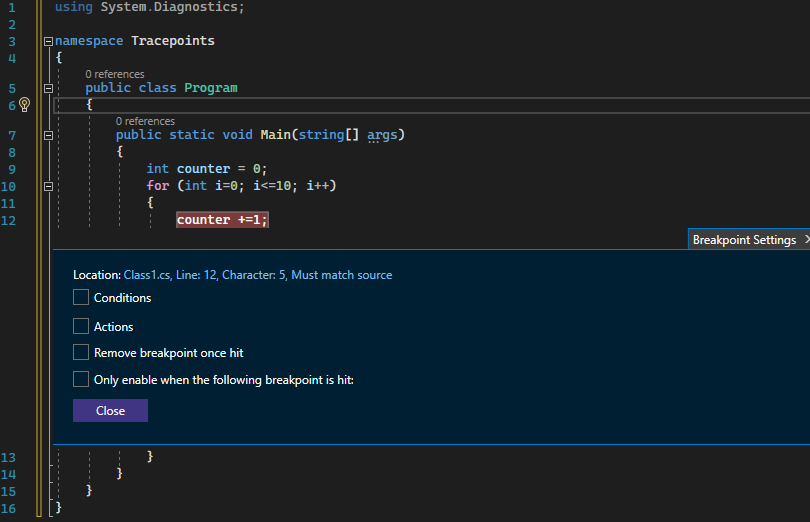
选择“操作”复选框。
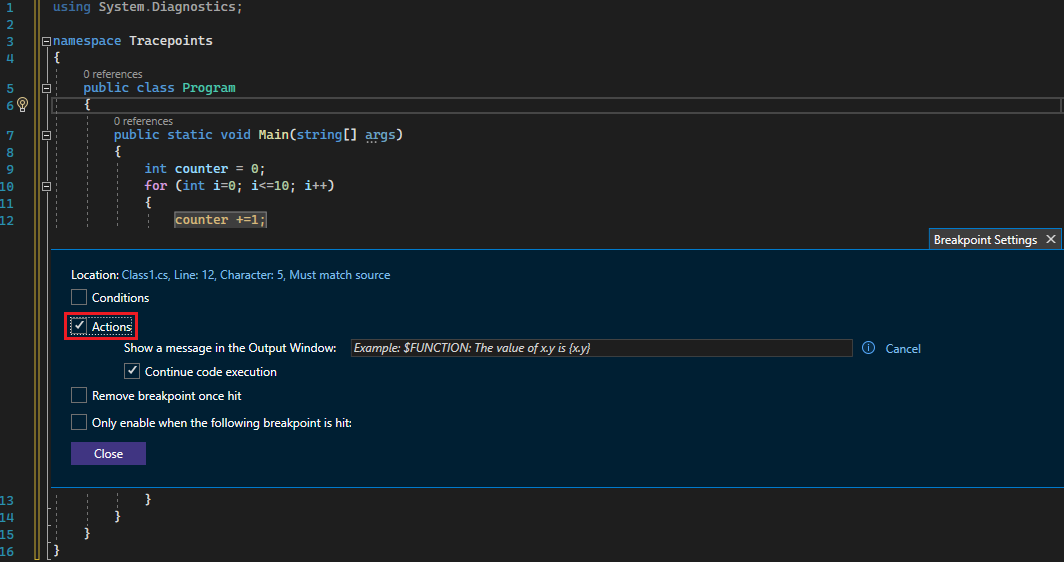
请注意红色圆圈变为菱形,表示已从断点切换为跟踪点。
在“在输出窗口中显示消息”文本框中输入要记录的消息(有关详细信息,请参阅本文后面的相关部分)。
现已设置跟踪点。 如果你只想将一些信息记录到输出窗口中,请点击“关闭”按钮。
如果要添加确定是否显示消息的条件,请选择“条件”复选框。
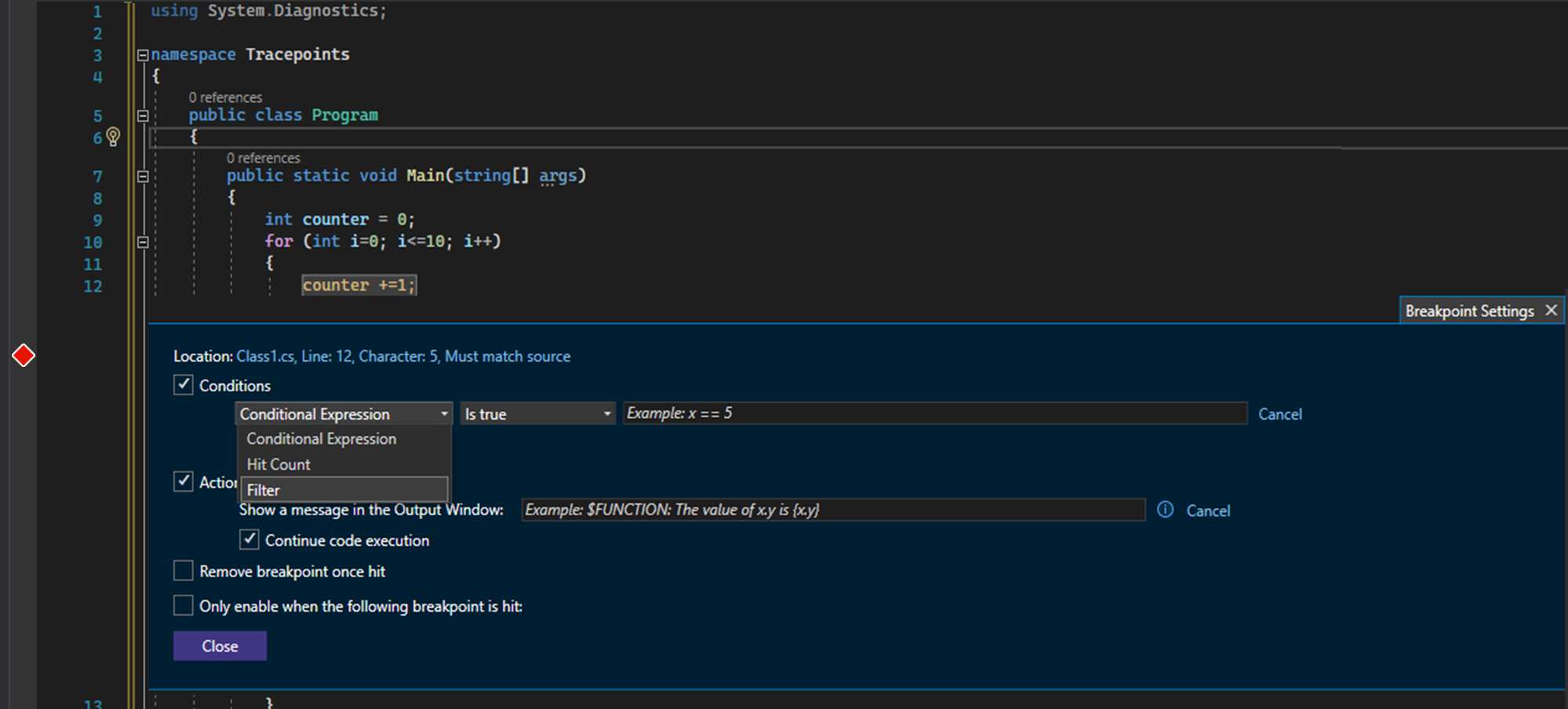
有三个条件选项:“条件表达式”、“筛选器”和“命中次数” 。
“操作”菜单
使用此菜单可将消息记录到“输出”窗口。 在消息框中键入要输出的字符串(无需引号)。 如果要显示变量的值,请确保将其括在大括号中。
例如,如果要在输出控制台中显示 counter 变量的值,请在消息文本框中键入 {counter}。
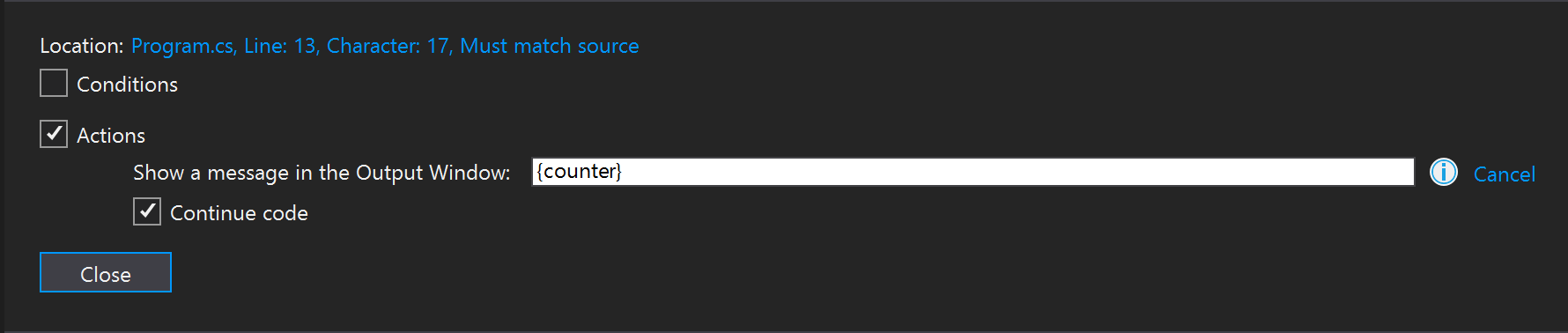
如果单击“关闭”,然后调试程序 (F5),你会在“输出”窗口中看到以下输出 。
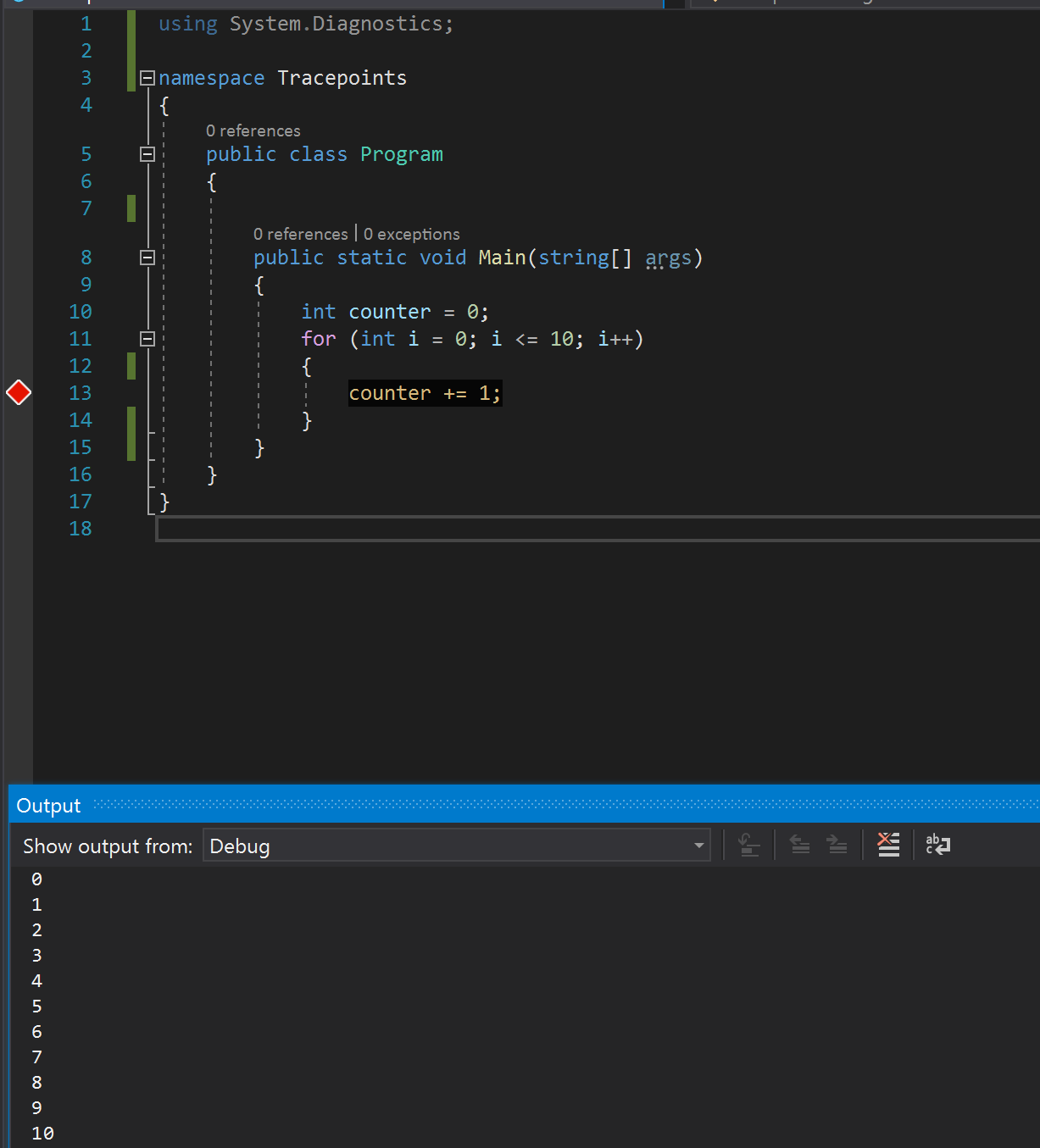
此外,还可以使用特殊关键字来显示更多特定信息。 完全按照以下所示输入关键字(在每个关键字前面使用“$”,并且关键字本身全部大写)。
| 关键字 | 显示内容 |
|---|---|
| $ADDRESS | 当前指令 |
| $CALLER | 调用函数名 |
| $CALLSTACK | “调用堆栈” |
| $FUNCTION | 当前函数名 |
| $PID | 进程 ID |
| $PNAME | 进程名 |
| $TID | 线程 ID |
| $TNAME | 线程名 |
| $TICK | 滴答计数(来自 Windows GetTickCount) |
使用此菜单可将消息记录到“输出”窗口。 在消息框中键入要输出的字符串(无需引号)。 如果要显示变量的值,请确保将其括在大括号中。
例如,如果要在输出控制台中显示 counter 变量的值,请在消息文本框中键入 {counter}。
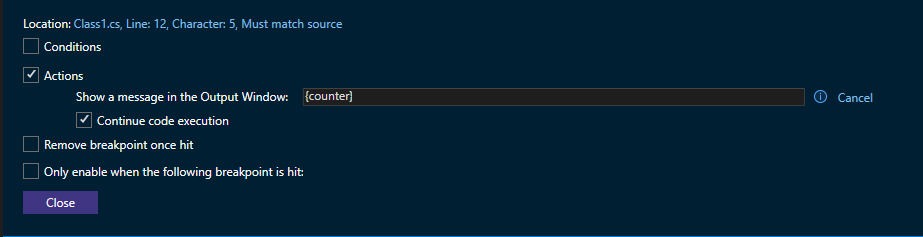
如果单击“关闭”,然后调试程序 (F5),你会在“输出”窗口中看到以下输出 。
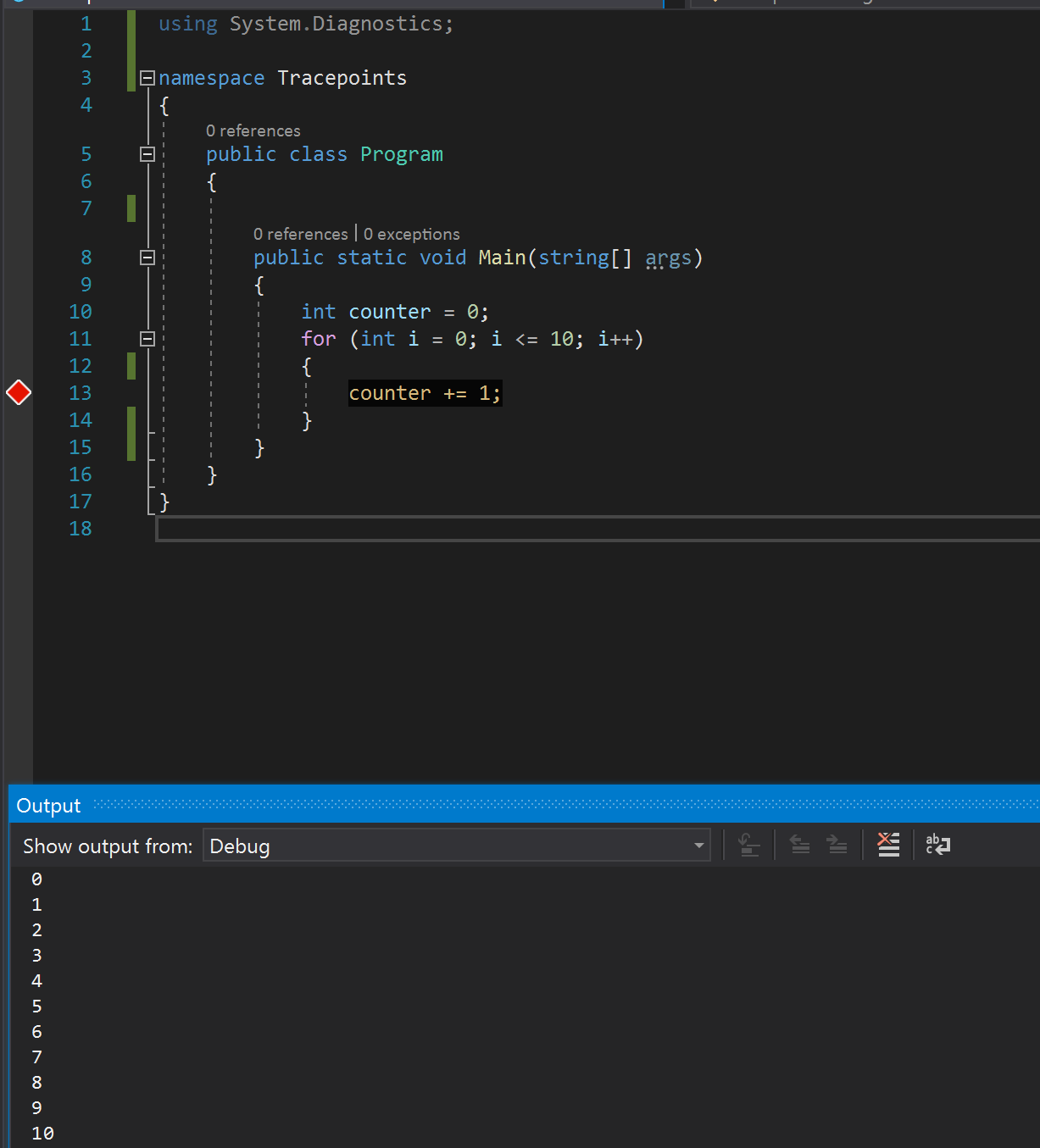
此外,还可以使用特殊关键字来显示更多特定信息。 完全按照以下所示输入关键字(在每个关键字前面使用“$”,并且关键字本身全部大写)。
| 关键字 | 显示内容 |
|---|---|
$ADDRESS |
当前指令 |
$CALLER |
调用函数名 |
$CALLSTACK |
调用堆栈 |
$FUNCTION |
当前函数名 |
$PID |
进程 ID |
$PNAME |
进程名 |
$TID |
线程 ID |
$TNAME |
线程名 |
$TICK |
滴答计数(来自 Windows GetTickCount) |
“条件”菜单
使用条件可以筛选输出消息,以便仅在某些情况下显示它们。 有三种主要条件可供使用。
条件表达式
对于条件表达式,仅在满足某些条件时才显示输出消息。
对于条件表达式,可以将跟踪点设置为在特定条件得到满足或发生变化时输出消息。 例如,如果只想在 for 循环的偶数次迭代期间显示计数器的值,可以选择“为 true”选项,然后在消息文本框中键入 i%2 == 0。
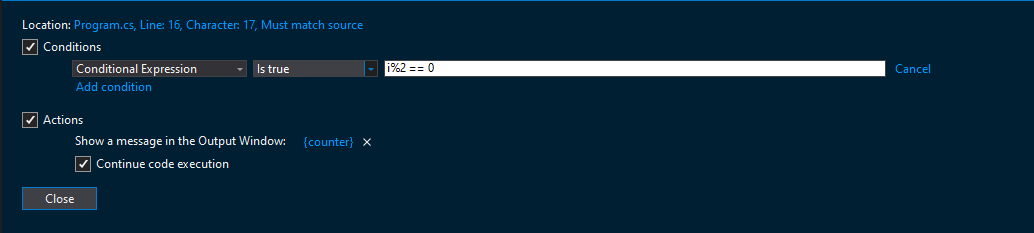
如果要在 for 循环的迭代更改时打印计数器的值,请选择“更改时”选项,然后在消息文本框中键入 i。
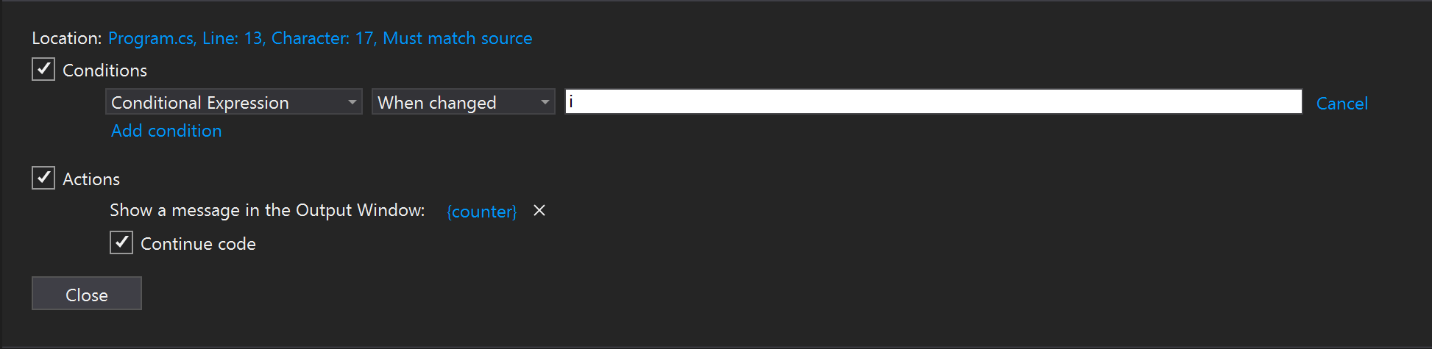
不同编程语言中“更改时”选项的行为不同。
- 对于本机代码,调试器不会将条件的第一次计算当作一次更改,所以第一次计算时不会命中跟踪点。
- 对于托管代码,当选择了“更改时”,调试程序将在之后的第一次计算时命中跟踪点。
有关在设置条件时可以使用的有效表达式的更全面的信息,请参阅调试器中的表达式。
对于条件表达式,仅在满足某些条件时才显示输出消息。
对于条件表达式,可以将跟踪点设置为在特定条件得到满足或发生变化时输出消息。 例如,如果只想在 for 循环的偶数次迭代期间显示计数器的值,可以选择“为 true”选项,然后在消息文本框中键入 i%2 == 0。
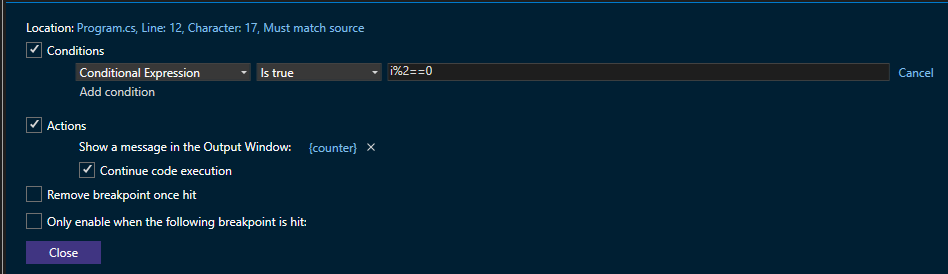
如果要在 for 循环的迭代更改时打印计数器的值,请选择“更改时”选项,然后在消息文本框中键入 i。
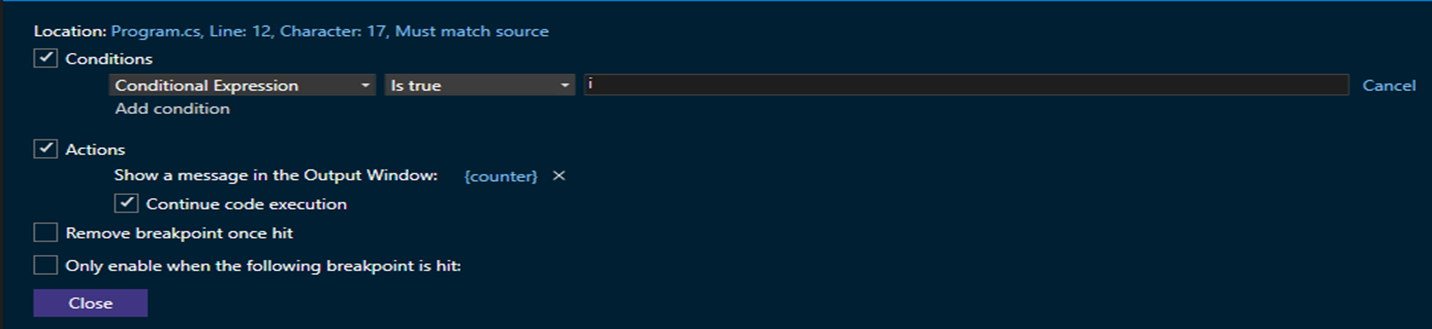
不同编程语言中“更改时”选项的行为不同。
- 对于本机代码,调试器不会将条件的第一次计算当作一次更改,所以第一次计算时不会命中跟踪点。
- 对于托管代码,当选择了“更改时”,调试程序将在之后的第一次计算时命中跟踪点。
你还可以设置以下条件:可以通过在代码的任何特定部分插入断点并在“断点设置”菜单中选中“仅在命中以下断点时启用:”选项来启用跟踪点。 可以从选项列表中选择任何断点。
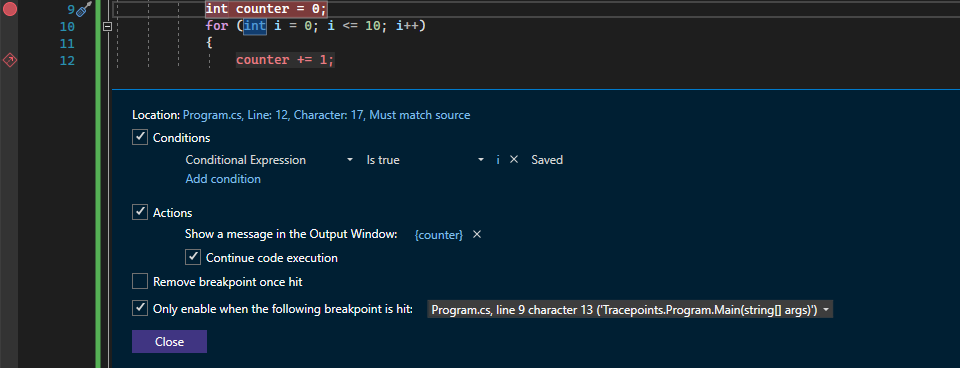
有关在设置条件时可以使用的有效表达式的更全面的信息,请参阅调试器中的表达式。
命中次数
使用命中次数条件,可以在设置了跟踪点的代码行执行了指定的次数之后才发送输出。
对于命中次数,可以选择在设置了跟踪点的代码行已执行特定次数时输出消息。 根据要求,该特定次数可以等于、或多倍于、或者大于或等于指定的命中次数值。 选择最能满足你需求的选项,然后在改字段中键入一个整数值(例如 5),表示你想要设置的迭代次数。
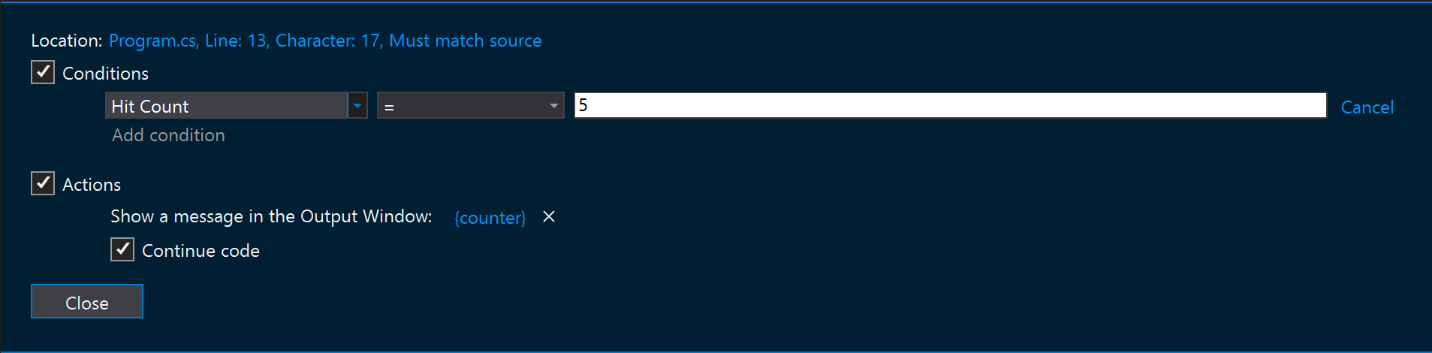
使用命中次数条件,可以在设置了跟踪点的代码行执行了指定的次数之后才发送输出。
对于命中次数,可以选择在设置了跟踪点的代码行已执行特定次数时输出消息。 根据要求,该特定次数可以等于、或多倍于、或者大于或等于指定的命中次数值。 选择最能满足你需求的选项,然后在改字段中键入一个整数值(例如 5),表示你想要设置的迭代次数。
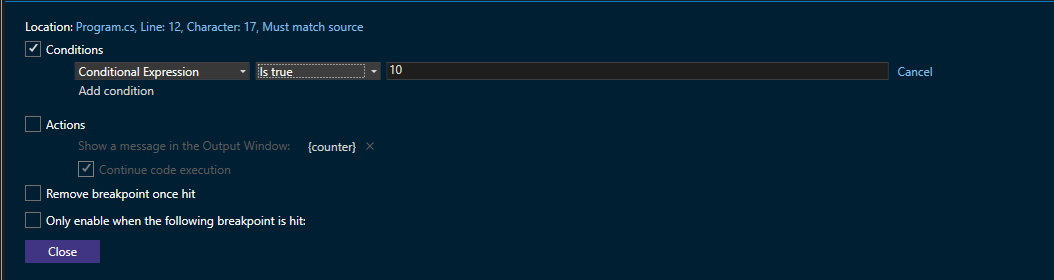
你也可以通过启用“命中时删除断点”复选框来在首次命中时删除断点。
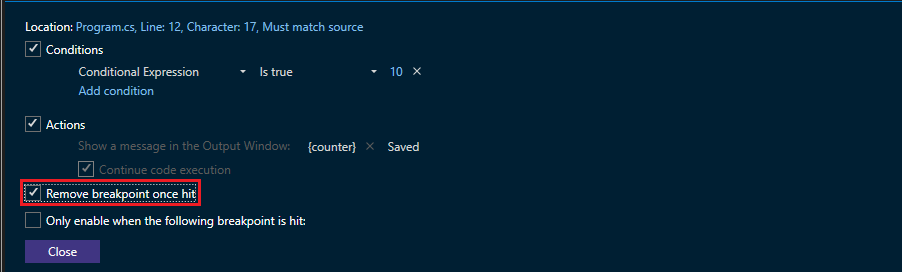
筛选器
对于筛选条件,请指定显示哪些设备、进程或线程的输出。
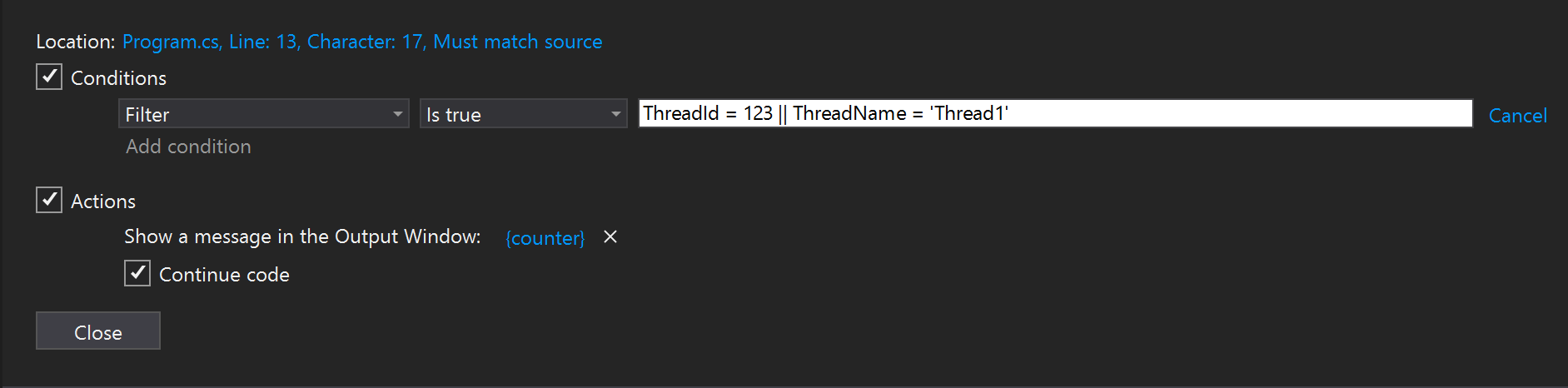
筛选表达式列表:
- MachineName = "name"
- ProcessId = value
- ProcessName = "name"
- ThreadId = value
- ThreadName = "name"
将字符串(例如名称)用双引号引起来。 输入值时可以不带引号。 可以使用 & (AND)、|| (OR)、! (NOT) 和括号合并子句。
对于筛选条件,请指定显示哪些设备、进程或线程的输出。

筛选表达式列表:
MachineName= "name"ProcessId= valueProcessName= "name"ThreadId= valueThreadName= "name"
将字符串(例如名称)用双引号引起来。 输入值时可以不带引号。 可以使用 & (AND)、|| (OR)、! (NOT) 和括号合并子句。
注意事项
跟踪点旨在使调试更简洁、更流畅。 使用跟踪点时,应注意以下事项。
有时,当检查对象的属性或特性时,其值可能会更改。 如果值在检查过程中发生变化,这并不是跟踪点功能本身导致的 bug。 但是,使用跟踪点检查对象并不能避免这些意外修改。
“操作”消息框的表达式计算方式可能与你当前用于开发的语言不同。 例如,要输出字符串,无需将消息用引号引起来,即使在使用 Debug.WriteLine() 或 console.log() 时通常会这样做。 此外,用于输出表达式的大括号语法 ({ }) 也可能与以开发语言输出值的约定不同。 (但是,大括号 ({ }) 中的内容仍应使用开发语言的语法来编写)。
如果尝试调试实时应用程序并查找类似的功能,请查看 Snapshot Debugger 中的记录点功能。 快照调试器是用于调查生产应用程序中问题的工具。 借助记录点,还可以将消息发送到“输出”窗口,而无需修改源代码,并且不会影响正在运行的应用程序。 有关详细信息,请参阅调试实时 Azure 应用程序。