使用 ClickOnce 部署 .NET Windows 桌面应用程序
从 Visual Studio 2019 版本 16.8 开始,可以从 Visual Studio 使用“发布”工具,通过 ClickOnce 发布 .NET Core 3.1、.NET 5 或更高版本的 Windows 桌面应用程序。
注意
如果需要发布 .NET Framework Windows 应用程序,请参阅使用 ClickOnce 部署桌面应用(C# 或 Visual Basic)。
使用 ClickOnce 进行发布
在解决方案资源管理器中,右键单击该项目并选择“发布”(或使用“生成”>“发布”菜单项) 。
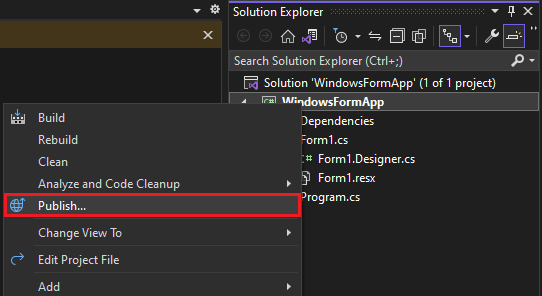
如果先前配置了任何发布配置文件,则“发布”页会显示。 选择“新建”。
在“发布”向导中,选择“文件夹”。
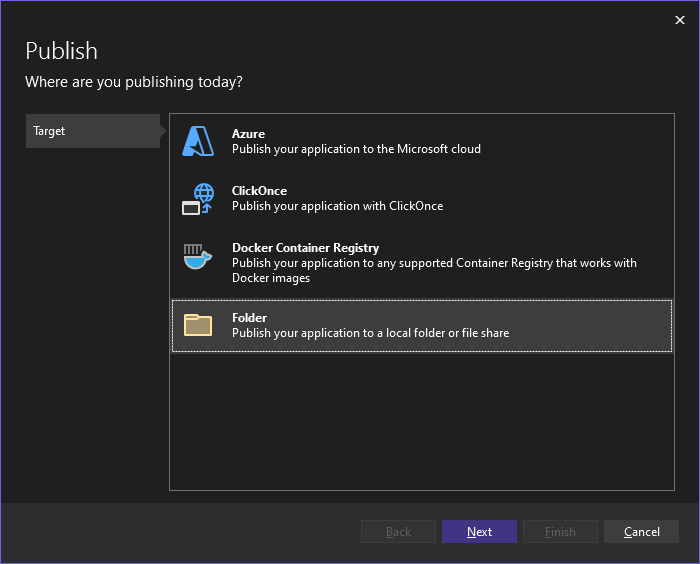
在“特定目标”页上,选择“ClickOnce” 。
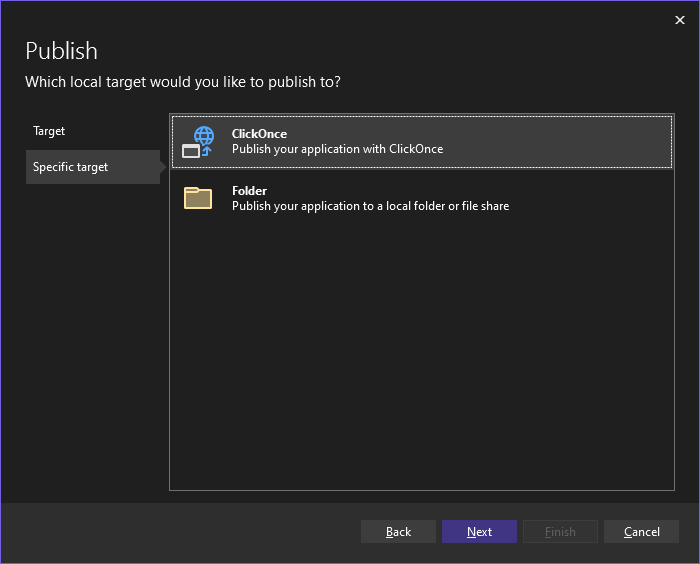
输入路径或选择“浏览”以选择发布位置。
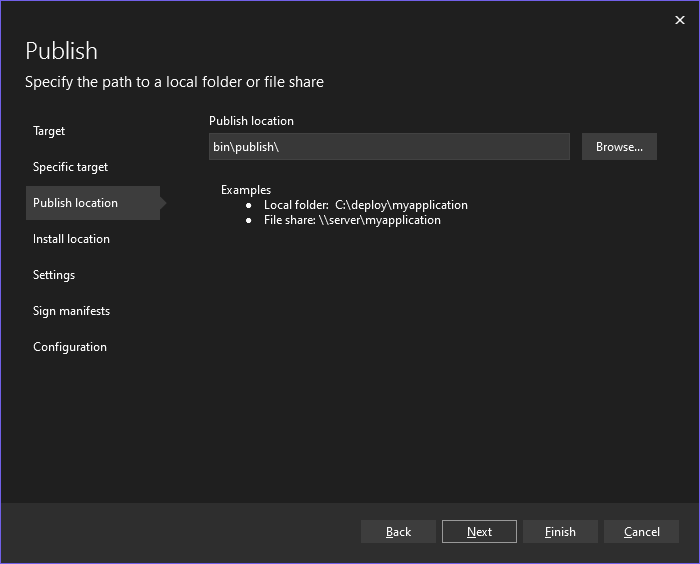
在“安装位置”页中,选择用户安装应用程序的位置。
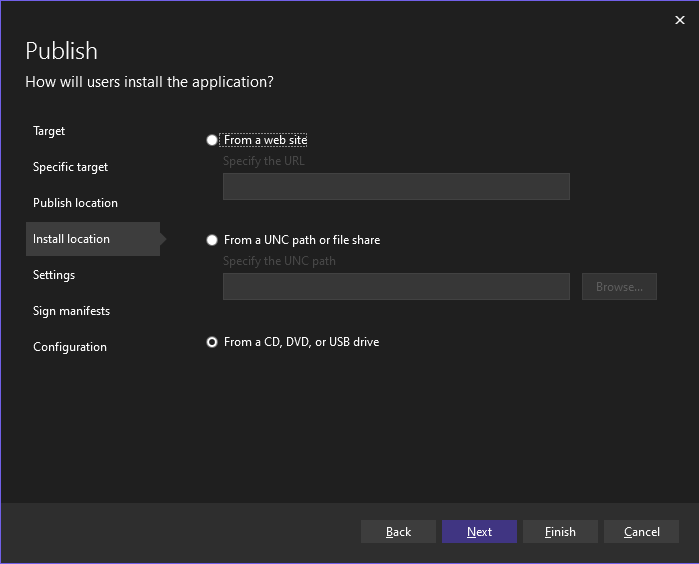
在“设置”页中,可以提供 ClickOnce 所需的设置。
如果选择从 UNC 路径或网站安装,则可以通过此页指定应用程序是否可脱机使用。 选中时,此选项会在用户“开始”菜单上列出应用程序,并允许在发布新版本时自动更新应用程序。 默认情况下,可以从安装位置获取更新。 如果希望将另一个位置用于更新,则可以使用“更新设置”链接指定该位置。 如果不希望应用程序可脱机使用,则它会从安装位置运行。
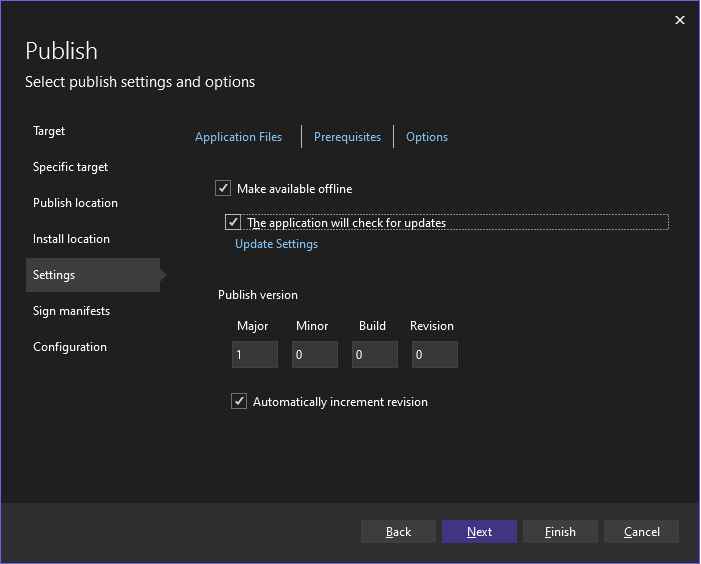
如果选择从 CD、DVD 或 USB 盘进行安装,则还可以通过此页指定应用程序是否支持自动更新。 如果选择支持更新,则“更新位置”是必填项,并且必须是有效的 UNC 路径或网站。
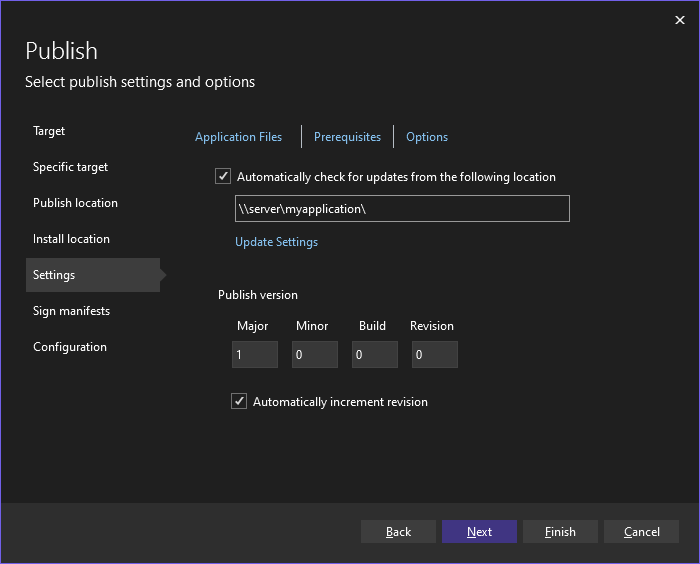
在此页中能够通过页面顶部的链接指定要包含在安装程序中的“应用程序文件”、要安装的“必备组件”包以及其他“选项” 。
此外,还可以在此页中设置发布版本,以及版本是否会随着每次发布而自动递增。
注意
发布版本号对于每个 ClickOnce 配置文件都是唯一的。 如果计划使用多个配置文件,则需要记住这一点。
在“签名清单”页上,可以指定是否应对清单进行签名以及要使用的证书。
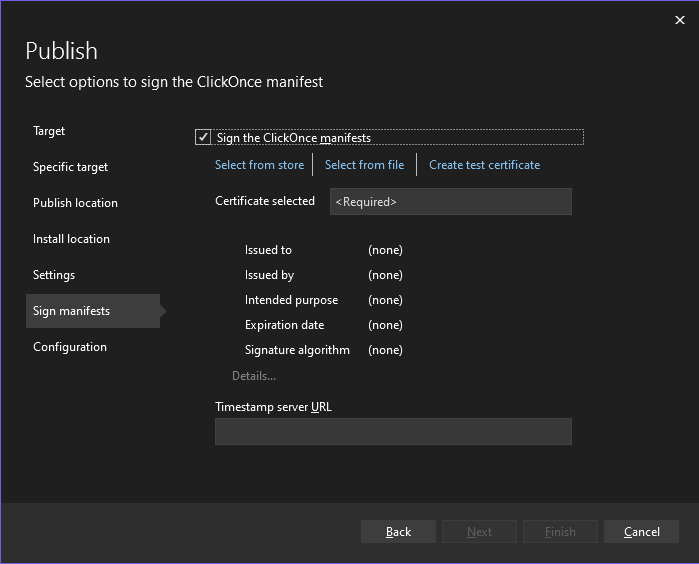
在“配置”页上,可以选择所需的项目配置。
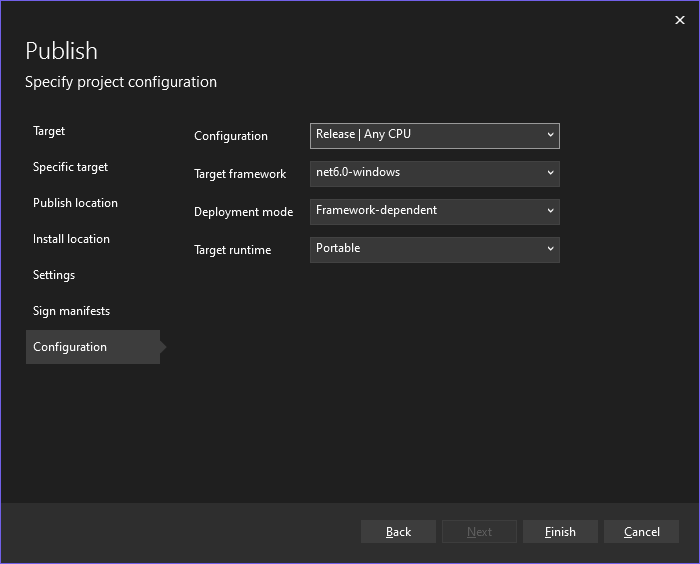
有关要选择的设置的其他帮助,请参阅以下内容:
选择“完成”以保存新 ClickOnce 发布配置文件。
在“摘要”页上,选择“发布”,Visual Studio 会生成项目并将其发布到指定发布文件夹 。 此页还显示配置文件摘要。
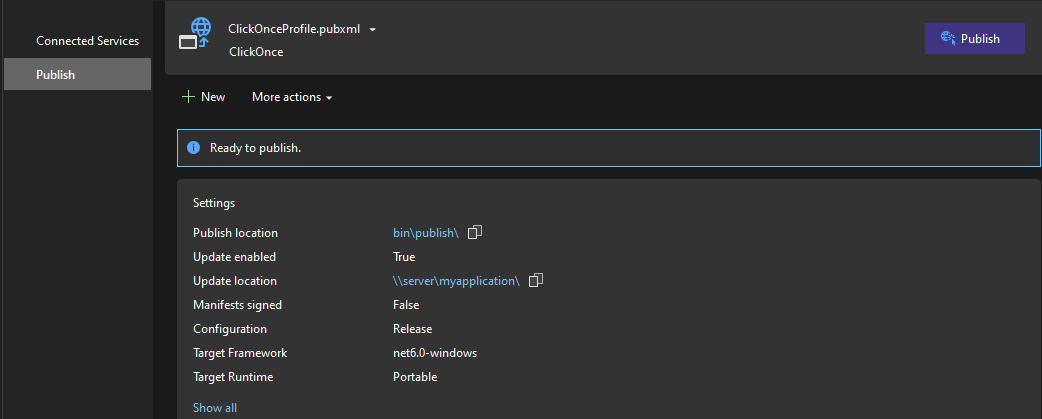
若要重新发布,请选择“发布”。
后续步骤
对于 .NET 应用:
反馈
即将发布:在整个 2024 年,我们将逐步淘汰作为内容反馈机制的“GitHub 问题”,并将其取代为新的反馈系统。 有关详细信息,请参阅:https://aka.ms/ContentUserFeedback。
提交和查看相关反馈