在 Visual Studio 中运行 C# 程序或应用
如何运行程序或启动应用取决于你从什么开始,程序或应用的类型,以及是否要在调试器下运行。 最简单的情况是在 Visual Studio 中生成和运行打开的项目:
- 按 F5,从 Visual Studio 菜单中选择 “调试”,然后选择>“从调试开始”,或在 Visual Studio 工具栏上选择绿色 “开始” 箭头和项目名称。
- 或者,若要在不调试的情况下运行,请按 Ctrl+F5,或者从 Visual Studio 菜单中选择“启动”调试>,而无需调试。


从项目开始
如果 C# 项目是可运行的程序,则可以运行 C# 项目(.csproj 文件)。 如果项目包含具有 Main 方法的 C# 文件,并且其输出是可执行文件或 .exe 文件,则如果成功生成,它可能会运行。 如果项目输出是可执行文件,并且没有 Main 方法,则程序执行从顶级语句开始。 请参阅不含 Main 方法的程序。 某些项目类型(如类库)不可运行。 类库本身不可运行,但可由其他项目引用。
如果不确定项目是否是可执行文件,请在解决方案资源管理器中选择项目节点,然后打开项目属性。 右键单击节点以显示上下文菜单,然后选择 属性,或按 Alt +Enter。 在 应用程序 部分中,查找 输出类型。 如果是“控制台应用程序”,则它是一个可运行的程序。
打开项目。 为此,可以在 Windows 文件资源管理器中双击或点击
.csproj文件,或者选择 在 Visual Studio 中打开项目,浏览以查找.csproj文件,然后选择该文件。在 Visual Studio 中加载项目后,如果 Visual Studio 解决方案有多个项目,请确保使用
Main方法将项目设置为启动项目。 若要设置启动项目,请右键单击解决方案资源管理器 中的项目名称或节点,然后从上下文菜单中选择 设置为启动项目。

若要运行程序,请按 Ctrl +F5,从顶部菜单中选择“调试>无需调试 启动”,或选择绿色“开始”按钮。
Visual Studio 尝试生成并运行项目。 在 Visual Studio 屏幕底部,生成输出显示在 输出 窗口中,错误列表 窗口中显示任何生成错误。
如果生成成功,应用会以适合项目类型的方式运行。 控制台应用在终端窗口中运行,Windows 桌面应用从新的桌面窗口中启动,Web 应用在 IIS Express 托管的浏览器中运行。
从代码开始
如果你想到一个可运行的 C# 代码示例(例如这样的),或在磁盘上有可运行的 C# 代码文件,请按以下步骤操作。
首先,请确保代码是受信任的源中的可运行程序。 任何具有 Main 方法的应用可能是可运行的程序,但对于 C# 的当前版本,没有 Main 具有顶级语句的方法的程序也可以运行。 可以使用控制台应用程序模板在 Visual Studio 中创建项目,然后将代码复制到 init 中。
单个代码文件
- 启动 Visual Studio,选择 创建新项目,然后选择 C# 控制台应用 项目。
- 将项目
.cs文件中的所有代码替换为你自己的代码或文件的内容。 如果要使用的代码位于 Web 上或单个文件中,则最容易选择代码,将其复制到剪贴板,并将其粘贴到 Visual Studio 项目中的代码文件中。 - 重命名项目
.cs文件以匹配代码文件名。
磁盘上的多个代码文件
- 启动 Visual Studio,并创建相应类型的新项目。 如果不确定,请使用 C# 控制台应用。
- 在新项目中,将项目代码文件中的所有代码替换为第一个代码列表或文件的内容。
- 重命名项目代码文件以匹配代码文件名。
- 对于每个剩余的代码文件:
- 右键单击 解决方案资源管理器 中的项目节点,然后选择 添加>现有项,或选择项目,然后按 Shift+Alt+A。
- 浏览到并选择代码文件以将其导入到项目中。
文件夹中的多个文件
如果你有一个包含多个文件的文件夹,请先检查项目或解决方案文件。 Visual Studio 创建的程序具有项目和解决方案文件。 在 Windows 文件资源管理器中,查找扩展名 .csproj 或 .sln 的文件。 双击 .csproj 文件,在 Visual Studio 中将其打开。 请参阅从 Visual Studio 解决方案或项目开始。
如果代码来自另一个开发环境,则没有项目文件。 在 Visual Studio 中选择“打开”>“文件夹”,打开该文件夹。 请参阅 在没有项目或解决方案的情况下开发代码。
从 GitHub 或 Azure DevOps 存储库开始
如果要运行的代码位于 GitHub 或 Azure DevOps 存储库中,则可以使用 Visual Studio 直接从存储库打开项目。 请参阅 从存储库打开项目。
运行程序
若要开始构建程序,请按 Visual Studio 工具栏上的绿色 “开始”按钮,或按 F5 或 Ctrl+F5。 使用 启动 按钮或 F5 在调试器下运行程序。
Visual Studio 尝试在项目中生成并运行代码。 如果构建不成功,请参阅以下部分,了解如何让项目成功构建的解决方案。
故障 排除
代码可能出错。 或者代码可能是正确的,但它可能依赖于缺少的程序集或 NuGet 包,或者针对其他版本的 .NET。 在这些情况下,可以轻松地修复生成。
添加引用
若要正确生成,代码必须正确且具有对库或其他依赖项的正确引用。 代码中的红色波浪下划线或错误列表中的条目表明存在错误,即使在编译和运行程序之前也是如此。 如果错误与未解析的名称相关,则可能需要添加引用或 using 指令,或同时添加两者。 如果代码引用任何缺少的程序集或 NuGet 包,则需要将这些引用添加到项目中。
Visual Studio 会尝试帮助你识别缺少的引用。 当名称未解析时,编辑器中会显示一个灯泡图标。 选择灯泡以查看有关如何解决问题的建议。 解决方法可能是:
- 添加 using 指令。
- 添加对程序集的引用。
- 安装 NuGet 包。
添加 using 指令
下面是缺少 using 指令的示例。 可以将 using System; 添加到代码文件的开头,以解析未解析的名称 Console:


C# 的最近部分支持某些常用命名空间的隐式 using 指令,因此,如果在创建项目时选择了该选项,则不需要它们。
添加程序集引用
.NET 引用可以是程序集或 NuGet 包。 在源代码中,发布者或作者通常会解释代码所需的程序集及其依赖的包。 若要手动添加对项目的引用,请右键单击解决方案资源管理器 中的 引用 节点,然后选择 添加引用。 在 引用管理器中,找到并添加所需的程序集。


你可以按照使用引用管理器添加或删除引用中的说明查找程序集并添加引用。
添加 NuGet 包
如果 Visual Studio 检测到缺少的 NuGet 包,将显示灯泡,并提供安装包的选项:
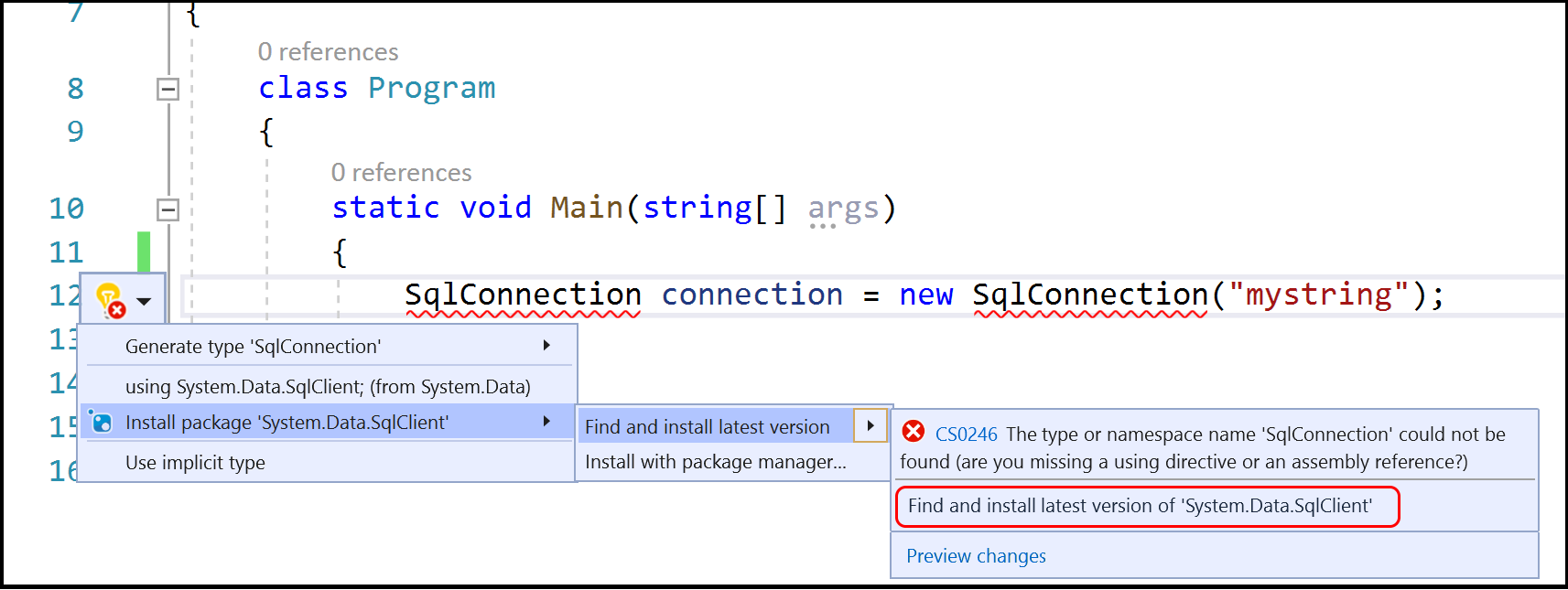

如果这无法解决问题,或者 Visual Studio 找不到包,请尝试联机搜索包。 请参阅 在 Visual Studio中安装和使用 NuGet 包。
使用正确的 .NET 版本
由于不同版本的 .NET Framework 具有一些向后兼容性,因此较新的框架可能会在不进行任何更改的情况下为较旧的框架运行代码。 但有时需要面向特定的 .NET Framework 版本。 可能需要安装特定版本的 .NET Framework 或 .NET Core。 请参阅修改 Visual Studio。
若要更改目标 .NET Framework 版本,请参阅 更改目标框架。 有关更多信息,请参阅 解决 .NET Framework 定位错误。
后续步骤
- 阅读欢迎使用 Visual Studio IDE,探索 Visual Studio 开发环境。
- 创建第一个 C# 应用。