教程:了解如何使用 Visual Studio 调试 C# 代码
本文介绍分步演练中 Visual Studio 调试器的功能。 如果想要更高级别的调试器功能视图,请参阅 首先查看调试器。 当你调试应用时,通常意味着运行附带有调试器的应用程序。 执行此任务时,调试器提供了多种方式来查看代码在运行时执行的操作。 可以单步执行代码并查看变量中存储的值,可以设置对变量的监视以查看何时更改值,可以检查代码的执行路径,查看代码的分支是否正在运行,等等。 如果本练习是你第一次尝试调试代码,建议先阅读 绝对初学者调试指南,然后再通读此文。
尽管演示应用是 C# ,但大多数功能都适用于 Visual Studio 支持的 C++、Visual Basic、F#、Python、JavaScript 和其他语言(F# 不支持编辑并继续)。F# 和 JavaScript 不支持 自动 窗口)。 屏幕截图位于 C# 中。
在本教程中,你将:
- 启动调试器并命中断点。
- 了解在调试器中逐步执行代码的命令
- 检查数据提示和调试器窗口中的变量
- 检查调用堆栈
先决条件
须安装 Visual Studio 2022 且具有“.NET 桌面开发”工作负载。
必须安装 Visual Studio 2019 和 .NET Core 跨平台开发 工作负载。
如果尚未安装 Visual Studio,请转到 Visual Studio 下载 页免费安装。
如果需要安装工作负载但已有 Visual Studio,请转到 工具>获取工具和功能...,这将打开 Visual Studio 安装程序。 Visual Studio 安装程序将启动。 选择“.NET Core 跨平台开发”工作负载,然后选择“修改”。
如果已有 Visual Studio,但未安装 .NET 桌面开发 工作负载,请转到 工具>获取工具和功能...,这将启动 Visual Studio 安装程序。 在 Visual Studio 安装程序中,选择 .NET 桌面开发 工作负载,然后选择 修改。
创建项目
首先,创建 .NET Core 控制台应用程序项目。 在添加任何内容之前,项目类型附带所需的所有模板文件!
打开 Visual Studio。 如果启动窗口未打开,请选择“文件”>“开始窗口”。
在开始窗口中,选择 创建新项目。
在 创建新项目 窗口中,在搜索框中输入 控制台。 接下来,从语言列表中选择 C#,然后从平台列表中选择 Windows。
应用语言和平台筛选器后,选择 .NET Core 的 控制台应用 模板,然后选择“下一步”。
控制台应用的 C# 模板
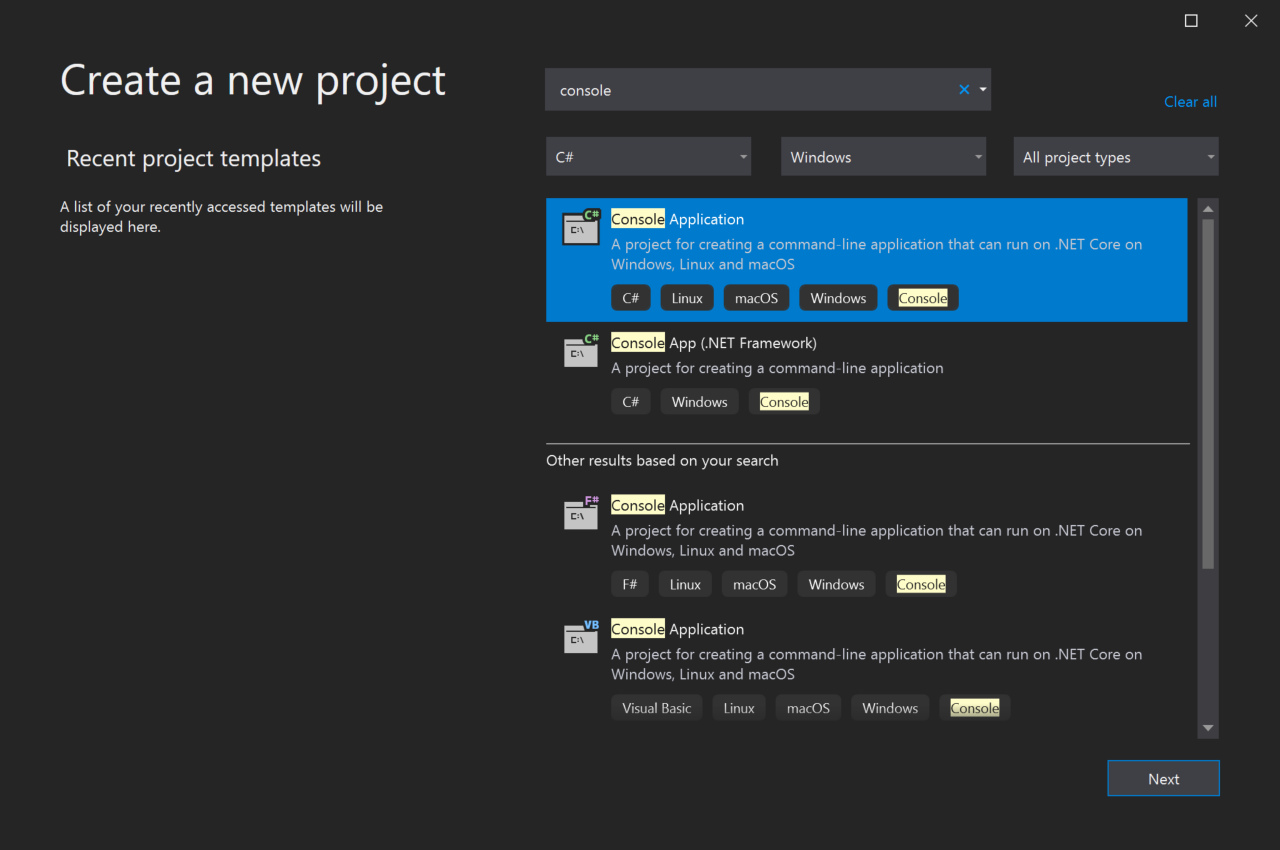
备注
如果未看到 控制台应用 模板,可以从 创建新项目 窗口安装它。 在“找不到所需内容?”消息中,选择“安装更多工具和功能”链接。 然后,在 Visual Studio 安装程序中,选择 .NET Core 跨平台开发 工作负荷。
在 配置新项目 窗口中,在 项目名称 框中输入 GetStartedDebugging。 然后选择 下一步。
选择建议的目标框架(.NET 8.0 或长期支持),然后选择 创建。
在 创建新项目 窗口中,在搜索框中输入 控制台。 接下来,从语言列表中选择 C#,然后从平台列表中选择 Windows。
应用语言和平台筛选器后,选择 控制台应用 模板,然后选择“下一步”。
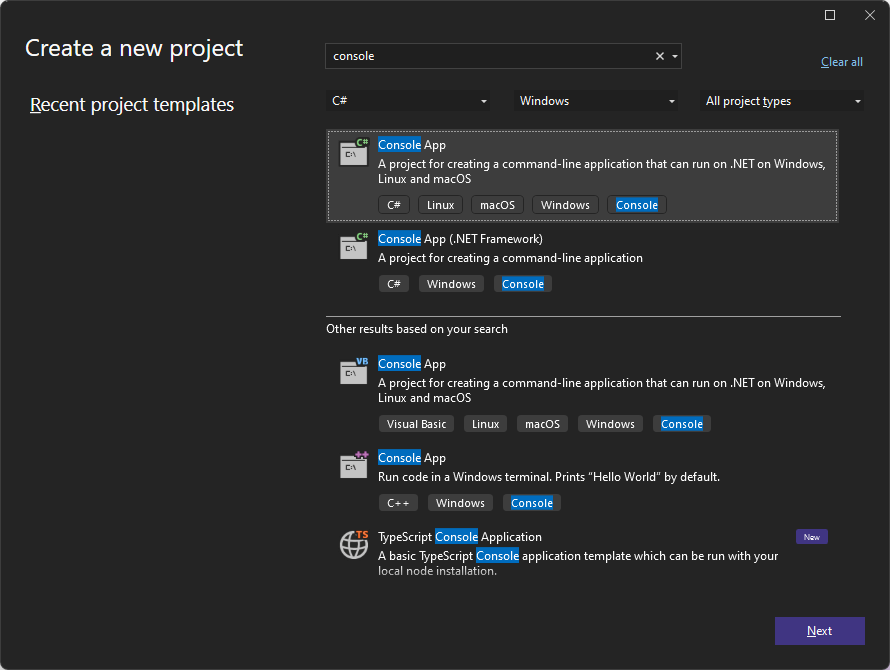
备注
如果未看到 控制台应用 模板,可以从 创建新项目 窗口安装它。 在 “找不到你要查找的内容?” 消息中,选择 安装更多工具和功能 链接。 然后,在 Visual Studio 安装程序中,选择 .NET 桌面开发 工作负荷。
在 配置新项目 窗口中,在 项目名称 框中输入 GetStartedDebugging。 然后选择 下一步。
在“其他信息” 窗口中,确保在 框架 下拉菜单中选择 .NET 8.0,然后选择 “创建”。
Visual Studio 正在打开您的新项目。
创建应用程序
在 Program.cs中,将所有默认代码替换为以下代码:
using System;
class ArrayExample
{
static void Main()
{
char[] letters = { 'f', 'r', 'e', 'd', ' ', 's', 'm', 'i', 't', 'h'};
string name = "";
int[] a = new int[10];
for (int i = 0; i < letters.Length; i++)
{
name += letters[i];
a[i] = i + 1;
SendMessage(name, a[i]);
}
Console.ReadKey();
}
static void SendMessage(string name, int msg)
{
Console.WriteLine("Hello, " + name + "! Count to " + msg);
}
}
启动调试器!
按 F5(“调试”>“开始调试”)或调试工具栏中的“开始调试”按钮
 。
。F5 使用附加到应用进程的调试器启动应用,但现在我们没有执行任何特殊操作来检查代码。 因此,应用程序启动后,你就会看到这个控制台输出。
Hello, f! Count to 1 Hello, fr! Count to 2 Hello, fre! Count to 3 Hello, fred! Count to 4 Hello, fred ! Count to 5 Hello, fred s! Count to 6 Hello, fred sm! Count to 7 Hello, fred smi! Count to 8 Hello, fred smit! Count to 9 Hello, fred smith! Count to 10在本教程中,你将使用调试器仔细了解此应用,并查看调试器功能。
按红色停止按钮停止调试器(Shift + F5)。

在控制台窗口中,按键关闭控制台窗口。
大多数情况下,我们在此处使用键盘快捷方式,因为它是执行调试器命令的快速方法。 还记录了等效命令,如工具栏或菜单命令。
若要启动调试器,请选择 F5,或选择标准工具栏中的“调试目标 ”按钮,或者从菜单栏中选择“启动调试”按钮,或从菜单栏中选择 调试>“开始调试”。

F5 使用附加到应用进程的调试器启动应用。 由于我们没有执行任何特殊操作来检查代码,因此应用将运行完成并看到控制台输出。
Hello, f! Count to 1 Hello, fr! Count to 2 Hello, fre! Count to 3 Hello, fred! Count to 4 Hello, fred ! Count to 5 Hello, fred s! Count to 6 Hello, fred sm! Count to 7 Hello, fred smi! Count to 8 Hello, fred smit! Count to 9 Hello, fred smith! Count to 10若要停止调试器,请按 Shift+F5,或者在“调试”工具栏中选择“停止调试”按钮,或者从菜单栏中选择“调试”>“停止调试”。

在控制台窗口中,选择任意键关闭控制台窗口。
设置断点并启动调试器
在
Main函数的for循环中,通过单击以下代码行的左边距来设置断点:name += letters[i];红色圆圈
 出现在你设置断点的位置。
出现在你设置断点的位置。断点是可靠调试的最基本和最重要的功能之一。 断点指示 Visual Studio 应在哪里暂停运行的代码,以便可以检查变量的值、观察内存的状态,或判断代码分支是否被执行。
按 F5 或 “开始调试”按钮。
 应用启动,调试器将运行到设置断点的代码行。
应用启动,调试器将运行到设置断点的代码行。
黄色箭头表示调试器暂停的语句,该语句也会在同一点暂停应用执行(此语句尚未执行)。
如果应用尚未运行,F5 启动调试器并在第一个断点处停止。 否则,F5 继续将应用运行到下一个断点。
当您知道代码行或要详细检查的代码部分时,断点是一项有用的功能。 有关可设置的不同类型断点(如条件断点)的信息,请参阅使用断点。
在
Main函数的for循环中,通过单击以下代码行的左边距来设置断点:name += letters[i];此时会显示一个红色圆圈,可在其中设置断点。

断点是执行可靠调试所不可或缺的一项功能。 可以在希望 Visual Studio 暂停正在运行的代码的位置设置断点,以便查看变量的值或内存行为,或者知道代码分支是否正在运行。
若要开始调试,请选择 F5 ,或选择标准工具栏中的“调试目标”按钮,或者从菜单栏中选择“启动调试”按钮,或者从菜单栏中选择“调试”“调试”>“开始调试”。 应用随即启动,调试器将运行到你设置了断点的代码行。
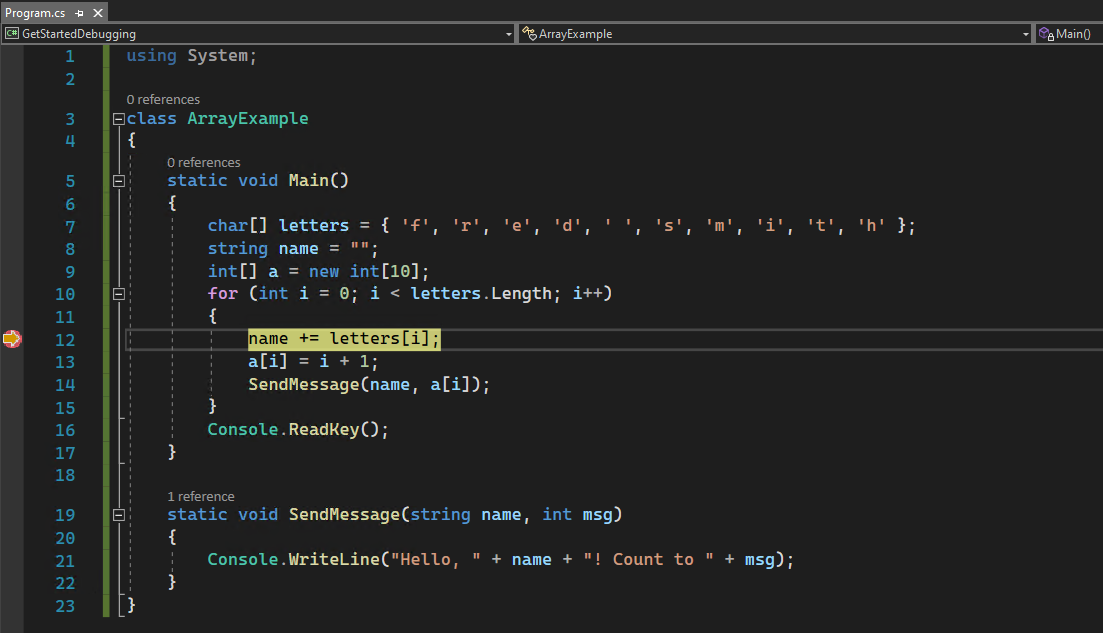
黄色箭头指向调试器暂停的语句。 应用执行在同一时间点暂停,但尚未执行该语句。
当应用未运行时,F5 启动调试器,调试器将运行该应用,直到它到达第一个断点。 如果应用在断点处暂停,F5 将继续运行应用,直到它到达下一个断点。
当您知道要详细检查的代码行或部分时,断点是一项有用的功能。 有关可设置的各种断点(例如条件断点)的详细信息,请参阅使用断点。
使用数据提示来导航代码和检查数据
大多数情况下,我们在此处使用键盘快捷方式,因为它是在调试器中快速执行应用的好方法(如菜单命令等等效命令显示在括号中)。
在
name += letters[i]语句上暂停代码执行时,将鼠标悬停在letters变量上,并看到其默认值,即数组中第一个元素的值,char[10]。允许你检查变量的功能是调试器最有用的功能之一,可通过不同的方法来执行此操作。 通常,当你尝试调试问题时,你正尝试找出变量是否存储期望它们在特定时间拥有的值。
展开
letters变量以查看其属性,其中包括变量包含的所有元素。![调试器在“name+= letters[I]”语句处暂停的屏幕截图。](media/get-started-view-data-tip.png?view=vs-2019)
接下来,将鼠标悬停在
name变量上,可以看到其当前值(一个空字符串)。按两次 F10(或选择“调试”>“单步跳过”)前进到
SendMessage方法调用,然后再按一次 F10。F10 将调试器推进到下一个语句,而无需单步执行应用代码中的函数或方法(代码仍在执行)。 通过在
SendMessage方法调用上按 F10,我们跳过了SendMessage的实现代码(也许我们现在对此不感兴趣)。多按几次 F10(或“调试”>“单步跳过”),通过
for循环执行多次循环访问,再次在断点处暂停,每次都将鼠标悬停在name变量上以检查其值。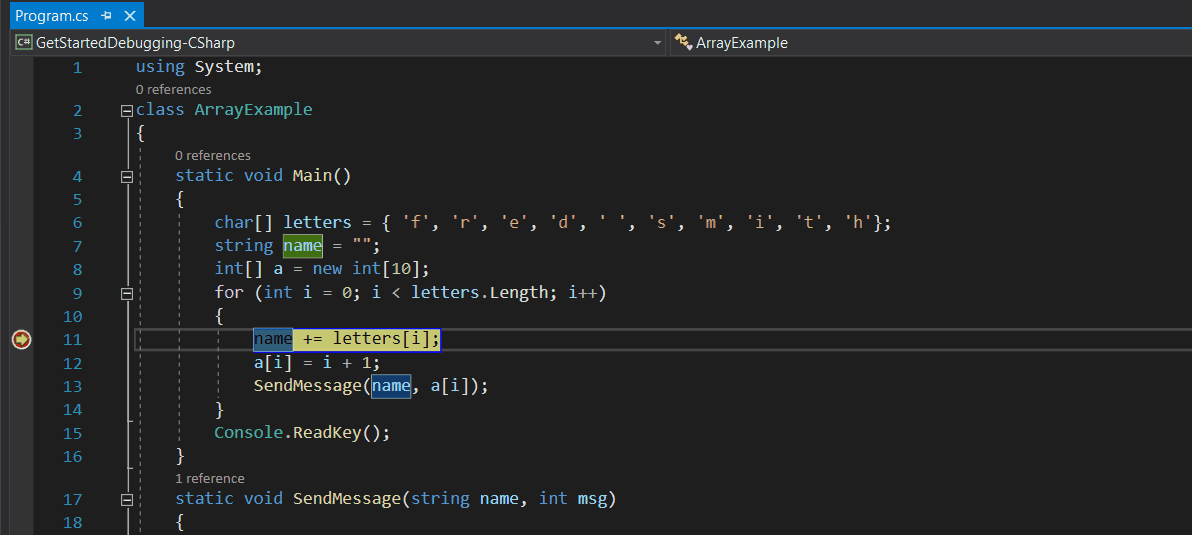
变量的值随
for循环的每个迭代而更改,其中显示了f、fr、fre等值。 若要在此情景下加快调试器通过循环的速度,可以按 F5(或选择 调试>继续),这样可以直接转到断点,而不是下一个语句。通常,在调试时,你可能需要一种快速的方法来检查变量的属性值,以查看它们是否存储了你期望的值,而数据提示是一个很好的工具来实现这一点。
当代码执行在
Main方法的for循环中保持暂停状态时,按 F11(或选择“调试”>“单步执行”),直到在SendMessage方法调用处暂停。你应该位于以下代码行:
SendMessage(name, a[i]);再按 F11 一次即可进入
SendMessage方法。黄色指针会前进到
SendMessage方法。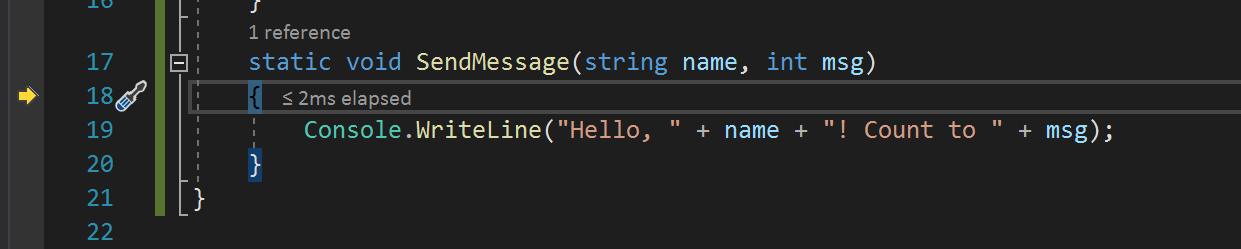
F11 是“单步执行”命令,每按一次,应用就执行下一个语句。 F11 是最详细地检查执行流的好方法。 默认情况下,调试器跳过非用户代码(如果需要更多详细信息,请参阅 仅我的代码)。
假设你已完成了对
SendMessage方法的检查,并且希望退出该方法但保持位于调试器中。 可以使用 Step Out 命令执行此操作。按 Shift + F11(或“调试”>“单步跳出”)。
此命令将恢复应用执行(并推进调试器),直到当前方法或函数返回。
你应当回到
Main方法的for循环,在SendMessage方法调用处暂停。 有关在代码中进行移动的不同方法的详细信息,请参阅浏览调试器中的代码。
在
name += letters[i]语句上暂停代码执行时,将鼠标悬停在letters变量上以查看显示数组大小和元素类型的数据提示,char[10]。备注
调试器最有用的功能之一是能够检查变量。 通常,尝试调试问题时,会尝试了解变量是否具有特定时间预期的值。 查看数据提示是进行这种检查的好办法。
展开
letters变量以查看其所有数组元素及其值。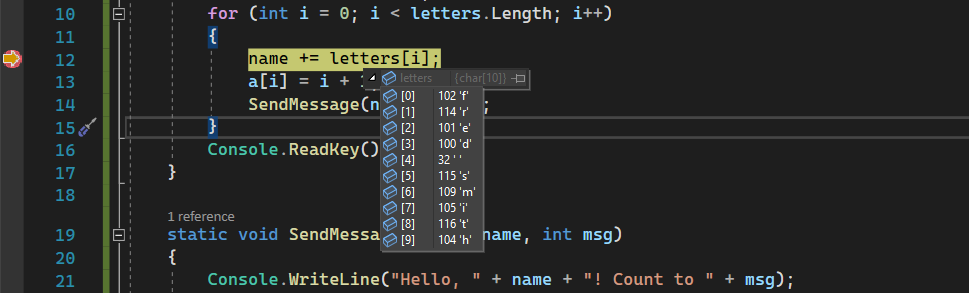
将鼠标悬停在
name变量上以查看其当前值,即空字符串。若要将调试器前进到下一语句,请选择 F10,或选择调试工具栏中的“单步执行”按钮,或者从菜单栏中选择 “调试”>“单步执行”。 再按 F10 两次以跳过
SendMessage方法调用。按 F10 会使调试器前进,而不会单步执行函数或方法,不过,其代码仍会执行。 通过这种方式,我们跳过了在
SendMessage方法中调试代码,而我们现在对此不感兴趣。若要多次遍历
for循环,请重复选择 F10。 在每次循环迭代中,在断点处暂停,然后将鼠标悬停在name变量上,以查看数据提示中的值。
变量的值随
for循环的每个迭代而更改,其中显示了f、fr、fre等值。 若要使调试器在循环中更快前进,请按 F5,这样就会前进到断点而不是下一条语句。当代码执行在
Main方法的for循环中暂停时,请选择 F11,或者从调试工具栏中选择 单步进入 按钮,或者从菜单栏中选择 调试>单步进入,直到到达SendMessage方法调用。调试器应在此代码行处暂停:
SendMessage(name, a[i]);要进入
SendMessage方法,请再次选择 F11。黄色指针会前进到
SendMessage方法。
F11 有助于更深入地检查代码的执行流。 若要单步执行方法调用中的方法,请按 F11。 默认情况下,调试器将跳过非用户方法的单步执行。 若要了解如何调试非用户代码,请参阅 “仅我的代码”。
调试完
SendMessage方法后,即可返回到main方法的for循环。若要离开
SendMessage方法,请选择 Shift+F11,或在“调试”工具栏中选择“”单步退出“ 按钮,或者从菜单栏中选择”调试“>”单步退出“。Step Out 恢复应用程序的执行并继续调试,直到当前方法或函数返回。
你将在
Main方法的for循环中再次看到黄色指针,该指针暂停在SendMessage方法调用处。 有关在代码中进行移动的不同方法的详细信息,请参阅浏览调试器中的代码。
使用“运行到单击处”导航代码
选择 F5 以再次前进到断点。
在代码编辑器中向下滚动,并将鼠标悬停在
SendMessage方法中的Console.WriteLine方法上,直到出现绿色的“运行到单击处”按钮 。 按钮的工具提示显示“将执行运行到此处”。
。 按钮的工具提示显示“将执行运行到此处”。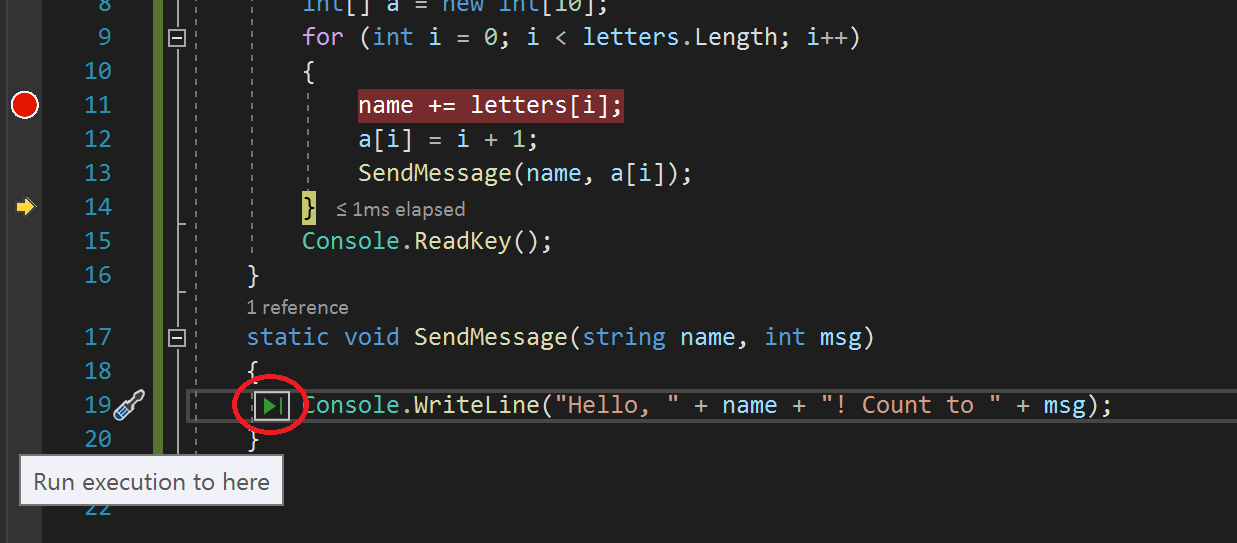
备注
“运行到单击处”按钮是 Visual Studio 2017 中的新增按钮。 (如果未看到绿色箭头按钮,请使用本示例中 F11,将调试器移动到正确的位置。
选择“运行到单击处”按钮。

调试器会前进到
Console.WriteLine方法。使用此按钮类似于设置临时断点。 “运行到单击处”对于快速到达应用代码的可见区域十分方便(你可在任何打开的文件中选择)。
选择 F5 以重新前进到断点。
在代码编辑器中,将鼠标悬停在
SendMessage方法中的Console.WriteLine方法调用上,直到出现“运行到单击处”按钮。 按钮的工具提示显示“将执行运行到此处”。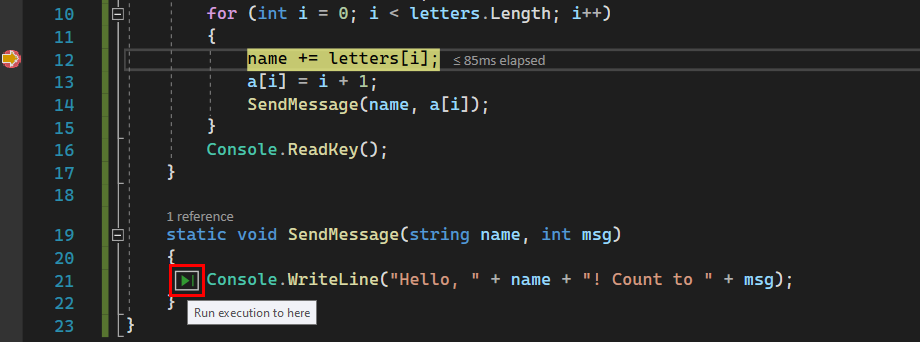
选择“运行到单击处”按钮。 或者,在
Console.WriteLine语句处使用光标,选择 Ctrl+F10。 或者,右键单击Console.WriteLine方法调用,然后从上下文菜单中选择“运行到光标处”。调试器会前进到
Console.WriteLine方法调用。使用“运行到单击处”按钮类似于设置临时断点,在已打开的文件的应用代码可见区域中,可以快速方便地使用这种方法。
快速重启应用
在调试工具栏中选择“重启”按钮  (Ctrl + Shift + F5)。
(Ctrl + Shift + F5)。
按 重启时,它可以节省时间,而不是停止应用并重启调试器。 调试器在执行代码命中的第一个断点处暂停。
调试器会在之前在 for 循环中设置的断点处再次停止。
若要从调试器中开始重新运行应用,请选择 Ctrl+Shift+F5,或者 选择“调试”工具栏中的“重启”按钮,或者从菜单栏中选择“调试”>“重启”。

“重启”将通过一个步骤停止调试器并重启调试器。 当调试器重新启动时,它将运行到第一个断点,即之前在 for 循环中设置的断点,然后暂停。
使用“自动”和“局部变量”窗口检查变量
查看代码编辑器底部的“自动”窗口。
如果已关闭,请依次选择“调试”>“Windows”>“自动”,在调试器中暂停时将其打开。
在 Autos 窗口中,可以查看到变量及其当前的值。 “自动”窗口显示当前行或前一行使用的所有变量(检查文档中特定于语言的行为)。
接下来,我们来看看“自动”窗口旁边的选项卡中的“局部变量”窗口。
展开
letters变量以显示它所包含的元素。
局部变量 窗口显示当前 作用域(即当前执行上下文)中的变量。
在调试时,“自动变量”和“局部变量”窗口会显示变量值。 窗口仅在调试会话期间可用。 “自动变量”窗口显示调试器所在的当前行和上一行中使用的变量。 局部变量 窗口显示本地范围中定义的变量,通常是当前函数或方法。
在调试器处于暂停状态时,查看代码编辑器底部的“自动变量”窗口。
如果 Autos 窗口已关闭,请按 Ctrl+D、A,或者从菜单栏中选择 Debug>Windows>Autos。
在调试器仍处于暂停状态的情况下,在“自动变量”窗口旁边的选项卡中查看“局部变量”窗口。
如果局部变量 窗口已关闭,请按Ctrl+D,L,或者选择调试>Windows>局部变量。
在 局部变量 窗口中,展开
letters变量以查看其数组元素及其值。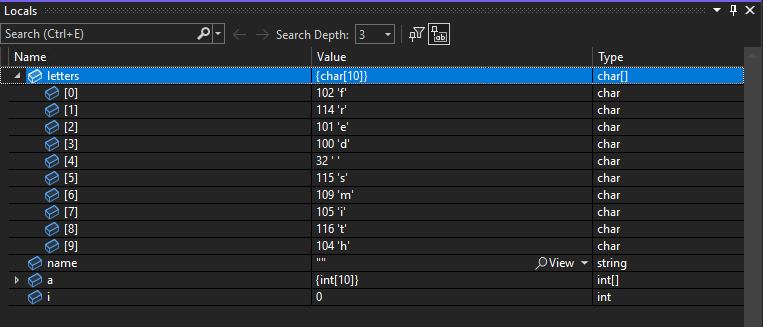
有关“自动变量”和“局部变量”窗口的详细信息,请参阅在“自动变量”和“局部变量”窗口中检查变量。
设置监视
在主代码编辑器窗口中,右键单击 name 变量,然后选择“添加监视”。
“监视”窗口将在代码编辑器的底部打开。 可使用“监视”窗口指定要关注的变量(或表达式)。
现在,你在 name 变量上设置了监视器,可以在调试器中移动时看到其值的变化。 与其他变量窗口不同,监视 窗口始终显示您正在监视的变量(这些变量在不属于当前作用域时将变为灰色)。
可以指定你在逐步执行代码时想要观察的变量或表达式 - 将其添加到“监视”窗口即可。
当调试器处于暂停状态时,右键单击
name变量并选择“添加监视”。“监视”窗口默认将在代码编辑器的底部打开。
对
name变量设置监视后,接下来请逐步执行代码,以查看name变量值在每次for循环迭代中的变化。与其他变量窗口不同,监视 窗口始终显示正在监视的变量。 作用域外变量显示为不可用。
有关“监视”窗口的详细信息,请参阅使用“监视”窗口监视变量。
检查调用堆栈
在
for循环中暂停代码执行时,请选择 调用堆栈 窗口,该窗口默认在右下窗格中打开。如果已关闭,请依次选择“调试”>“Windows”>“调用堆栈”,在调试器中暂停时将其打开。
选择 F11 几次,直到看到调试器在
SendMessage方法中暂停。 查看“调用堆栈”窗口。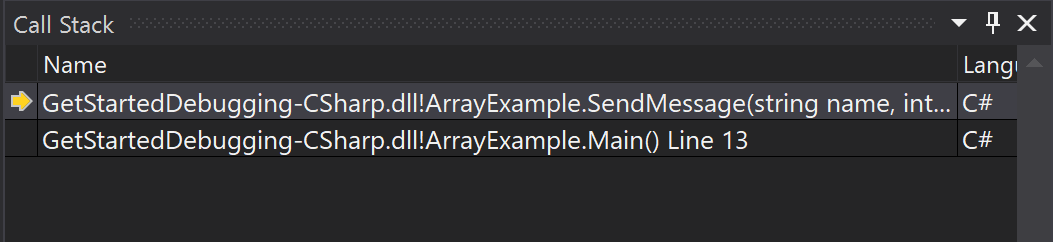
调用堆栈 窗口显示调用方法和函数的顺序。 上行显示当前函数(此应用中
SendMessage方法)。 第二行显示SendMessage是从Main方法调用的,依次类推。备注
调用堆栈 窗口类似于 Eclipse 等 IDE 中的“调试”透视。
调用堆栈是检查和了解应用执行流的好方法。
可以双击一行代码来查看该源代码,该代码还会更改调试器正在检查的当前范围。 此操作不会使调试器前进。
还可以使用 调用堆栈 窗口中的右键单击菜单来执行其他操作。 例如,你可将断点插入到指定的函数中,使用“运行到光标处”推进调试器,然后检查源代码。 如需更多信息,请参阅 如何:检查调用堆栈。
调用堆栈 可以通过显示调用方法和函数的顺序来帮助了解应用的执行流。
调试器在
for循环中暂停时,查看 调用堆栈 窗口,该窗口默认在代码编辑器的右下窗格中打开。如果关闭 调用堆栈 窗口,请选择 Ctrl+D、C,或者从菜单栏中选择 “调试>Windows>调用堆栈”。
在 调用堆栈 窗口中,可以看到当前
Main方法上的黄色指针。选择 F11 几次,直到看到调试器在
SendMessage方法中暂停。调用堆栈 窗口的上行显示当前函数,即
SendMessage方法。 第二行显示SendMessage方法是从Main方法调用的。
备注
调用堆栈 窗口类似于某些 IDE 中的“调试”透视,如 Eclipse。
在 调用堆栈 窗口中,可以双击一行代码转到该源代码,这会更改调试器正在检查的当前范围。 此操作不会使调试器前进。
还可以使用 调用堆栈 窗口中的右键单击菜单来执行其他操作。 例如,可将断点插入到指定的函数中、使用“运行到光标处”使调试器前进,或转到源代码。
有关 调用堆栈的详细信息,请参阅 如何:检查调用堆栈。
后续步骤
本教程介绍了如何启动调试器、逐步执行代码和检查变量。 你可能想要大致了解调试器功能以及指向详细信息的链接。