代码样式首选项
可以使用 EditorConfig 文件为每个项目定义代码样式设置,也可以在文本编辑器选项页面上为在 Visual Studio 中编辑的所有代码定义代码样式设置。 对于 C# 代码,还可以将 Visual Studio 配置为使用 代码清理(Visual Studio 2019、Visual Studio 2022)和 格式文档(Visual Studio 2017)命令应用这些代码样式首选项。
EditorConfig 文件中的代码样式
可以通过向项目添加 EditorConfig 文件来指定 .NET 代码样式设置。 EditorConfig 文件与代码库而不是 Visual Studio 个性化帐户相关联。 EditorConfig 文件中的设置优先于 选项 对话框中指定的代码样式。 如果要对存储库或项目的所有参与者强制实施编码样式,请使用 EditorConfig 文件。
可以手动填充 EditorConfig 文件,也可以根据 Visual Studio 选项 对话框中选择的代码样式设置自动生成该文件。 此选项页可在 工具>选项>文本编辑器> [C# 或 基本] >代码样式>常规下找到。 单击“通过设置生成 .editorconfig 文件”,基于此“选项”页上的设置来自动生成编码样式 .editorconfig 文件。
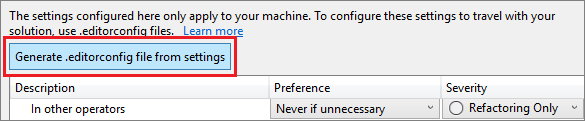
可以手动填充 EditorConfig 文件,也可以根据 Visual Studio 选项 对话框中选择的代码样式设置自动生成该文件。 此选项页面位于“工具”>“选项”>“文本编辑器”>“[C# 或 Visual Basic]”>“代码样式”>“常规”中。 单击“通过设置生成 .editorconfig 文件”,基于此“选项”页上的设置来自动生成编码样式 .editorconfig 文件。
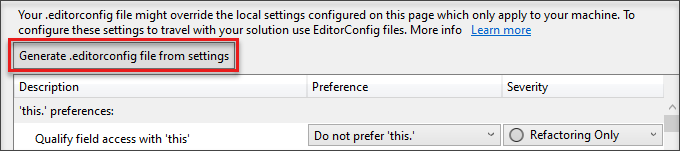
“选项”对话框中的代码样式
可以通过从“工具”菜单中打开“选项”对话框,为所有 C# 和 Visual Basic 项目设置代码样式首选项。 在 选项 对话框中,选择 文本编辑器> [C# 或 Visual Basic] >代码样式>常规。
可以通过从“工具”菜单中打开“选项”对话框,为所有 C# 和 Visual Basic 项目设置代码样式首选项。 在 选项 对话框中,选择 文本编辑器> [C# 或 基本] >代码样式>常规。
当选择列表中的每个项目时,将显示其首选项的预览:
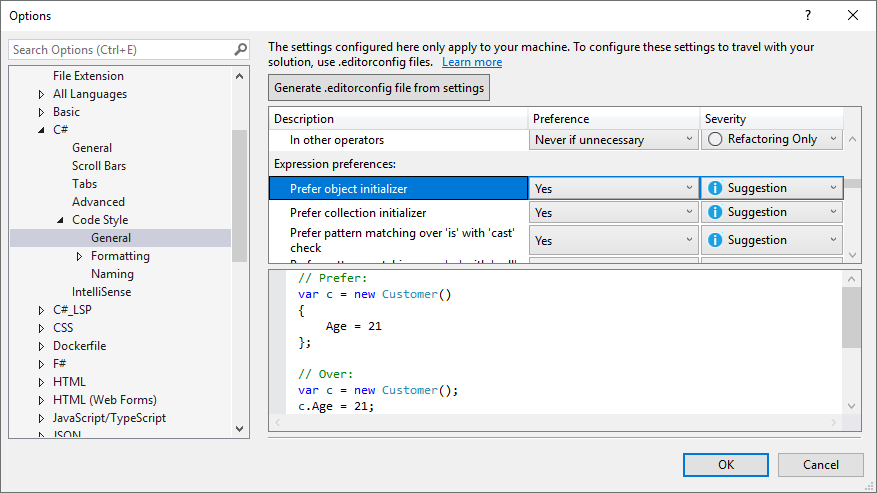
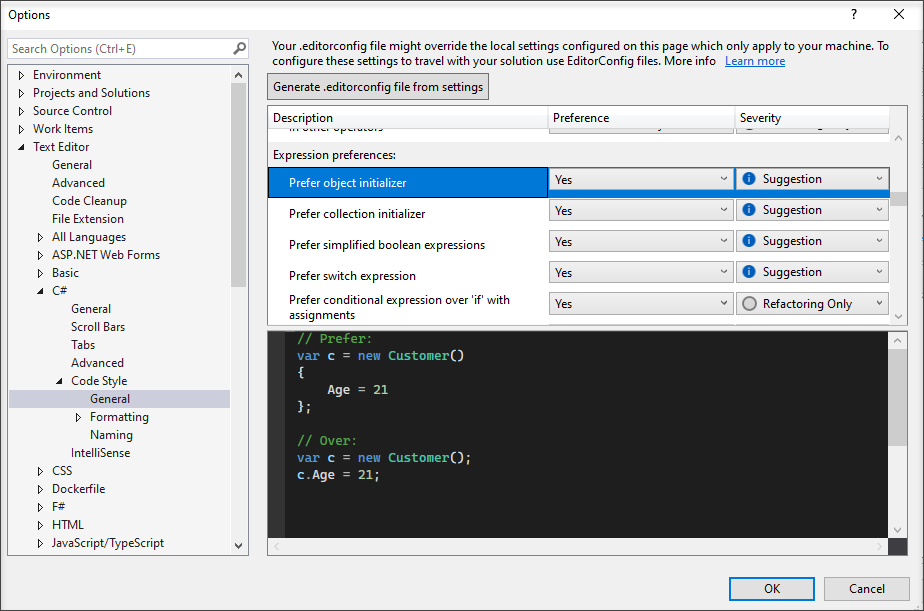
在此窗口中设置的选项适用于 Visual Studio 个性化帐户,并且不与特定项目或代码库相关联。 此外,它们不会在构建时强制执行,包括在持续集成(CI)构建中。 如果要将代码样式首选项与项目相关联,并在生成过程中强制实施样式,请在与项目关联的 .editorconfig 文件中指定首选项。
首选项和严重级别
对于此页上的每个代码样式设置,您可以使用每行的下拉列表来设置 首选项 和 严重性 的值。 严重性可设置为“仅重构”、“建议”、“警告”或“错误”。 如果想要为某个代码样式启用快速操作,请确保“严重性”设置为“仅重构”以外的其他项。 使用非首选样式时,快速操作 灯泡  、错误灯泡
、错误灯泡  或螺丝刀
或螺丝刀  图标显示,可以在 快速操作 列表中选择一个选项,以自动将代码重写为首选样式。
图标显示,可以在 快速操作 列表中选择一个选项,以自动将代码重写为首选样式。
在构建时强制执行代码样式
从 Visual Studio 2019 版本 16.8(包括 .NET 5.0 RC2 SDK)开始,可以针对所有 .NET 项目在生成时强制实施 .NET 编码约定。 在生成时,.NET 代码样式冲突将显示为带有“IDE”前缀的警告或错误。 这样,便可以严格强制实施代码库中的一致代码样式。
应用代码样式
对于 C# 代码文件,Visual Studio 在编辑器底部有一个 代码清理 按钮(键盘:Ctrl+K,Ctrl+E)从 EditorConfig 文件或 代码样式 选项页应用代码样式。 如果项目的 .editorconfig 文件存在,则这些设置优先。
提示
严重性配置为“无”的规则不参与代码清理,但可通过“快速操作和重构”菜单单独应用。
应用代码样式:
首先,在“配置代码清理”对话框中配置要应用的代码样式(在两个配置文件中的某个文件中)。 若要打开此对话框,请单击代码清理扫把图标旁边的展开器箭头,然后选择 配置代码清理。
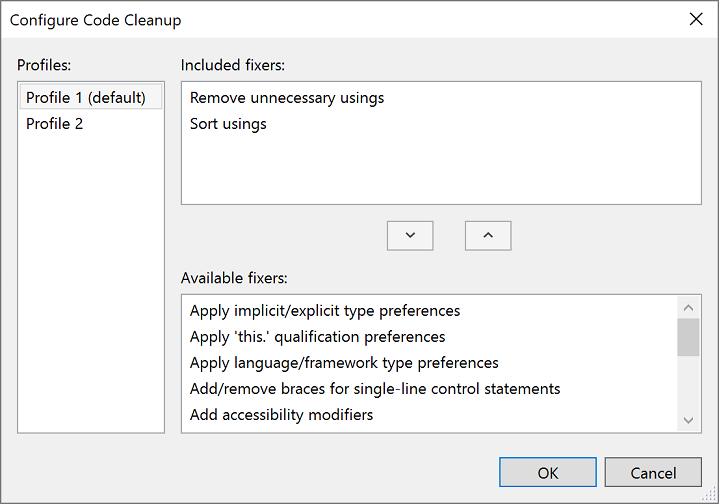
配置代码清理后,使用以下方法之一运行代码清理:
单击扫把图标或按 Ctrl +K,Ctrl+E 运行代码清理。
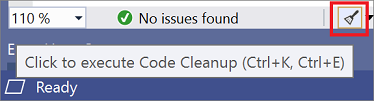
若要在整个项目或解决方案中运行代码清理,请在 解决方案资源管理器中右键单击项目或解决方案名称,选择“分析和代码清理”,然后选择 运行代码清理。
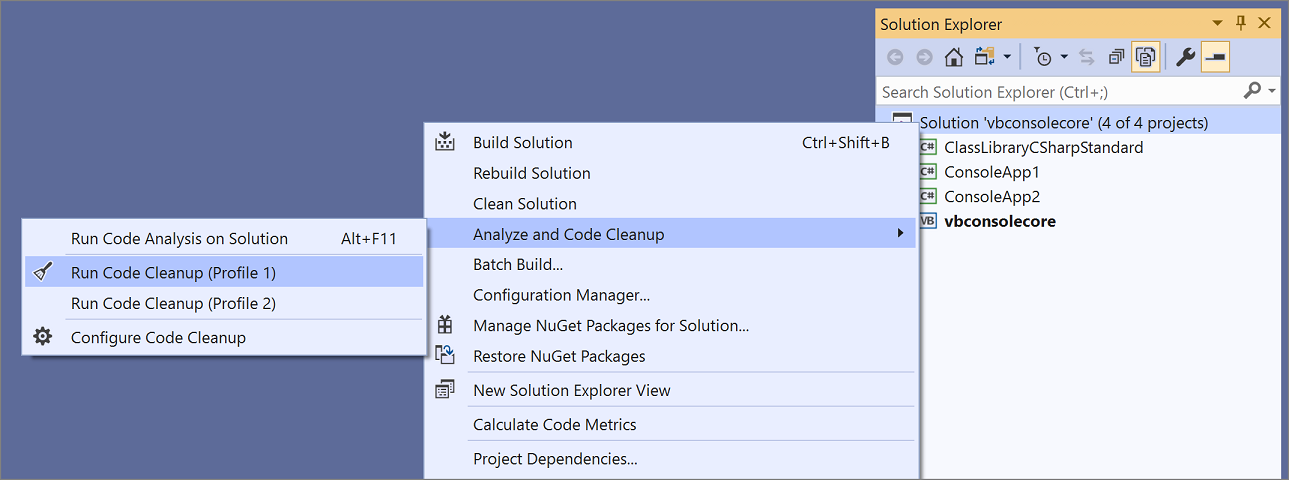
如果希望每次保存文件时都应用代码样式设置,则可能需要使用保存时清理代码扩展。
对于 C# 代码文件,Visual Studio 在编辑器底部有一个 代码清理 按钮(键盘:Ctrl+K,Ctrl+E)从 EditorConfig 文件或 代码样式 选项页应用代码样式。 如果项目的 .editorconfig 文件存在,则这些设置优先。
提示
严重性配置为“无”的规则不参与代码清理,但可通过“快速操作和重构”菜单单独应用。
应用代码样式:
首先,在“配置代码清理”对话框中配置要应用的代码样式(在两个配置文件中的某个文件中)。 若要打开此对话框,请单击代码清理扫把图标旁边的展开器箭头,然后选择 配置代码清理。
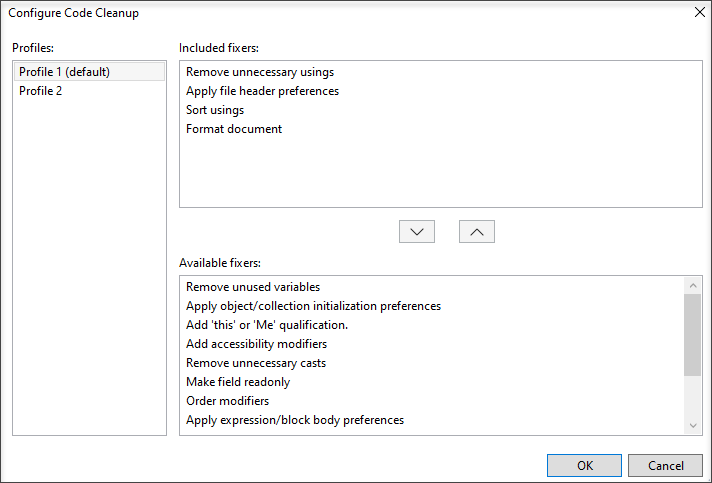
配置代码清理后,使用以下方法之一运行代码清理:
单击扫把图标或按 Ctrl+K,Ctrl+E。

若要在整个项目或解决方案中运行代码清理,请在 解决方案资源管理器中右键单击项目或解决方案名称,选择“分析和代码清理”,然后选择 运行代码清理。
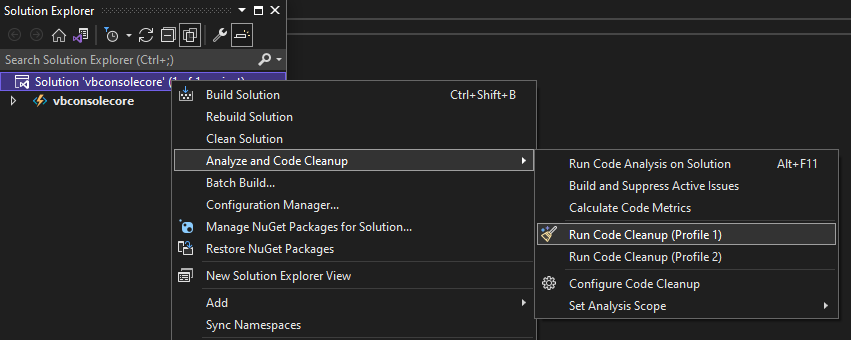
如果希望每次保存文件时应用代码样式设置,请转到 选项>文本编辑器>代码清理 并选择保存 时运行代码清理配置文件。
代码清理设置
大多数代码清理设置映射到 .editorconfig支持的一个或多个 .NET 代码样式。 有关显示设置效果的示例,请使用下表中的链接。
::: moniker-end
相关内容
- 快速操作
- EditorConfig 的 .NET 编码约定设置