使用 EditorConfig 定义一致的编码样式
可以向解决方案或项目添加 .editorConfig 文件,强制对使用基本代码的所有人实施一致的编码样式。 EditorConfig 文件设置遵循 EditorConfig.org 维护的文件格式规范。许多代码编辑器和应用程序都支持 EditorConfig 文件,包括 Visual Studio。 由于设置位于文件中,因此它们附带代码,并且即使在 Visual Studio 外部也可使用。
在 Visual Studio 中,EditorConfig 文件设置优先于工具>选项>文本编辑器>C/C++>样式下面提供的各种全局文本编辑器设置。 你可以使用 EditorConfig 文件调整每种基本代码,以使用特定于该项目的文本编辑器设置。
可以手动填充 EditorConfig 文件,也可以根据已在 Visual Studio 中选择的代码样式设置自动生成此文件。 若要基于当前 Visual Studio 设置创建新的 .editorconfig 文件。
使用 EditorConfig 文件时,仍可以在 Visual Studio 文本编辑器中继续设置自己的个人编辑器首选项。 只要正在使用的基本代码没有 EditorConfig 文件,或者 EditorConfig 文件未替代特定设置,将应用这些文本编辑器设置。 这种首选项的一个示例是是否使用制表符或空格作为代码缩进样式。
在 Visual Studio 中向项目添加 EditorConfig 文件后,仅根据 EditorConfig 设置对新代码行的格式进行设置。 除非运行以下命令之一,否则不会更改现有代码的格式:
代码清理。
在 Visual Studio 编辑器中选择“代码清理”,或按 Ctrl+K、Ctrl+E。 此命令适用于空白设置,例如缩进样式和所选代码样式设置,例如括号首选项。
设置文档格式。
选择“编辑”>“高级”>“设置文档格式”,或在默认配置文件中按 Ctrl+K、Ctrl+D。 此命令仅适用于空格设置,例如缩进样式。
代码一致性
EditorConfig 文件设置可在代码库中保持一致的编码样式和约定,无论使用哪种编辑器或 IDE。 可以控制缩进样式、制表符宽度、行尾字符和编码等编码样式。 例如,如果 C# 代码库具有缩进使用五个空格字符、文档使用 UTF-8 编码,并且行以 CR/LF 结尾的约定,则可以将 EditorConfig 文件配置为使用此约定。
当你在个人项目中使用的编码约定与团队项目中使用的约定不同时,EditorConfig 文件非常有用。 例如,可能希望缩进在代码中添加制表符。 但是,团队可能希望缩进添加四个空格。 EditorConfig 文件让你能对每个方案进行配置,从而解决这一问题。
由于代码库中的 .editorconfig 文件包含 EditorConfig 设置,因此能与代码库一起移动。 只要在 EditorConfig 兼容的编辑器中打开代码文件,就能激活文本编辑器设置。
注意
EditorConfig 文件中设置的约定无法在 CI/CD 管道中强制执行为生成错误或警告。 任何样式偏差都仅显示在 Visual Studio 编辑器和错误列表中。
支持的设置
Visual Studio 中的编辑器支持 EditorConfig 属性的核心集:
- indent_style
- indent_size
- tab_width
- end_of_line
- charset
- trim_trailing_whitespace
- insert_final_newline
- root
EditorConfig 支持所有 Visual Studio 支持的语言(XML 除外)均支持 EditorConfig 编辑器设置。
EditorConfig 支持适用于 C# 和 Visual Basic 的代码样式约定(包括语言、格式设置)和命名约定。
添加和删除 EditorConfig 文件
向项目或基本代码添加 EditorConfig 文件后,Visual Studio 将为按照 EditorConfig 文件设置编写的所有新代码行设置格式。 但是,只有在设置文档格式或运行代码清理时,Visual Studio 才会将现有样式转换为新样式。 例如,如果文件中存在制表符格式的缩进,并添加了以空格设置缩进格式的 EditorConfig 文件,则缩进字符不会自动转换为空格。 如果设置文档格式(选择“编辑”>“高级”>“设置文档格式”或按Ctrl+K、Ctrl+D),则 EditorConfig 文件中的空格设置将应用到现有代码行。
如果从项目或基本代码库中删除 EditorConfig 文件,必须关闭并重新打开任何打开的代码文件,全局编辑器设置才会对新代码行生效。
将 EditorConfig 文件添加到项目
若要将 EditorConfig 文件添加到项目或解决方案中,请按照下列步骤操作:
在 Visual Studio 中打开项目或解决方案。 选择解决方案或项目节点,具体取决于 EditorConfig 设置是要应用于解决方案中的所有项目还是仅应用于一个。 还可在项目或解决方案中选择一个文件夹,向其添加
.editorconfig文件。从菜单中,选择“项目”>“添加新项”,或按 Ctrl+Shift+A。
此时将打开添加新项对话框。
在搜索框中输入 editorconfig。
搜索结果将显示两个 editorconfig 文件项模板。
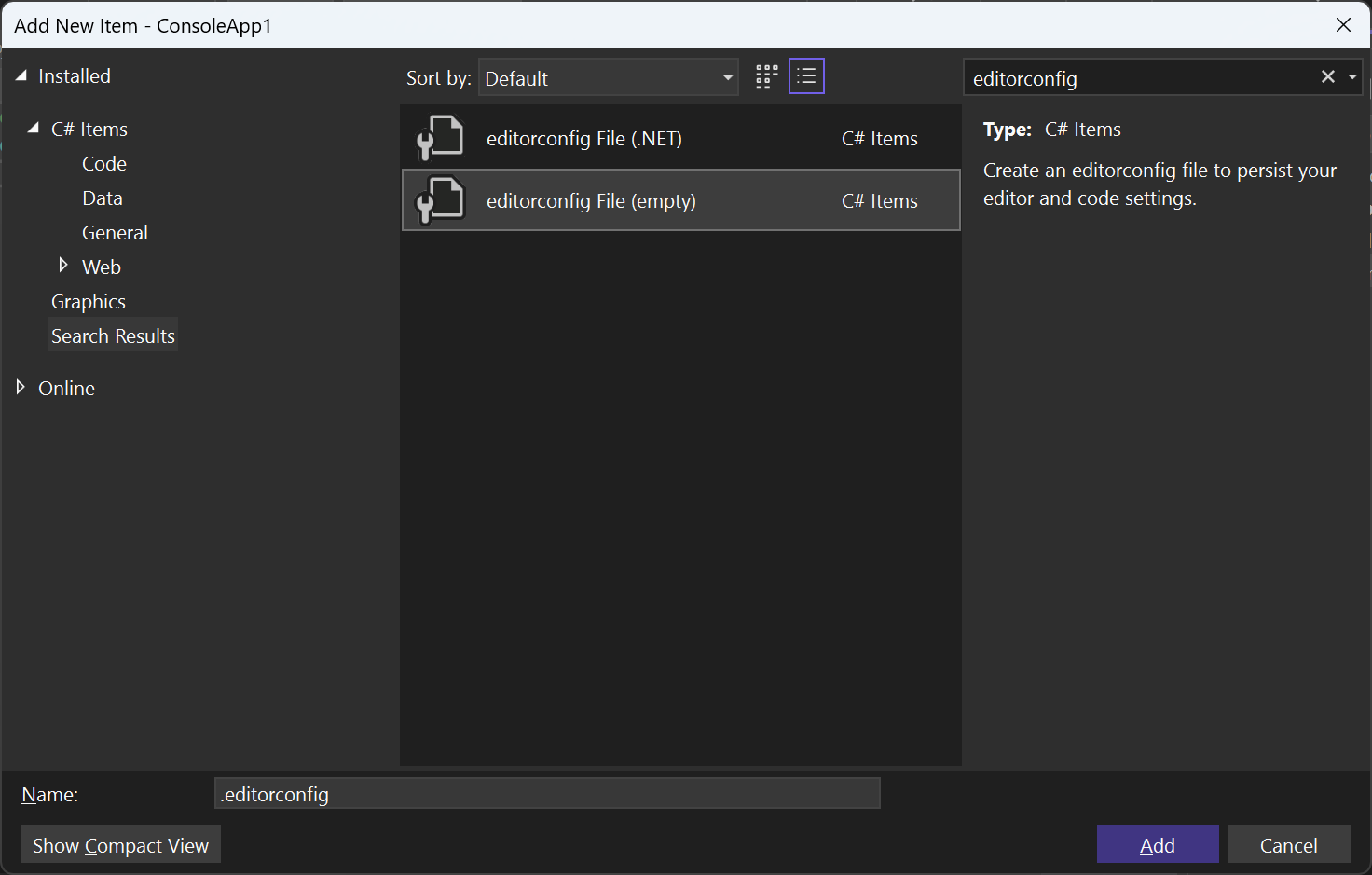
选择 editorconfig 文件(空)模板以添加用空格、代码样式和命名约定预填充 EditorConfig 默认选项的 EditorConfig 文件。 或者,选择 editorconfig File (.NET) 模板,添加使用默认的 .NET 空格、代码样式和命名约定预填充的 EditorConfig 文件。
新的
.editorconfig文件将显示在解决方案资源管理器中,该文件以新选项卡的形式在编辑器中打开。
(可选)编辑文件,然后进行保存。
添加 EditorConfig 文件的其他方式
还可以通过其他几种方法将 EditorConfig 文件添加到项目中:
使用 IntelliCode for Visual Studio 在解决方案中生成
.editorconfig文件。 右键单击解决方案资源管理器并从上下文菜单中选择“添加”>“新建 EditorConfig (IntelliCode)”。 IntelliCode for Visual Studio 从现有代码推断代码样式,然后使用预定义的代码样式首选项创建 EditorConfig 文件。
文件层次结构和优先级
如果将 .editorconfig 文件添加到文件层次结构中的某文件夹,则其设置将应用于该级别及更低级别的所有适用文件。 还可替代特定项目、代码库或部分代码库的 EditorConfig 设置,以使其使用与代码库其他部分不同的约定。 当要包含其他地方的代码而不想更改其约定时,这样做会很有用。
请遵循这些指导:
若要替代部分或全部 EditorConfig 设置,请在要应用这些替代设置的文件层次结构级别添加
.editorconfig文件。 新的 EditorConfig 文件设置应用于同级目录和任何子目录中的文件。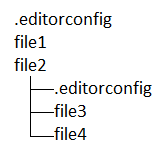
如果想替代一部分而非所有设置,请在
.editorconfig文件中仅指定这些设置。 仅替代较低级别.editorconfig文件中显式列出的属性。 任何更高级别.editorconfig文件中的其他设置会继续应用。如果要确保任何更高级别的
.editorconfig文件中没有设置应用于此部分代码库,请将root=true属性添加到较低级别的.editorconfig文件顶部:# top-most EditorConfig file for this level root = true
从上到下读取 EditorConfig 文件。 如果有多个具有相同名称的属性,则最近找到的具有该名称的属性具有优先权。
编辑 EditorConfig 文件
Visual Studio 2022 为 EditorConfig 文件提供可视化编辑器。
编辑 EditorConfig 文件后,必须重载代码文件,新设置才会生效。
Visual Studio 提供 IntelliSense 完成列表,帮助你编辑 EditorConfig 文件。 例如:
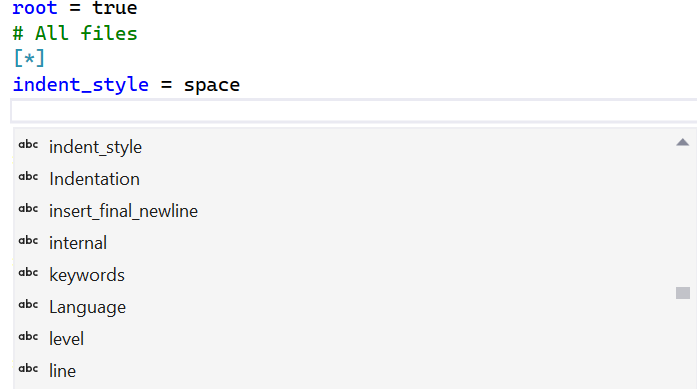
如果编辑大量 EditorConfig 文件,可能会发现 EditorConfig 语言服务扩展很有用。 该扩展的一些功能包括语法高亮显示、改进的 IntelliSense、验证和代码格式。
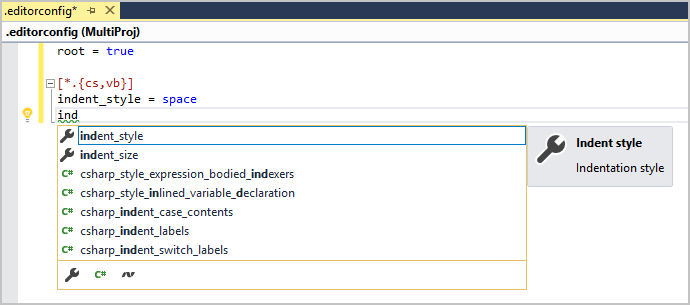
示例
以下示例演示将 EditorConfig 文件添加到项目之前和之后 C# 代码片段的缩进状态:
在 Visual Studio 文本编辑器的“工具”>“选项”对话框中设置“文本编辑器”>“C#”>“选项卡”设置,以在按 Tab 键时生成四个空格字符。
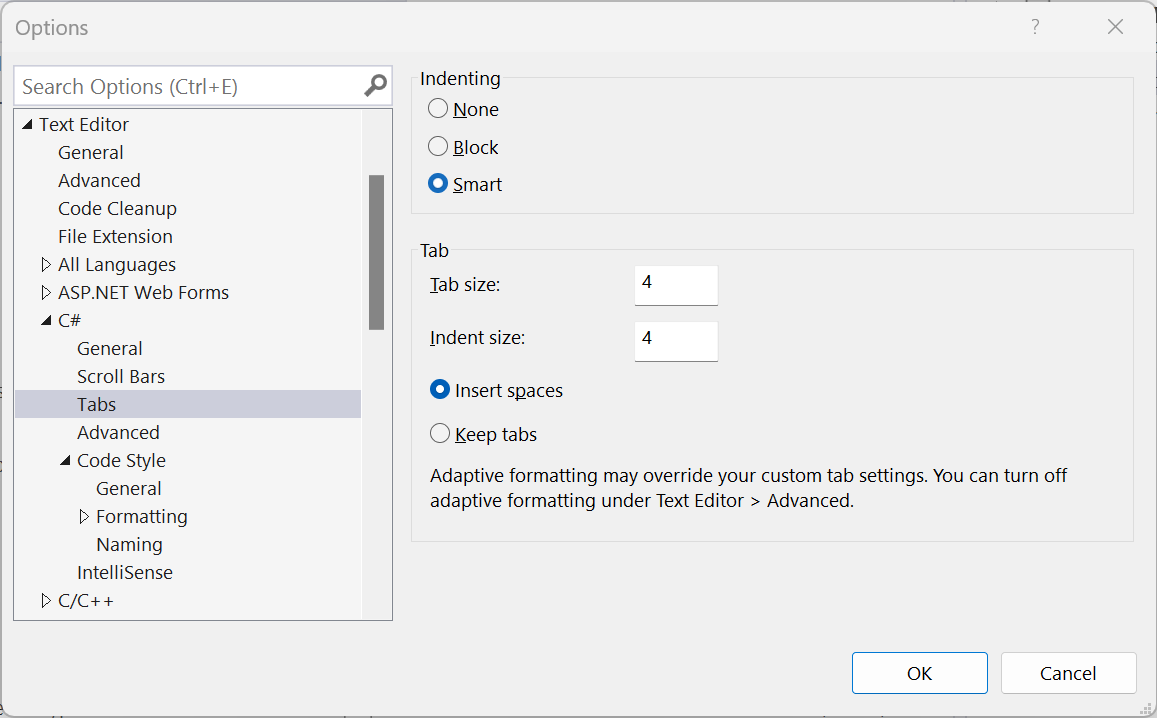
在下一行中按 Tab 键应该会让这一行首行缩进四个空格字符。

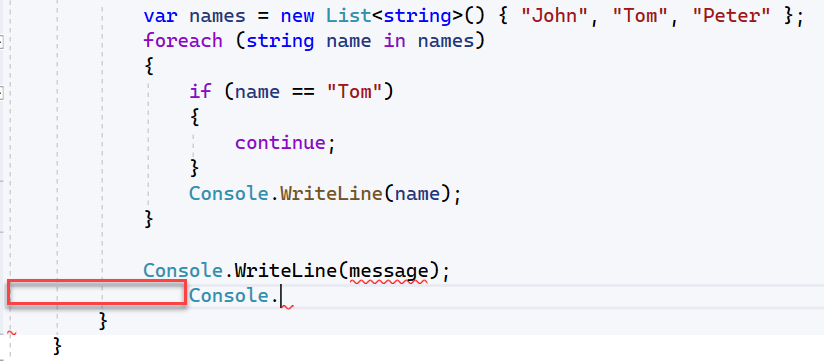
使用 EditorConfig 切换选项卡设置以使用选项卡。
在 EditorConfig 文件中选择“使用选项卡”。

将具有以下内容的名为
.editorconfig的新文件添加到项目。[*.cs]指示符意味着此更改仅应用于项目中的 C# 代码文件。# Top-most EditorConfig file root = true # Tab indentation [*.cs] indent_style = tab按 Tab 键时,现在会显示制表符而不是空格。

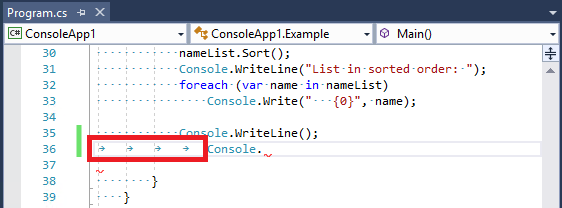
EditorConfig 设置疑难解答
如果在目录结构中处于或高于你项目所在位置的任何位置存在 EditorConfig 文件,则 Visual Studio 会将该文件中的编辑器设置应用于编辑器。 在这种情况下,可能会在状态栏中看到以下消息:
User preferences for this file type are overridden by this project's coding conventions.
这意味着如果目录结构中与项目位于相同位置或在项目之上的某个 EditorConfig 文件中指定了“工具”>“选项”>“文本编辑器”中的任何编辑器设置(如缩进尺寸和样式、制表符大小或编码约定),则 EditorConfig 文件中的约定会替代“文本编辑器”中的设置。
若要解决 EditorConfig 问题,请按照下列步骤操作:
若要关闭 Visual Studio 的 EditorConfig 支持,请清除工具>>中的关注项目编码约定选项。
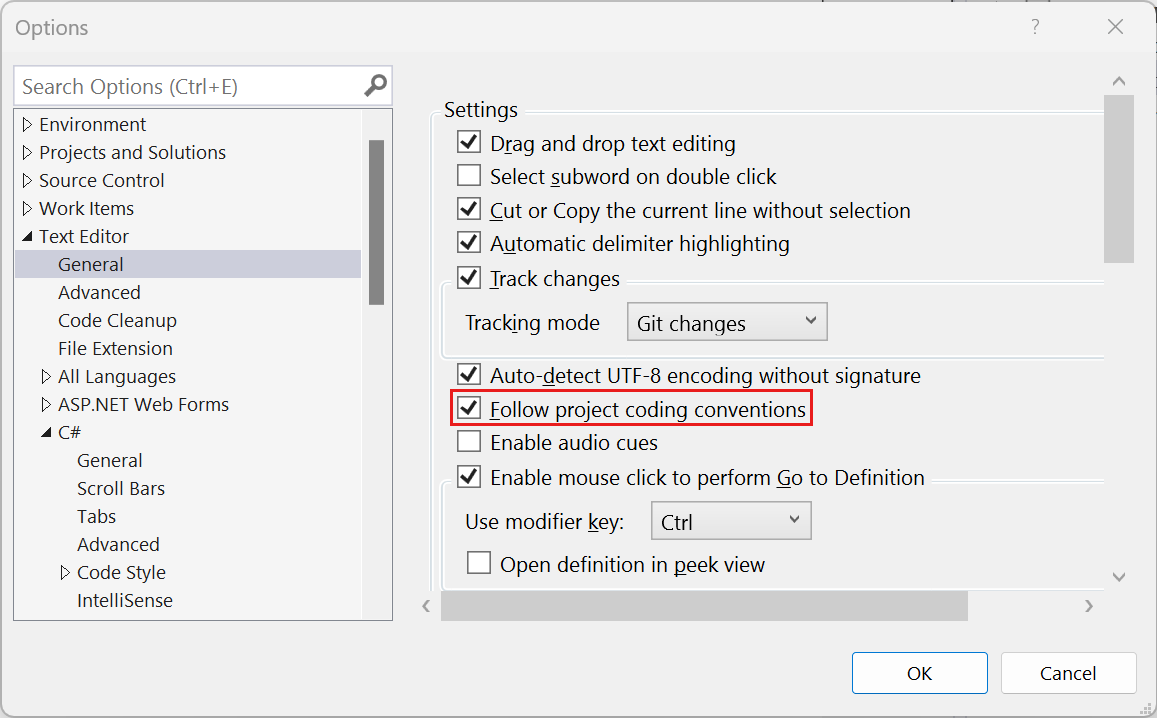
若要在项目的父目录中查找任何 EditorConfig 文件,请打开命令提示符并从包含项目的磁盘的根目录运行以下命令。
dir .editorconfig /s若要控制 EditorConfig 约定的范围,请在存储库的根目录或项目所在目录的
root=true文件中设置.editorconfig属性。Visual Studio 会在打开的文件的目录和每个父目录中查找名为
.editorconfig的文件。 到达根文件路径时或找到具有.editorconfig的root=true文件时搜索结束。