使用“查看定义”(Alt+F12) 查看和编辑代码
可使用“查看定义”命令来查看和编辑代码,而无需离开正在编写的代码。 “查看定义”和“转到定义”显示相同的信息,但“查看定义”在弹出窗口中显示,而“转到定义”在单独的代码窗口中显示代码 。 “转到定义”将导致上下文(即活动的代码窗口、当前行和光标位置)切换到定义代码窗口。 使用“速览定义”时,无需离开原始代码文件就能查看和编辑定义,还能在定义文件内部到处移动。
可对 C#、Visual Basic 和 C++ 代码使用“查看定义”。 在 Visual Basic 中,“查看定义”显示一个链接,指向不包含定义元数据(例如内置的 .NET 类型)的符号的“对象浏览器” 。
使用“查看定义”
打开“查看定义”窗口
若要速览定义,可以在右键单击菜单中对要浏览的类型或成员选择“速览定义”。 如果启用该选项,还可以按“Ctrl”(或另一个修饰符)并单击成员名称来使用鼠标快速查看定义。 或者在键盘上按 Alt+F12。
本插图显示了名为
Print()的方法的“查看定义”窗口: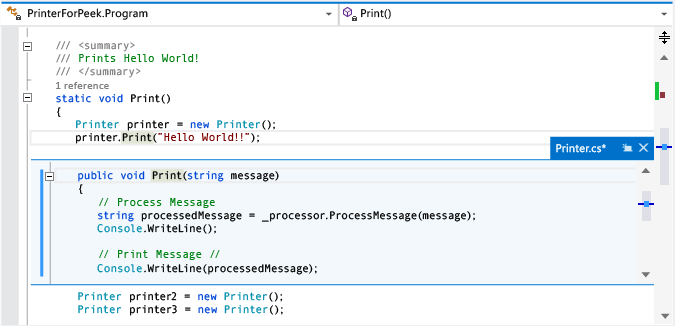
定义窗口显示在原始文件的
printer.Print("Hello World!")行的下方。 该窗口不会隐藏原始文件中的任何代码。 跟在printer.Print("Hello World!")后的行显示在定义窗口下。可将光标移动到查看定义窗口中的不同位置。 也可以在原始代码窗口中移动。
可从定义窗口中复制字符串,并将其粘贴在原始代码中。 也可将字符串从定义窗口拖放到原始代码中,而不从定义窗口中删除它。
可以选择 Esc 键或定义窗口选项卡上的“关闭”按钮来关闭定义窗口 。
从“查看定义”窗口内部打开一个“查看定义”窗口
如果“查看定义”窗口已打开,则可以对该窗口中的代码再次调用“查看定义” 。 此时将打开另一个定义窗口。 一组痕迹点将显示在定义窗口选项卡旁边,可用于在定义窗口之间导航。 每个点上的工具提示显示该点表示的定义文件的文件名和路径。
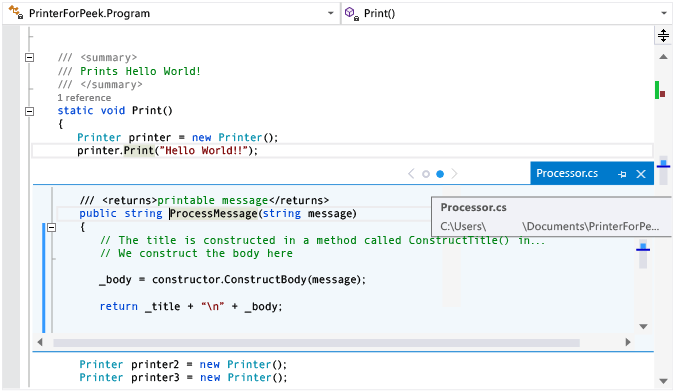
具有多个结果的“查看定义”
如果对具有多个定义的代码(例如,分部类)使用“查看定义”,则代码定义视图的右侧将显示结果列表。 你可选择列表中的任意结果来显示其定义。
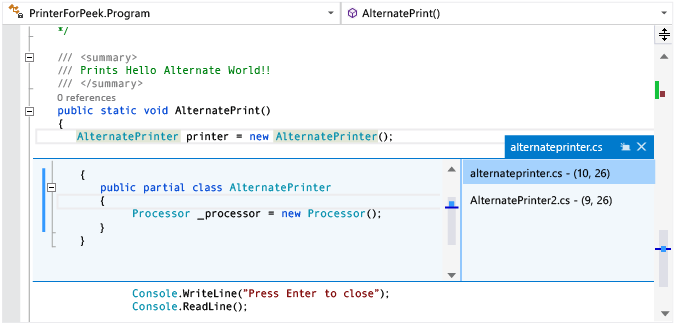
在“查看定义”窗口中编辑
开始在“速览定义”窗口中编辑时,所修改的文件将在代码编辑器中作为单独的选项卡自动打开,并显示已完成的更改。 可在“查看定义”窗口中继续更改、撤消更改和保存更改,该选项卡将继续显示这些更改。 即使关闭“速览定义”窗口时没有保存更改,也可以在“速览定义”窗口中上次离开的位置继续在选项卡中更改、撤消更改和保存更多更改 。
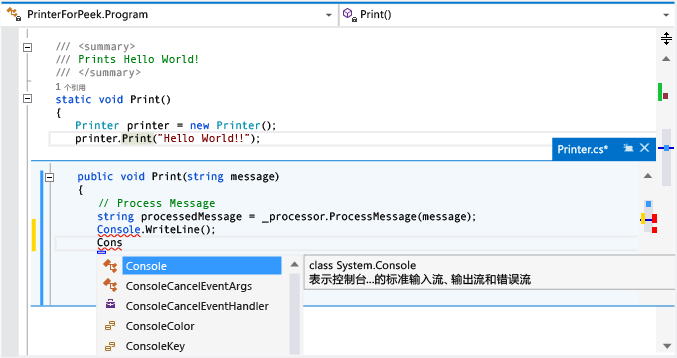
更改速览定义的选项
转到“工具”>“选项”>“文本编辑器”>“常规”。
选择“在速览视图中打开定义”选项。
单击“确定”关闭“选项”对话框 。
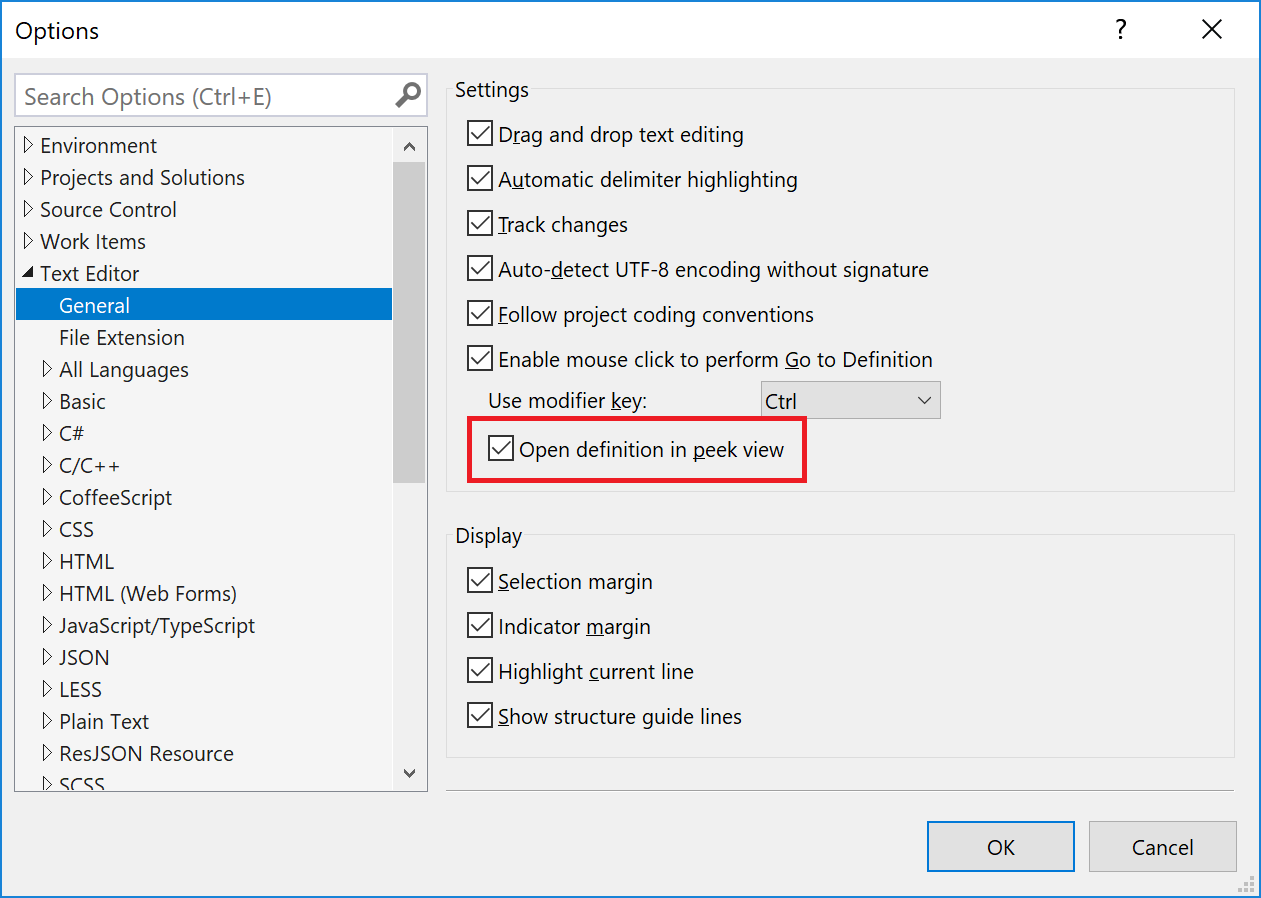
“查看定义”的键盘快捷键
可在“查看定义”窗口中使用下列键盘快捷方式:
| 功能 | 键盘快捷键 |
|---|---|
| 打开定义窗口 | Alt+F12 |
| 关闭定义窗口 | Esc |
| 将定义窗口提升为一个常规文档选项卡 | Ctrl+Alt+Home |
| 在定义窗口间导航 | Ctrl+Alt+- 以及 Ctrl+Alt+= |
| 在多个结果间导航 | F8 和 Shift+F8 |
| 在代码编辑器窗口和定义窗口之间切换 | Shift+Esc |
注意
也可使用在 Visual Studio 其他位置所用的键盘快捷方式在“查看定义”窗口中编辑代码。