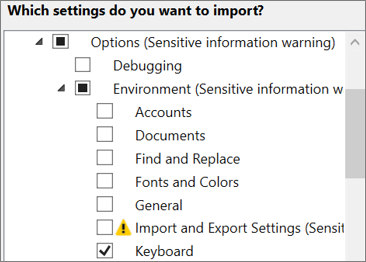在 Visual Studio 中识别并自定义键盘快捷方式
你可以认识 Visual Studio 命令的键盘快捷键,自定义这些快捷键并将其导出以供他人使用。 许多快捷方式总是调用相同的命令,但是,快捷方式的行为可能因以下条件而异:
首次打开 Visual Studio(例如,常规开发或 Visual C#)时选择了哪些默认环境设置。 (有关更改或重置设置的详细信息,请参阅环境设置。)
你是否已自定义快捷键的行为。
你选择快捷键时所在的上下文。 例如,在你使用“设置设计器”时,F2 快捷方式将调用
Edit.EditCell命令;而使用解决方案资源管理器时,将调用File.Rename命令。
不管设置、自定义和上下文,始终可以在“选项”对话框中找到并更改键盘快捷方式。 还可以在常用键盘快捷方式中查找诸多命令的默认键盘快捷方式。 有关所有快捷方式及其命令的完整列表,请参阅 Visual Studio 中的键盘快捷方式。
如果一个快捷键仅分配给“全局”上下文中的一个命令,则该快捷键将始终调用该命令。 但是,一个快捷键可以同时分配给全局上下文和特定上下文中的不同命令。 如果你在特定上下文中使用这个快捷键,则该快捷键将调用特定上下文中的命令,而非全局上下文中的命令。 有关所有默认快捷方式的完整列表,请参阅全局快捷方式。
注意
你的 Visual Studio 设置和版本可能会更改对话框中显示的菜单命令和选项的名称和位置。 本页基于“常规”开发设置配置文件。
识别键盘快捷方式
在菜单栏上,依次选择“工具”>“选项” 。
展开“环境”,然后选择“键盘”。
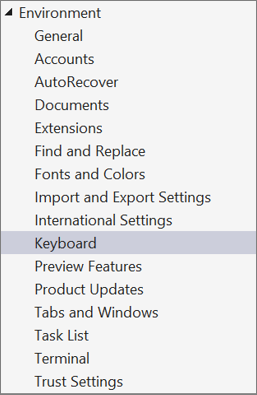
在“显示命令包含”框中输入命令的完整或部分名称,不含空格。
例如,可查找
solutionexplorer的命令。在列表中选择正确的命令。
例如,你可以选择
View.SolutionExplorer。如果该命令有键盘快捷方式,则显示在“选定命令的快捷方式”列表中。
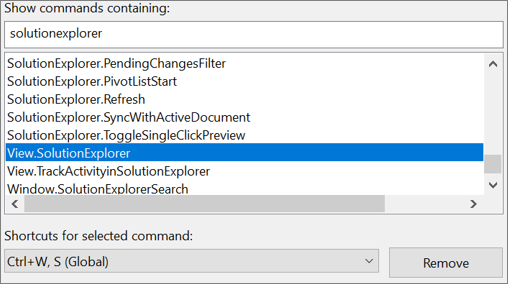
自定义键盘快捷方式
在菜单栏上,依次选择“工具”>“选项” 。
展开“环境”,然后选择“键盘”。
可选:在“显示命令包含”框中输入命令的完整或部分名称,不含空格,以此来筛选命令列表。
在列表中选择要为其分配键盘快捷键的命令。
在“新快捷方式用于”列表中,选择希望在其中使用该快捷方式的功能区。
例如,如果希望快捷方式适用于所有上下文,可选择“全局”。 你可以使用没有在另一个编辑器中映射(为“全局”)的任何快捷键。 否则,编辑器将会重写快捷键。
注意
以下键不能用于构成“全局”范围中的键盘快捷方式:
- Enter、Tab、Caps Lock
- Print Scrn/Sys Rq、Scroll Lock、Pause/Break
- Insert、Home、End、Page Up、Page Down
- Windows 徽标键、应用程序键以及任何箭头键
- 数字键盘上的 Num Lock、Delete 或 Clear
- Ctrl+Alt+Delete 组合键
在“按快捷键”框中,输入要使用的快捷方式。
注意
可以创建将字母与 Alt 和/或 Ctrl 相结合的快捷方式 。 也可以创建将 Shift 和字母与 Alt 和/或 Ctrl 相结合的快捷方式 。
如果快捷方式已分配给另一个命令,则显示在“快捷方式的当前使用对象”框中。 在这种情况下,选择 Backspace 键删除你输入的快捷方式,然后再尝试另一个。
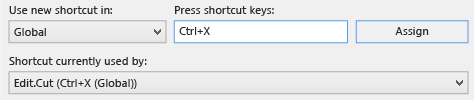
选择“分配”按钮。
注意
如果为命令指定一个不同的快捷方式,请单击“分配”,然后单击“取消”以关闭对话框,分配的快捷方式不会还原。
共享自定义键盘快捷方式
你可以共享你的自定义键盘快捷键,方法是将其导出到文件中,然后将文件提供给他人,以便他们导入数据。
仅导出键盘快捷键
在菜单栏上,选择“工具”>“导入和导出设置” 。
选择“导出选定的环境设置”,然后选择“下一步”。
在“要导出哪些设置?”下,清除“所有设置”复选框,展开“选项”,然后展开“环境”。
选中“键盘”复选框,然后选择“下一步”。
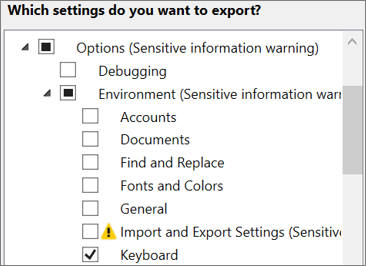
在“要如何命名你的设置文件”和“在此目录中存储我的设置文件”框中,保留默认值或指定其他值,然后选择“完成”。
注意
默认情况下,快捷方式保存在以下位置的文件中:
%USERPROFILE%\AppData\Local\Microsoft\VisualStudio\1x.0_xxxxxxxx\Settings
对于 Visual Studio 2022,1x.0_xxxxxxxx 文件夹以数字 17.0 开头,后跟一组特定于安装的字母数字字符。 同样,对于 Visual Studio 2019,文件夹以数字 16.0 开头。
文件本身的名称将反映你导出设置的日期,扩展名为 .vssettings。
仅导入键盘快捷键
在菜单栏上,选择“工具”>“导入和导出设置” 。
选择“导入选定的环境设置”选项按钮,然后选择“下一步”。
选择“否,仅导入新设置,覆盖我的当前设置”选项按钮,然后选择“下一步”。
在“我的设置”下,选择包含要导入的快捷方式的文件,或选择“浏览”按钮定位到正确的文件。
选择“下一步”。
在“要导入哪些设置?”下,清除“所有设置”复选框,展开“选项”,然后展开“环境”。
选中“键盘”复选框,然后选择“完成”。