Visual Studio 的辅助功能提示和技巧
Visual Studio 具有内置辅助功能,这些辅助功能与屏幕阅读器以及其他辅助技术兼容。 无论你是要使用键盘快捷方式来导航 IDE,还是要使用高对比度主题来改进可见性,都将在此页上找到相关操作方式的多个提示和技巧。
我们还介绍了如何使用注释显示有关代码的实用信息,以及如何设置错误、断点或警告事件的音频提示。
注意
本主题适用于 Visual Studio Windows 版。 对于 Visual Studio for Mac,请参阅 Visual Studio for Mac 辅助功能。
屏幕阅读器
Visual Studio 在 IDE 中支持屏幕阅读器。 以下屏幕阅读器已经过测试:
保存 IDE 设置
可以通过保存窗口布局、键盘映射方案和其他首选项来自定义 IDE 体验。 有关详细信息,请参阅个性化设置 Visual Studio IDE。
修改 IDE 实现高对比度查看
对某些人来说,某些颜色更难看见。 如果在编码时想要更高的对比度,但不想使用典型的“高对比度”主题,我们现在提供了“蓝(额外对比度)”主题。
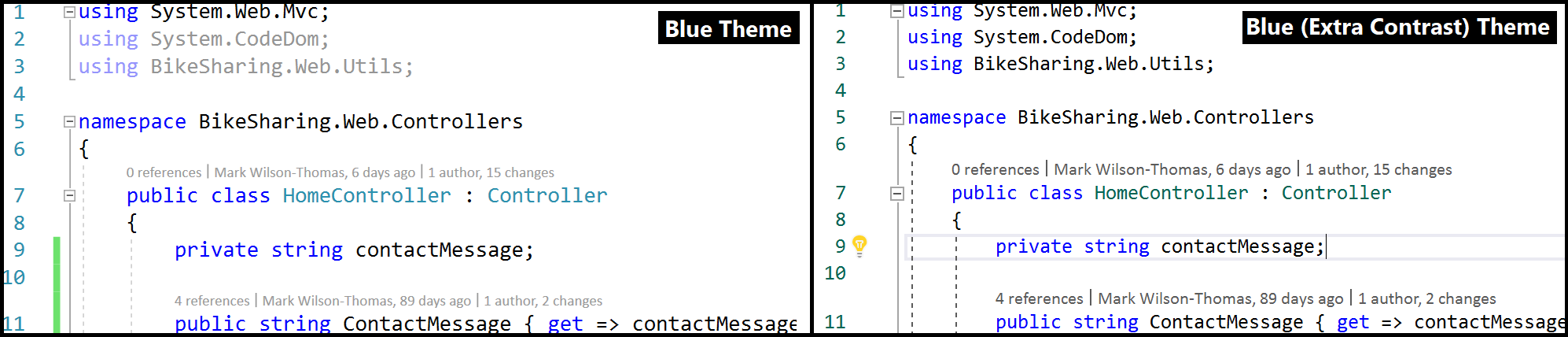
提示
请参阅我们在 Visual Studio 2022 中升级了 UI 博客文章,详细了解我们对颜色对比度作出的细微调整和添加的新 Cascadia Code 字体,以便每个人都能更轻松地使用 Visual Studio。
使用注释显示关于代码的实用信息
Visual Studio 编辑器包括很多文本“修饰”,比如螺丝刀和灯泡图标、错误和警告“波形曲线”、定位标记等,这些修饰有助于了解代码行中特定点的特征和功能。 可以使用“显示行注释”命令集帮助发现并浏览这些修饰。

使用键盘快捷方式访问工具栏
与许多工具窗口一样,Visual Studio IDE 也具有多个工具栏。 以下键盘快捷方式可帮助你对其进行访问。
| 功能 | 说明 | 键盘快捷方式 |
|---|---|---|
| IDE 工具栏 | 选择“标准”工具栏上的第一个按钮。 | Alt、Ctrl+Tab |
| 工具窗口工具栏 | 将焦点移动到工具窗口中的工具栏。 注意:此方法适用于大多数工具窗口,但仅限焦点位于工具窗口的情况。 此外,还必须在按 Alt 键前按 Shift 键。 在一些工具窗口(如团队资源管理器)中,必须先按住 Shift 键一会才能按 Alt 键。 |
Shift+Alt |
| 工具栏 | 转到下一工具栏中的第一项(当焦点位于工具栏时)。 | Ctrl + Tab |
Git 键盘快捷方式
Visual Studio 状态栏显示用于快速访问各种 Git 功能的弹出控件。 以下键盘快捷方式可帮助你对其进行访问。
| 功能 | 说明 | 键盘快捷方式 |
|---|---|---|
| 分支选取器 | 查看、管理和签出活动 Git 存储库中的分支。 | Ctrl+Alt+F3 |
| 存储库选取器 | 查看、管理和打开 Visual Studio 已知的 Git 存储库。 | Ctrl + Alt + F4 |
其他有用的键盘快捷方式
其他一些有用的键盘快捷方式包括以下各项。
| 功能 | 说明 | 键盘快捷方式 |
|---|---|---|
| IDE | 打开或关闭高对比度。 注意:标准 Windows 键盘快捷方式 |
左 Alt+左 Shift+PrtScn |
| 对话框 | 选中或清除对话框中的复选框选项。 注意:标准 Windows 键盘快捷方式 |
空格键 |
| 上下文菜单 | 打开上下文菜单(右键单击)。 注意:标准 Windows 键盘快捷方式 |
Shift + F10 |
| 菜单 | 通过使用快捷键快速访问菜单项。 在菜单中按 Alt 键 + 带下划线的字母可激活命令。 例如,若要查看 Visual Studio 中的“打开项目”对话框,则应按 Alt+F+O+P 。 注意:标准 Windows 键盘快捷方式 |
Alt + [字母] |
| 搜索框 | 使用 Visual Studio 中的搜索功能。 | Ctrl+Q |
| 工具箱窗口 | 在工具箱选项卡之间移动。 | Ctrl+上箭头 以及 Ctrl+下箭头 |
| 工具箱窗口 | 将工具箱中的控件添加到窗体或设计器。 | Enter |
| “选项”对话框:环境 > 键盘 | 删除在“按快捷键”选项中输入的组合键。 | Backspace |
| “通知”工具窗口 | 逐个使用两个键盘快捷方式组合来打开“通知”工具窗口。 然后,使用箭头键选择它来查看通知。 | Ctrl+\\、 Ctrl+N |
有关完整列表,请参阅 Visual Studio 中的键盘快捷方式。
注意
显示的对话框和菜单命令可能会与“帮助”中的描述不同,具体取决于你的当前设置或版本。
使用键盘快捷方式访问通知
当 IDE 中显示通知时,下面介绍了如何使用键盘快捷方式访问“通知”窗口:
从 IDE 中的任何位置,按顺序逐个按以下两个键盘快捷方式:Ctrl+\\ 和 Ctrl +N。
此时将打开“通知”窗口。
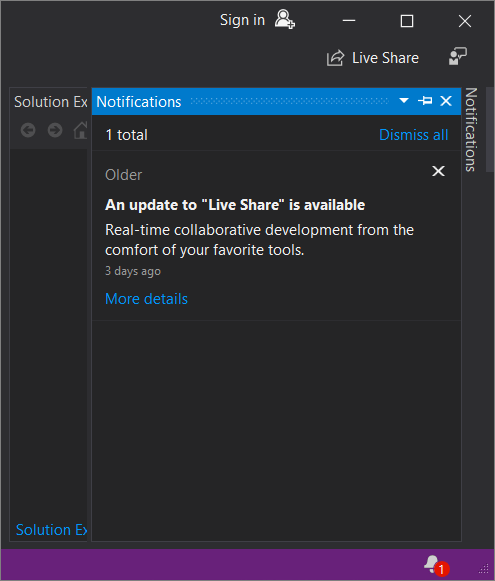
使用 Tab 键或箭头键选择通知。
为 Visual Studio 程序事件分配音频提示
从版本 17.3 开始,到 17.4 及更高版本,可以直接在 Visual Studio 中为程序事件添加音频提示。 具体而言,可以切换一项设置,当编辑器中的插入符号到达含有错误、断点或警告的行时,Visual Studio 将播放音频提示。 在差异视图中查看文件时,当插入符号到达已添加或删除的行时,Visual Studio 也可以播放音频提示。
若要添加音频提示功能,请转到“工具”>“选项”>“文本编辑器”>“常规”,然后选择“启用音频提示”设置。
提示
若要详细了解在 Visual Studio 中添加音频提示的过程,请参阅 Visual Studio 新推出的功能不容错过!博客文章。
在 Visual Studio 2022 版本 17.2 及更早版本中,可以使用 Windows 中的声音控制面板为 Visual Studio 程序事件分配音频提示。 具体而言,可以为以下程序事件分配音频提示:
- 命中断点
- 生成已取消
- 生成失败
- 生成成功
下面介绍如何使用 Windows 11 或 Windows 10 为程序事件添加音频提示。
Windows 11
在运行 Windows 11 的计算机上选择“开始”按钮,然后在“搜索”框中键入“更改系统声音”。
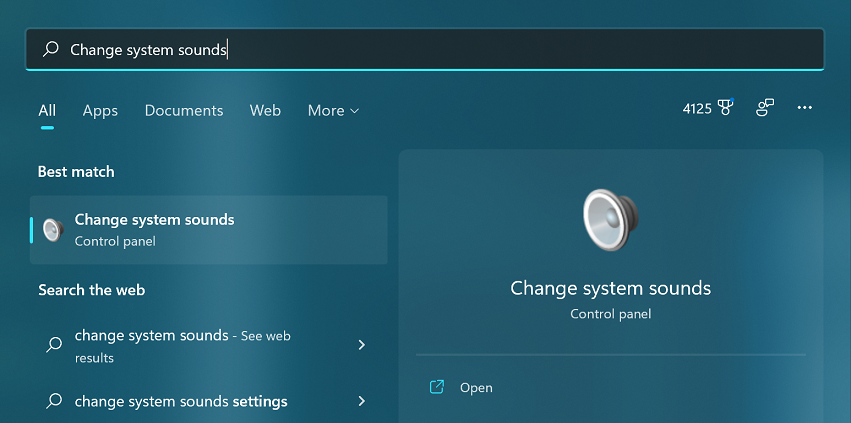
在搜索结果中,选择“更改系统声音”处的“控制面板”选项。 (或者,选择搜索结果右面板中的“打开”图标。)
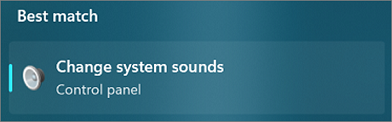
在“声音”对话框中,单击“声音”选项卡。
在“程序事件”中,滚动至“Microsoft Visual Studio”,然后选择想要应用到选中事件的声音。
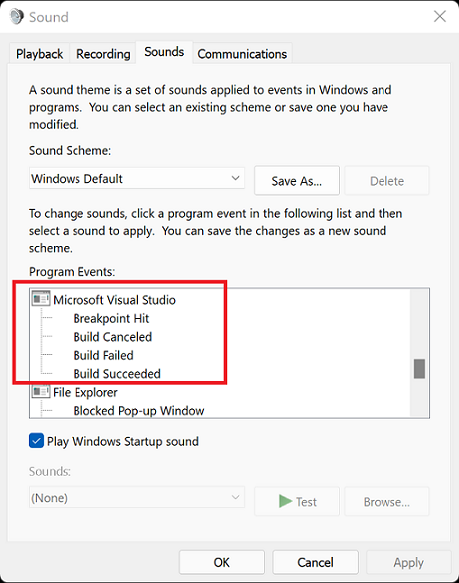
单击“确定” 。
Windows 10
在运行 Windows 10 的计算机上的搜索框中,键入“更改系统声音”。

(或者,如果已启用 Cortana,可以说“你好,小娜”,然后说“更改系统声音”。)
双击“更改系统声音”。
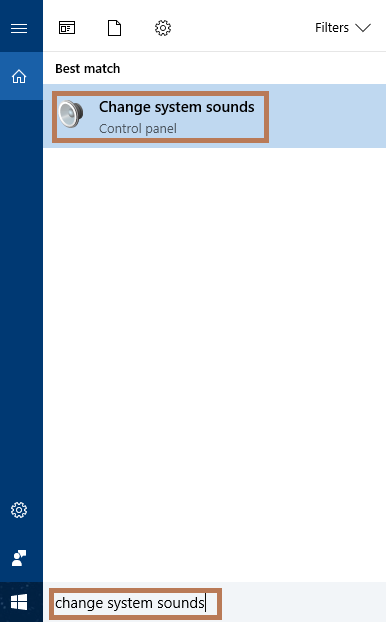
在“声音”对话框中,单击“声音”选项卡。
在“程序事件”中,滚动至“Microsoft Visual Studio”,然后选择想要应用到选中事件的声音。
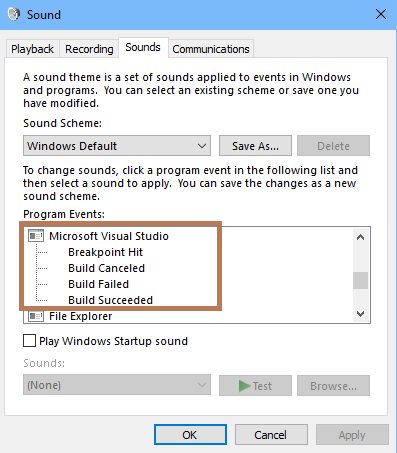
单击“确定”。
相关内容
反馈
即将发布:在整个 2024 年,我们将逐步淘汰作为内容反馈机制的“GitHub 问题”,并将其取代为新的反馈系统。 有关详细信息,请参阅:https://aka.ms/ContentUserFeedback。
提交和查看相关反馈