工具箱
“工具箱”窗口显示可以添加到 Visual Studio 项目的控件。 若要打开“工具箱”,请在菜单栏中依次选择“视图”>“工具箱”,或按 Ctrl+Alt+X。
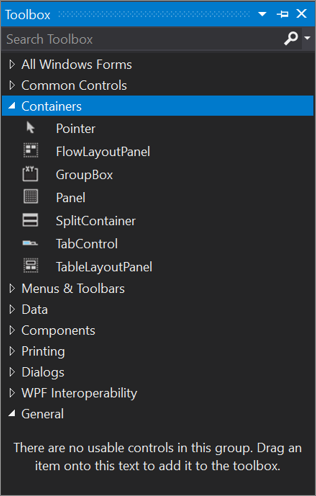
还可以将不同的控件拖到和放置到你使用的设计器的图面上,然后调整控件的大小并将它们定位。
“工具箱”与设计器视图一起显示,如 XAML 文件或 Windows 窗体应用项目的设计器视图。 “工具箱”仅显示可在当前设计器中使用的控件。 若要进一步筛选所显示的项,可以搜索“工具箱”。
注意
对于一些项目类型,“工具箱”可能不会显示任何项。
项目定目标到的 .NET 版本也会影响工具箱中显示的控件集。 如有必要,可从项目的属性页更改目标框架版本。 在“解决方案资源管理器”中选择项目节点,再在菜单栏上依次选择“项目”>“项目名属性” 。 在“应用程序”选项卡上,使用“目标框架”下拉列表。
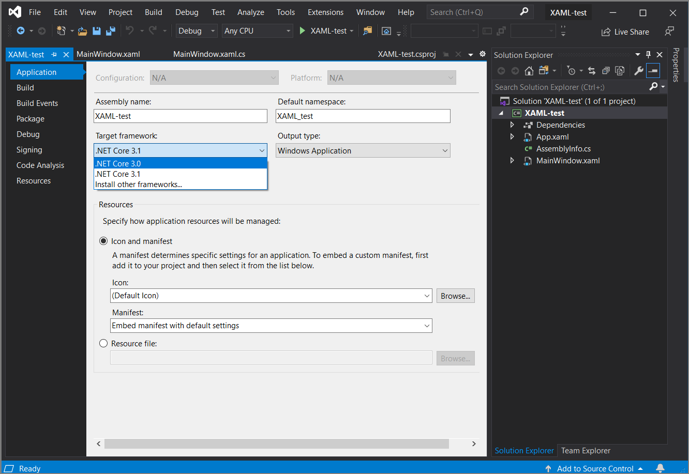
管理“工具箱”窗口及其控件
默认情况下,“工具箱”在 Visual Studio IDE 左侧折叠,并在光标移到它上面时显示。 可固定“工具箱”(通过单击工具栏上的“固定” 图标),这样它就可以在光标移动时仍一直处于打开状态。 也可以取消停靠“工具箱”窗口,并将它拖到屏幕上的任何位置。 若要停靠、取消停靠和隐藏“工具箱”,可以右键单击它的工具栏,并选择其中一个选项。
提示
如果“工具箱”不再在 Visual Studio IDE 左侧折叠,可以通过在菜单栏中依次选择“窗口”>“重置窗口布局”来重新添加它。
若要重新排列“工具箱”选项卡中的项,或添加自定义选项卡和项,可以使用右键单击关联菜单中的下列命令:
重命名项 - 重命名所选的项。
列表视图 - 显示垂直列表中的控件。 如果未选中,则这些控件水平显示。
显示所有 - 显示所有可能的控件(不只是适用于当前设计器的控件)。
选择项 - 打开“选择工具箱项”对话框即可指定“工具箱”中显示的项 。 可以通过选中或清除复选框显示或隐藏项。
按字母顺序对项排序 - 按名称对项排序。
重置工具栏 - 还原默认“工具箱”设置和项。
添加选项卡 - 添加新的“工具箱”选项卡。
上移 - 将所选项上移。
下移 - 将所选项下移。
创建和分发自定义“工具箱”控件
可以从基于 Windows Presentation Foundation 或 Windows 窗体的项目模板入手,创建自定义“工具箱”控件。 然后,可以使用“工具箱”控件安装程序,将自定义控件分发给团队成员或发布到网上。
后续步骤
若要详细了解一些可用的“工具箱”选项卡,请单击以下链接: