Visual Studio 中的 IntelliSense
IntelliSense 是一种代码补全辅助工具,它包含许多功能:成员列表、参数信息、快速信息和完成单词。 使用这些功能,可以详细了解使用的代码、跟踪键入的参数,还可通过轻敲几个按键来添加属性和方法调用。
IntelliSense 的许多方面只支持特定语言。 有关不同语言的 IntelliSense 的详细信息,请参阅相关内容部分中列出的主题。
列表成员
键入触发器字符(例如,托管代码中的句点 (.) 或 C++ 中的 ::)后,显示类型(或命名空间)中的有效成员列表。 如果继续键入字符,则筛选此列表,使其仅包含以这些字符开头的成员或名称内的任何单词都以这些字符开头的成员 。 IntelliSense 还会执行“驼峰式大小写”匹配,这样只需键入成员名称中每个采用驼峰式大小写的单词的第一个字母,即可查看匹配项。
选择项目后,按 Tab 或键入空格可以将其插入到代码中 。 如果选择一个项目并键入句点,该项目显示时后面会跟一个句点,该句点会引出另一个成员列表。 如果选择一个项目,然后插入它,则你会获得该项的快速信息。
在成员列表中,左边的图标表示成员类型,如命名空间、类、函数或变量。 该列表可能会很长,你可以按 Page Up 和 Page Down 上下移动列表内容 。
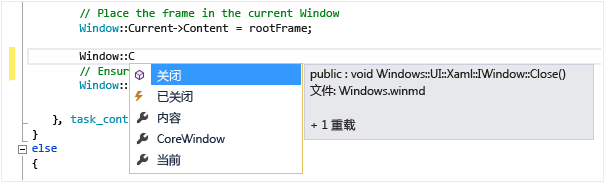
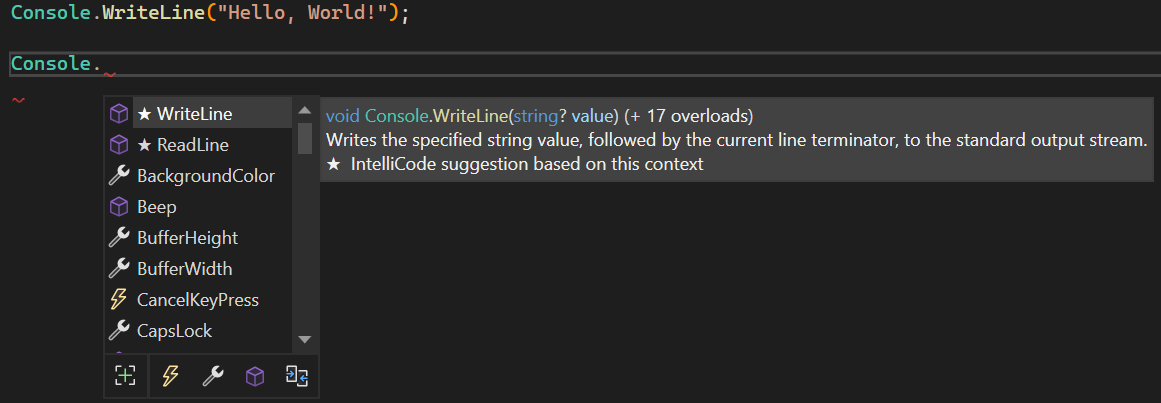
可以通过按 Ctrl+J、选择“编辑”>“IntelliSense”>“列出成员”或选择编辑器工具栏上的“列出成员”按钮,手动调用“列出成员”功能。 如果在空行上或可识别范围之外调用该功能,列表中会显示全局命名空间中的符号。
要默认关闭“列出成员”(以便仅在明确调用后显示),请转到“工具”>“选项”>“文本编辑器”>“所有语言”,然后取消选择“自动列出成员”。 如果只希望针对特定语言关闭“列出成员”,请转到该语言的“常规”设置 。
你也可以更改为建议模式。在该模式下,只会将你键入的文本插入到代码中。 例如,如果输入不在此列表中的标识符,然后按 Tab,则在完成模式下,该输入会取代类型化标识符 。 要在完成模式与建议模式间切换,请按 Ctrl+Alt+空格键或选择“编辑”>“IntelliSense”>“切换完成模式”。
你也可以更改为建议模式。在该模式下,只会将你键入的文本插入到代码中。 例如,如果输入不在此列表中的标识符,然后按 Tab,则在完成模式下,该输入会取代类型化标识符 。 若要在完成模式与建议模式之间切换,请按 Ctrl+Alt+Space,或选择“编辑”>“IntelliSense”>“在自动和仅制表符 IntelliSense 完成之间切换”。
参数信息
“参数信息”提供方法、特性泛型形参(在 C# 中)或模板(在 C++ 中)中所需的参数数目、参数名称和参数类型的相关信息。
以粗体显示的参数指示键入函数时所需的下一参数。 对于重载函数,可以使用“向上键” 和“向下键” 查看函数重载的替代参数信息。
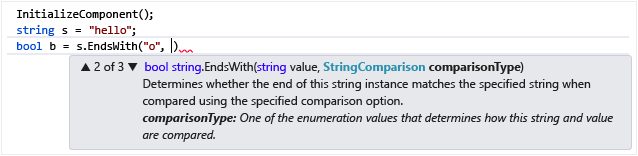

当用 XML 文档注释批注函数和参数时,相关注释也将显示为“参数信息”。 有关详细信息,请参阅提供 XML 代码注释。
可以通过选择“编辑”>“IntelliSense”>“参数信息”、按 Ctrl+Shift+空格键或选择编辑器工具栏上的“参数信息”,手动调用“参数信息”。
快速信息
“快速信息”可显示代码中任意标识符的完整声明。
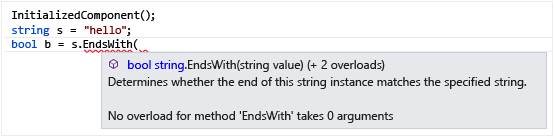
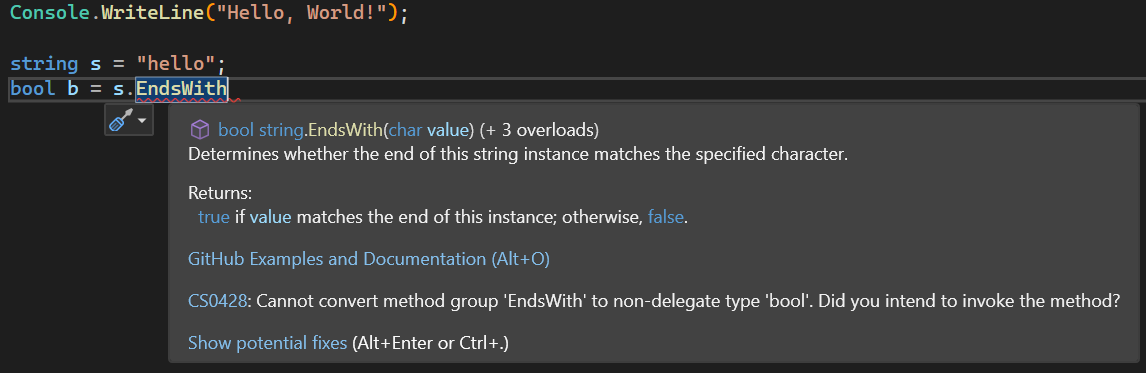
从“列出成员”框选择成员时也会显示“快速信息” 。
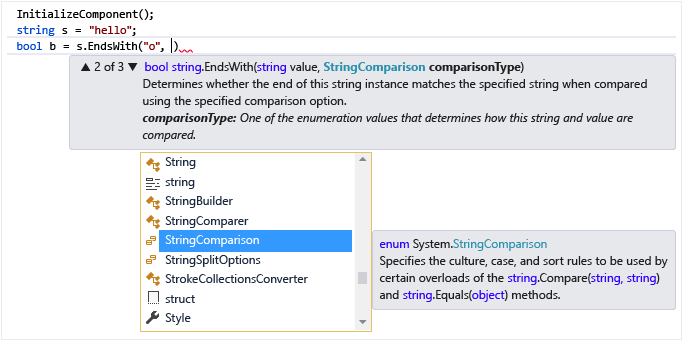
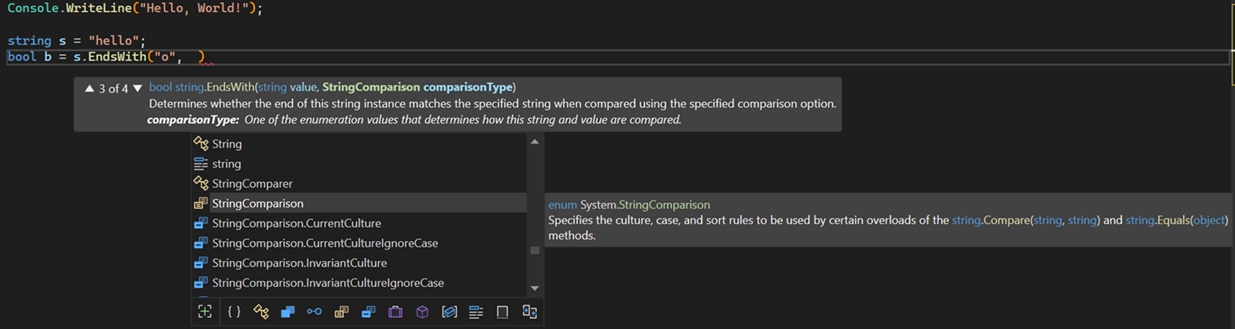
可通过选择“编辑”>“IntelliSense”>“参数信息”、按 Ctrl+K、Ctrl+I 或选择编辑器工具栏上的“快速信息”,手动调用“快速信息” 。
对于重载函数,Intellisense 可能不会显示重载的所有形式的信息。
可通过导航到“工具”>“选项”>“文本编辑器”>“C/C++”>“高级”,将“自动快速信息”设置为 false,关闭 C++ 代码的快速信息。
完成单词
输入大量字符后,“完成单词”可将变量名、命令名或函数名剩余部分补充完整,避免产生歧义。 可通过以下三种方式调用“完成单词”功能:选择“编辑”>“IntelliSense”>“完成单词”,按 Ctrl+空格,或者选择“编辑器”工具栏上的“完成单词”按钮。
IntelliSense 选项
IntelliSense 选项默认为启用状态。 若要关闭它们,请转到“工具”>“选项”>“文本编辑器”>“所有语言”并取消选择“参数信息”。如果不需要“列出成员”功能,可以取消选择“自动列出成员”。
提示
如果要更改 Visual Studio 中用户界面元素的外观,请转到“工具”>“选项”>“环境”>“字体和颜色”。 有关这些设置以及如何与它们交互的详细信息,请参阅“字体和颜色”、“环境”、“选项”对话框。
IntelliSense 图标
IntelliSense 中的图标可以通过图标修饰符传达其他含义。 它们分为星形、心形和锁形,层叠在对象图标之上,分别传达受保护、内部或私有信息。
| 图标 | 辅助功能 | 说明 |
|---|---|---|
 |
公共类 | 访问不受限制。 |
 |
受保护类 | 访问限于包含类或派生自包含类的类型。 |
 |
受保护内部类 | 访问限于当前程序集或派生自包含类的类型。 |
 |
内部类 | 访问限于当前程序集。 |
 |
私有类 | 访问限于包含类或当前程序集中派生自包含类的类型。 (自 C# 7.2 之后可用。) |
IntelliSense 故障排除
在某些情况下,IntelliSense 选项可能不会像预期那样工作。
游标上方有代码错误。 如果游标上方的代码中存在不完整函数或其他错误,你可能无法使用 IntelliSense,因为 IntelliSense 可能无法分析代码元素。 你可以通过注释掉相应的代码来解决此问题。
游标位于代码注释中。 如果游标位于源文件的注释中,你将无法使用 IntelliSense。
游标位于字符串中。 如果游标位于字符串周围的引号中,你将无法使用 IntelliSense,如以下示例所示:
MessageBox( hWnd, "String literal|")
自动选项被禁用。 默认情况下,IntelliSense 会自动运行,但你可以禁用它。 即使禁用了自动语句完成,仍然可以调用 IntelliSense 功能。